Digital Wellbeing is a handy yet overlooked feature on Android smartphones. You can use Digital Wellbeing on Android to reduce distractions on your phone and be more productive with your time. As Google explains, the feature helps you manage and understand how you use tech and build better habits. It also lets you set parental controls so you can monitor & control your child’s screen time. This guide explains all its features in detail. Let’s learn how to use the Digital Wellbeing feature on Android phones.
Table of Contents
What Is Digital Wellbeing Dashboard
Digital Wellbeing Dashboard shows how much time you spend using your smartphone, which apps you use most frequently, and how often your phone is unlocked. It tracks all your activities on your phone, including notifications you receive. Additionally, it offers a range of tools to help you stay focused and productive with your smartphone.
Here is how you can access the dashboard and view your screen time data.
1. Open the Settings app.
2. Scroll down and open Digital Wellbeing & parental controls.

You can view screen time for today, including the most used apps, in a circular graph. Tap on the dashboard to view a detailed screen time bar for previous days.
How to Set Screen Time Limits for Apps
In case you feel certain apps are taking up too much of your time, you can set a daily limit. Below are steps to take to do so.
1. Launch Settings and go to Digital Wellbeing & parental controls.
2. Tap Dashboard.
3. Choose an app.
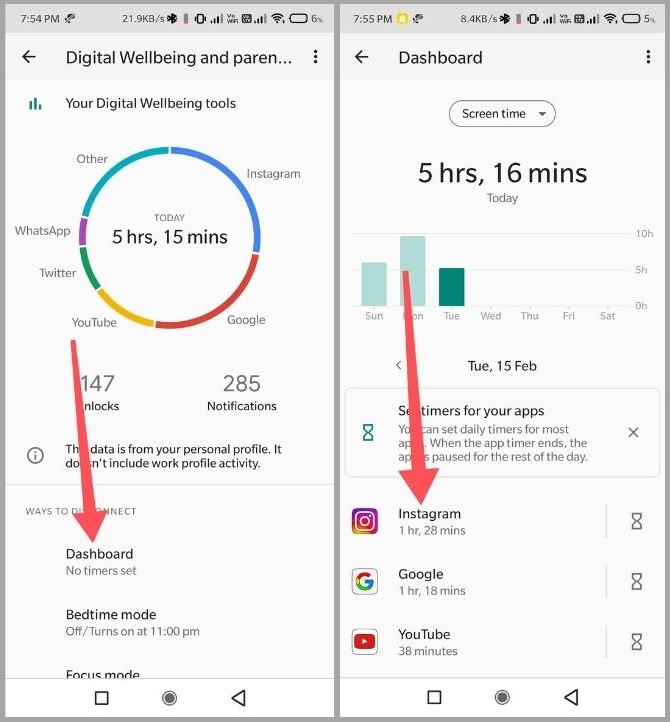
4. Tap App Timer and set hours and minutes.
5. Tap OK to set the limit.

When an app limit is reached, the app will be blocked from being used. You can remove the limit or allow more time using the same settings.
How to Set Screen Time Limits for Websites
If you tend to spend a lot of time on certain websites, you can set a time limit for them in Digital Wellbeing.
1. Visit the same Digital Wellbeing & parental control settings.
2. Go to Dashboard.
3. Scroll down to the browser you use.
4. Tap Show sites that you visit.
5. Tap Show in the popup.
6. Select a website and set hours and minutes.
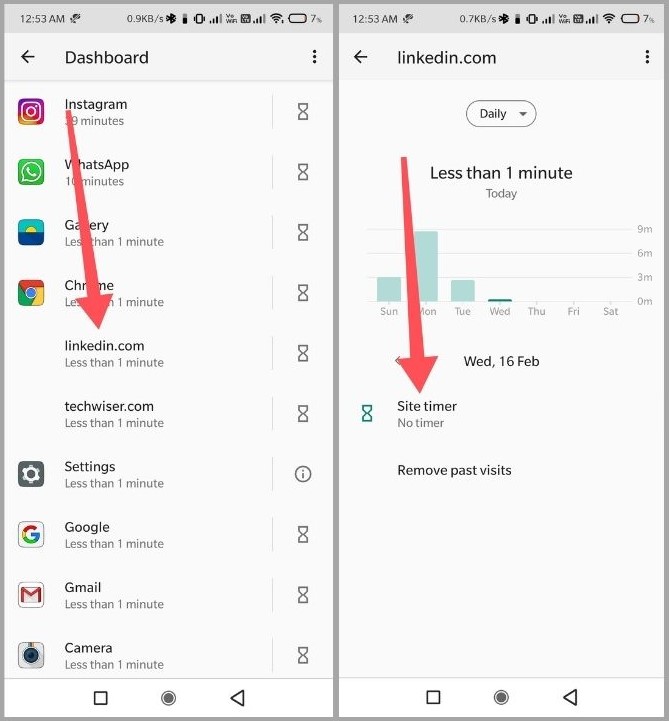
Upon expiration of the time limit, the site will be blocked. You may visit the same settings to allow more time or delete the limit.
How to Use Focus Mode in Digital Wellbeing
You don’t want to be distracted by apps and their notifications when working on something important. Luckily, Focus mode can help you out here. For example, if some social media apps interrupt your work, you can pause those apps and their notifications for a while when needed. Here are the steps to enable Focus mode.
1. Digital Wellbeing & parental control settings.
2. Tap Focus Mode.
3. Select apps that distract you.
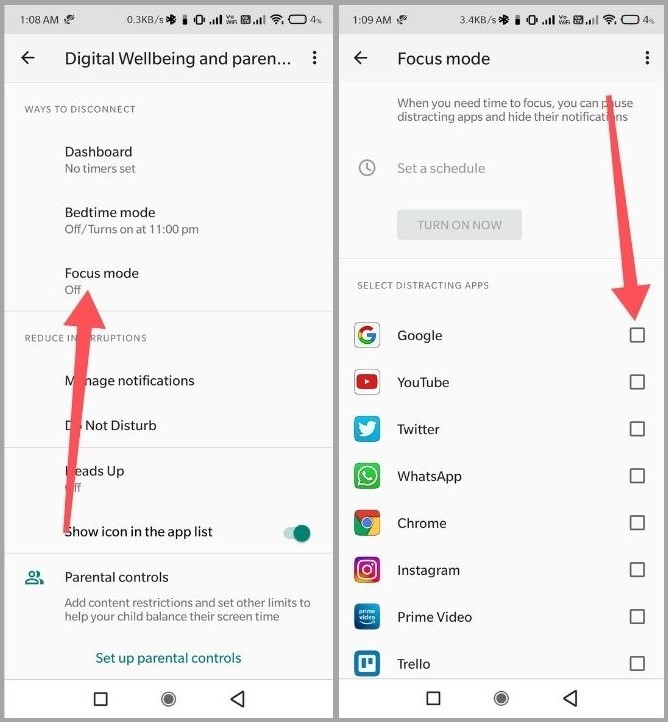
1. Select Set a Schedule at the top.
2. Set days and time as needed and hit Set.

Rather than setting a schedule, you may choose Turn On Now if you want this mode to start running immediately. When Focus Mode is on, apps you’ve chosen turn grey, blocking access.
You can also add this mode in the Quick Settings panel for faster access. To do so, tap the three-dots menu at the top right corner and select Add a Quick Settings shortcut.
How to Use Bedtime Mode
Bedtime mode turns your phone’s screen black and white and silences it while you’re in bed. Here is how you can use it on your phone.
1. Open Digital Wellbeing & parental control settings.
2. Tap Bedtime mode.
3. Tap Based on schedule.
4. Set time and days as needed.

Alternatively, you can choose While charging at bedtime if you want it to run only while your phone is charging at night. Furthermore, you can customize this feature not to turn your phone into a black and white screen or silence it.
Tap customize in the same Bedtime mode settings to turn off Do Not Disturb and Greyscale.
How to Set Parental Control for Your Child
If your child has been spending excessive time on their smartphone lately, you can set up parental controls in Digital Wellbeing on your Android. It will allow you to monitor their screen time and control the apps and services they use the most.
1. Open Digital Wellbeing & parental control settings.
2. Tap Set up parental controls at the bottom of the screen.
3. Tap Get Started in the next step.
4. Select Parent from options and then tap Get Family Link.

You’ll be redirected to Play Store to download Google Family Link. Download and install it and then follow the on-screen instructions in the same parental control settings.
How to Show Digital Wellbeing App in App List
Adding the Digital Wellbeing app to your app list will allow you to access the dashboard in just a few taps.
1. Open the same Digital Wellbeing and parental control settings.
2. Scroll down and toggle on Show icon in the app list.
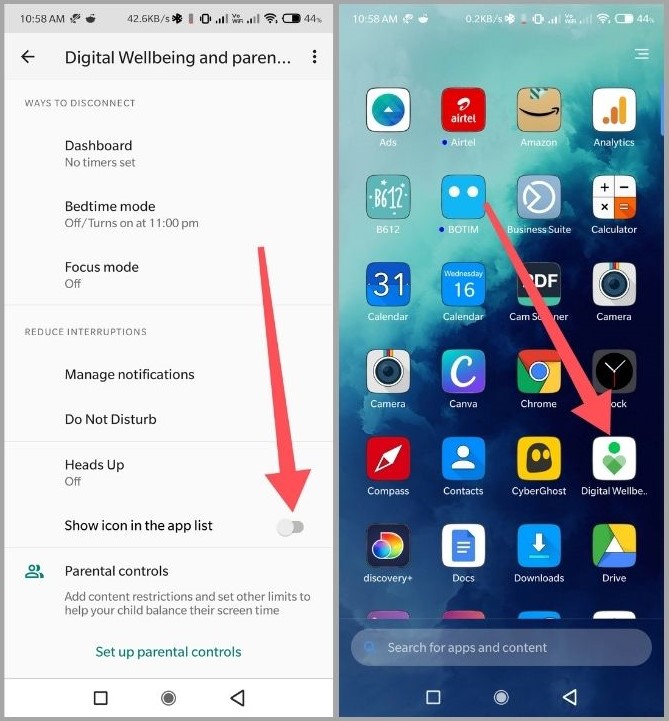
The Digital Wellbeing app can be found in the app drawer/list, and you can even add it to the home screen later on.
How to Disable Digital Wellbeing Dashboard
If you don’t want Digital Wellbeing Dashboard to track you across apps and websites, you can disable it. Here is how you can manage your data with Digital Wellbeing.
1. Launch Digital Wellbeing & parental control settings.
2. Tap the three-dots menu at the top right corner.
3. Tap Manage your data.

1. Turn off Daily device usage.
2. Hit Turn off in Settings to confirm this.
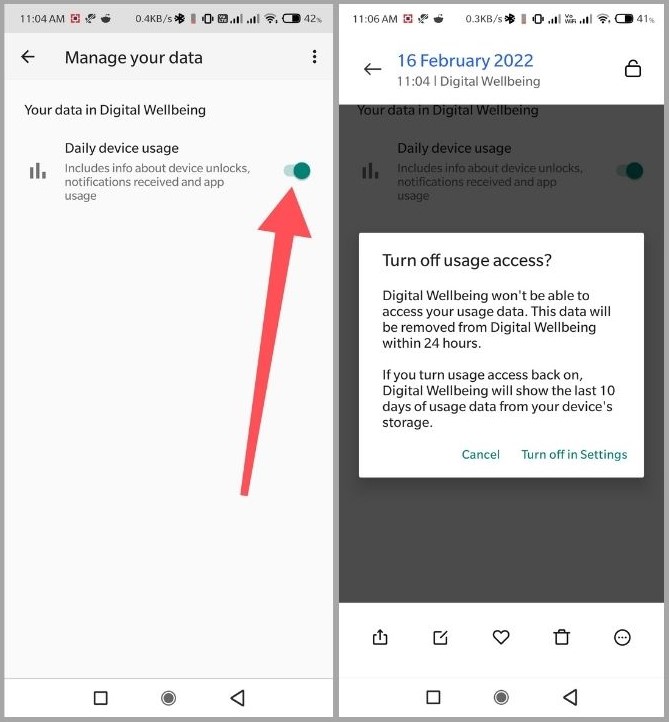
Once you turn it off, make sure all your Digital Wellbeing data will be wiped in 24 hours. If you turn it back on, the dashboard will show only the last ten days of data from the device storage.
Keep Technology and Life in Balance with Digital Wellbeing on Android
Digital Wellbeing tools are designed to help you take charge of your digital life and stay on top of your tech use. Google is working on a Digital Wellbeing widget that will display screen time and most-used apps on your home screen. Do you spend too much time on your iPhone? Check out the 12 best tips for managing Screen Time on iPhone.