Microsoft has added some cool new features to Windows 11 with the recent Insider Program update. One of them is the ability to extract text from images to the Snipping Tool. Earlier, users had to rely on third-party apps or online tools to copy text from images. Now, users can easily extract text from any image using the Snipping Tool on Windows computers. Here’s how to use the Snipping Tool to extract text from images.
Table of Contents
How Is Text Extracted From Images
Text is extracted from an image using OCR or Optical Character Recognition. It uses algorithms and machine learning to analyze the visual elements in an image and convert them into machine-readable and editable text. A few popular OCR apps are Microsoft Lens, Adobe Scan, Google Lens, CamScanner, and Google Docs.
Also Read: An in-depth comparison between CamScanner vs. Adobe Scan vs. Microsoft Lens.
Using Snipping Tool to Extract Text From Images in Windows
Before proceeding, we would recommend updating Snipping Tool app from the Microsoft Store. Open Microsoft Store, select Library in the lower left corner and then click on Get updates in the upper right corner.
Once done, you can follow the below instructions:
1. Right-click on the image from which you want to extract text. Then, click on ‘Open with’ and select the Snipping Tool option.
Note: You can also take a screenshot of any text and then extract text from it using the Snipping Tool directly. Whenever you take a screenshot, it is automatically saved in the Screenshot folder automatically.

2. Click on the Text Action button (a rounded square icon with three lines inside), and it will begin analyzing the image.
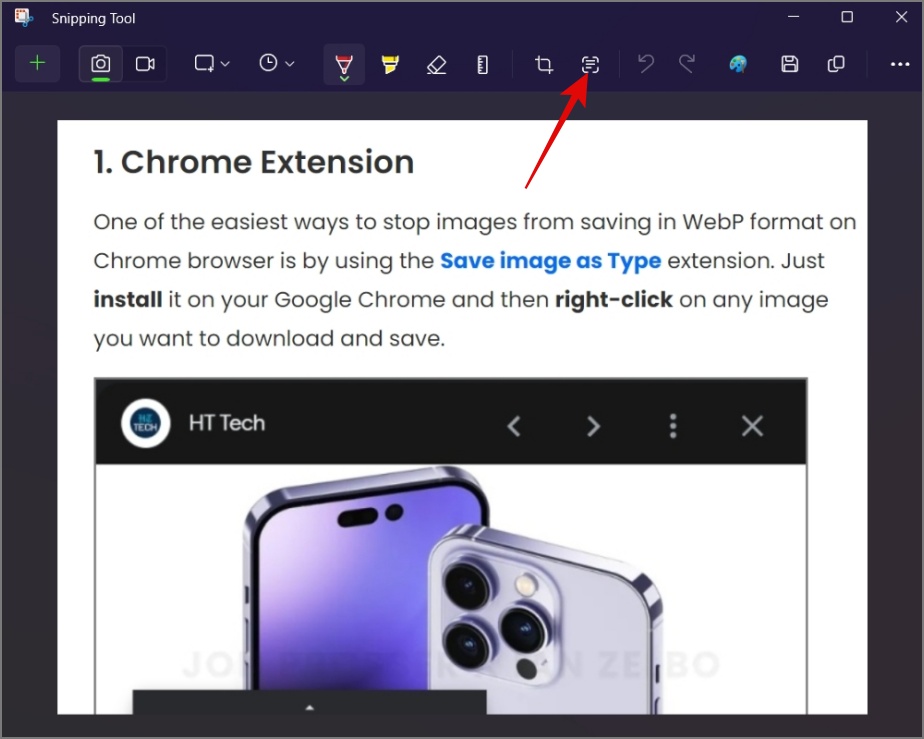
3. Once the processing is complete, you will be presented with two options: Copy all text and Quick redact.
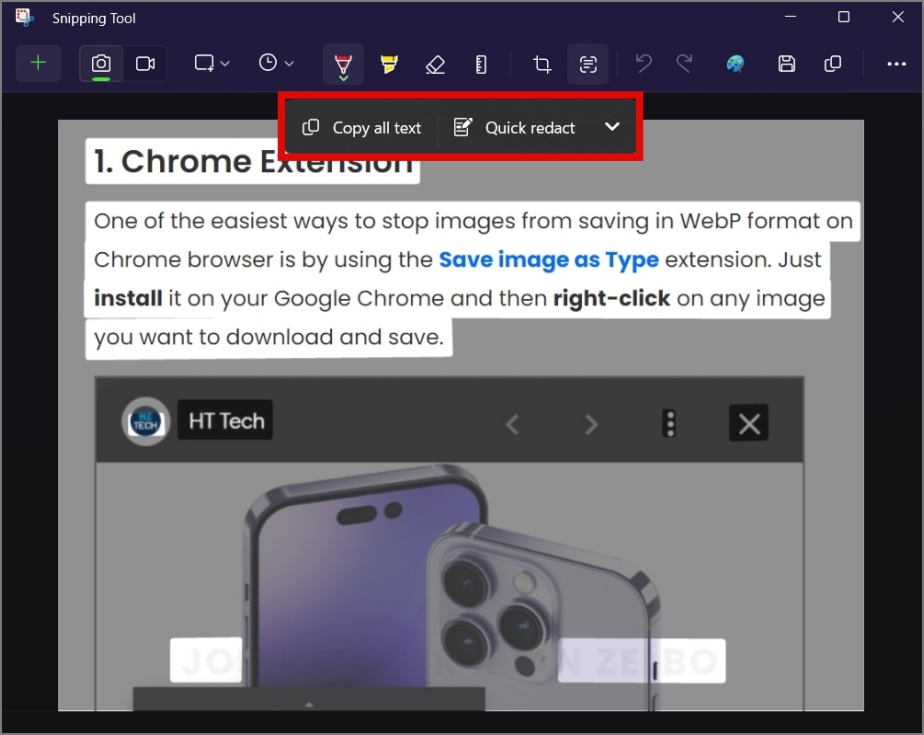
4. Now, it’s your choice whether to copy all the highlighted text or specific text.

For example, in the following image, we will only copy the paragraph and verify its accuracy.
As you can see, it has copied the text correctly without misplacing any characters.

But what truly amazed us was how the new Snipping Tool was able to extract the watermark text, which was barely visible. We only noticed it when it highlighted the text.

But yeah, not everything is sunshine and rainbows here. There will be times when Snipping Tool will fail to extract text from images. For example, you can see in the below screenshot how badly it was functioning. It was not even able to extract a simple text from an email.

Also, as far as we’re aware, this feature is right now available in Windows 11 Insider only and there is no confirmation about whether this feature will also come to Windows 10. So for the time being, Windows 10 users can use Microsoft Power Toys to extract text from anywhere on Windows.
Other Features
Snipping Tool offers more than just text extraction; it can also effectively censor sensitive information in an image. For example, in the below screenshot, sensitive information like OTP and email ID are easily visible.

To hide them, all we need to do is click on the Quick redact button and it will automatically select and hide it for you.
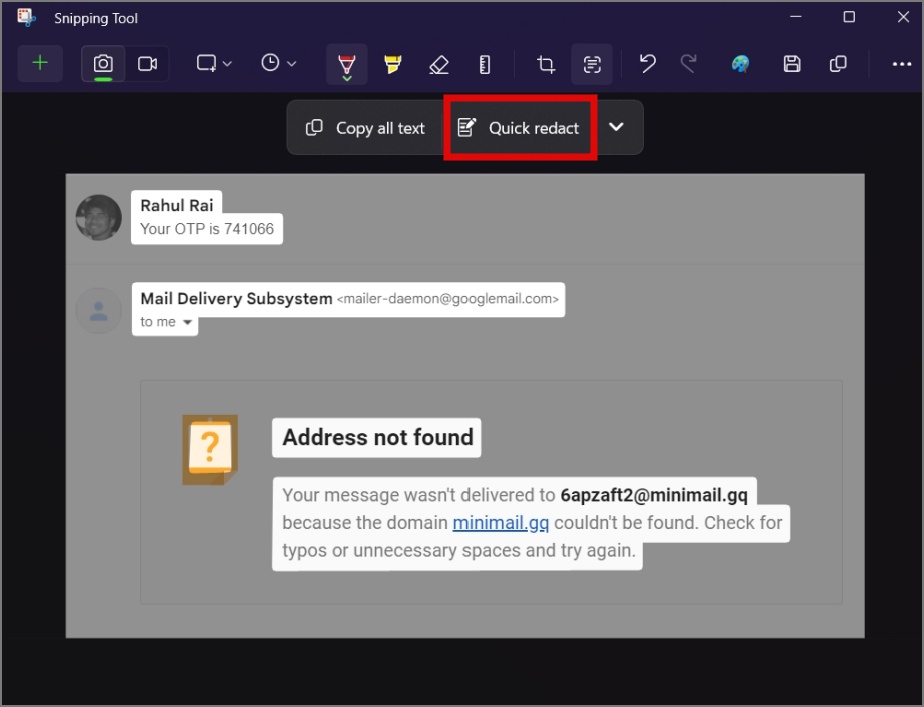
Note: It will only be able to automatically redact text that is a phone number or email ID.
In case it misses any text, you can manually select the text, right-click on it, and select the Redact text option.
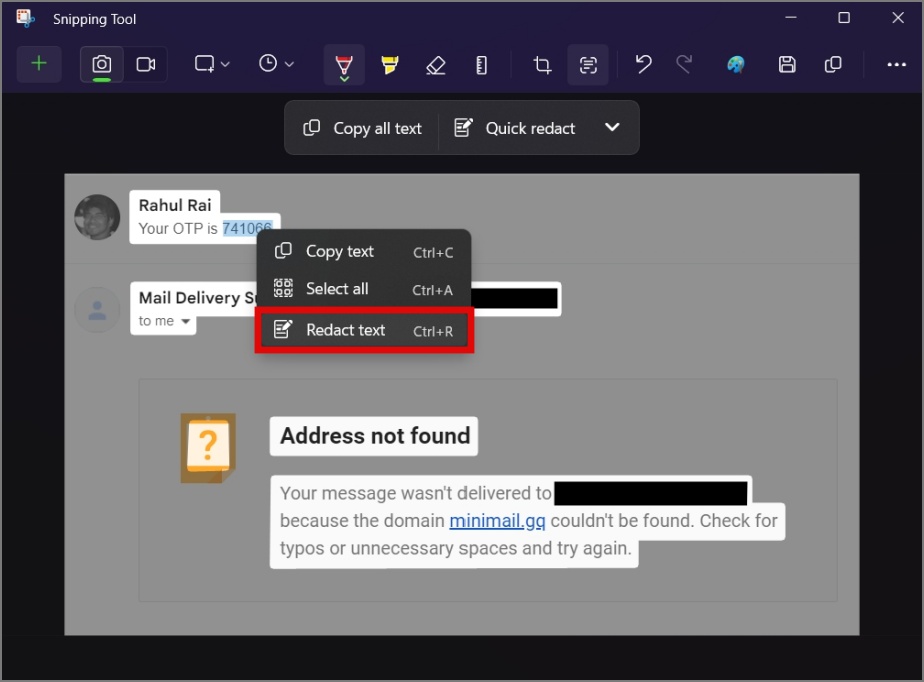
Now all your sensitive information is hidden behind a black line or redacted.

FAQs
1. Can I use the Snipping Tool to extract text from YouTube videos?
Yes, of course. You can simply pause the video and take a screenshot of the frame. Later, you can open the image using the Snipping Tool and from there, you can extract the text.
2. Will the Snipping Tool also copy the same text format?
Unfortunately, no. It will only copy the text in plain format, regardless of whether the text is in a spreadsheet format or has different colors, styles, or sizes.
Turning Images Into Words
While there are numerous OCR applications and web tools available, having this feature built right into the Snipping Tool eliminates the need to 3rd-party apps. Over time, Microsoft has expanded the functionality of the Snipping Tool beyond its original screenshot-taking capabilities.
For example, did you know you can use Snipping Tool for screen recordings?