Are you seeing the SOS text in the top-right corner of your iPhone? If yes, you might be wondering, “Why does it say SOS on my iPhone?” Before you jump to the worst conclusions, take a deep breath and read this article. Here we explain to you the meaning of SOS in the status bar of the iPhone and different ways to get rid of it. Let’s get started.
Table of Contents
What Does It Mean When My iPhone Says SOS Only
The SOS icon or SOS-only text means that there is a problem with your iPhone’s cellular network and therefore, you cannot make or receive regular phone calls, send messages, or use cellular data. However, you can still use your iPhone to make emergency calls and hence, the name SOS. You can call emergency numbers like 911 (US), 112 (Europe), or similar services.
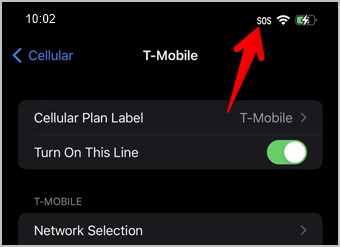
The SOS icon usually appears in the top-right corner of the iPhone on iOS 16 and in the top-left corner on earlier versions.
Why Is My iPhone Showing SOS?
If you are wondering why is your iPhone showing SOS, there are many reasons for that. Firstly, it could mean that your iPhone isn’t receiving the proper cellular network, because it’s in a poor network coverage area.
Similarly, it could also indicate that your SIM doesn’t have roaming privileges or the network has been changed to a different one in iPhone settings. Or, your SIM card isn’t inserted correctly, and even worse, the SIM card has stopped working altogether due to non-payment of bills, physical damage, or something else.
You must fix the cellular connection in order to get rid of SOS only from your iPhone, and then only you will be able to use cellular services.
Note: You will only see the SOS icon on your iPhone in Australia, Canada, and the U.S.
How to Get Rid of SOS Only on iPhone
If your iPhone shows SOS in the status bar, follow the methods given below to turn it off.
1. Restart Your iPhone
Sometimes, the SOS icon could show due to a temporary bug. To fix it, simply restart your iPhone. For that, press and hold the Power button until you see the Power slider. Drag the slider towards the right side and your iPhone will turn off. Wait for a few seconds and then turn on your iPhone again by pressing the Power button.
2. Check Network
One major reason for the SOS icon showing on your iPhone is poor network. So, try changing your location. Move to a different room or if possible, a different area where you will have a good network signal.
3. Re-insert SIM
Next, you must remove the physical SIM card from your iPhone. Then, clean it with a soft cloth and put it back in your iPhone. This fix is quite helpful in getting rid of SOS text on iPhones.
4. Turn off Cellular Data
Go to Settings > Cellular Data (or Mobile data). Turn off the toggle next to Cellular data (or Mobile data). Wait for a few sounds and then turn it back on.
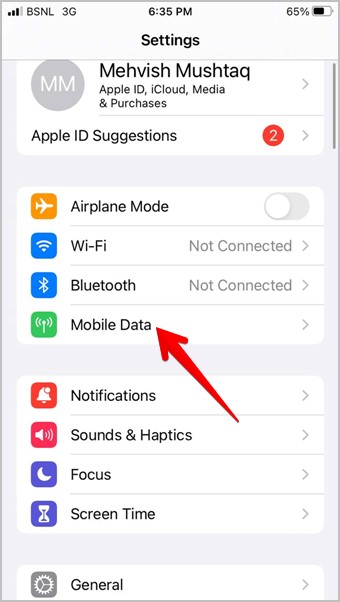
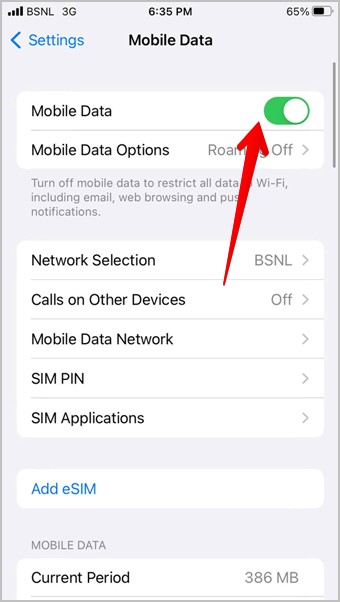
5. Enable Data Roaming
Make sure that data roaming is enabled on your iPhone if you are traveling in a different state or country than the original place where your SIM was issued.
1. Go to Settings > Cellular data (Mobile data).
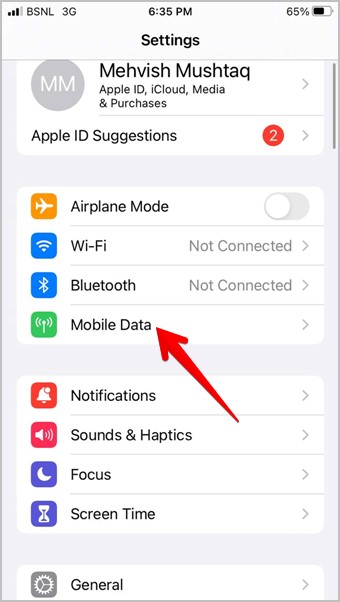
2. Tap on Cellular data (Mobile data) options and enable the toggle next to Data Roaming.
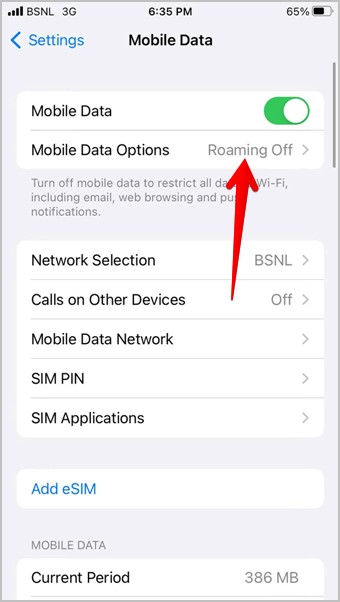

6. Select Right Network
You might have accidentally selected or switched to the wrong network on your iPhone. That could be the reason for SOS showing in the status bar. The easiest way to fix the problem is to set network selection to automatic. That way your iPhone will automatically select the right network for your SIM.
Go to Settings > Cellular data (Mobile data) > Network selection. Enable the toggle next to Automatic. If it’s already on, turn it off and then enable it again.
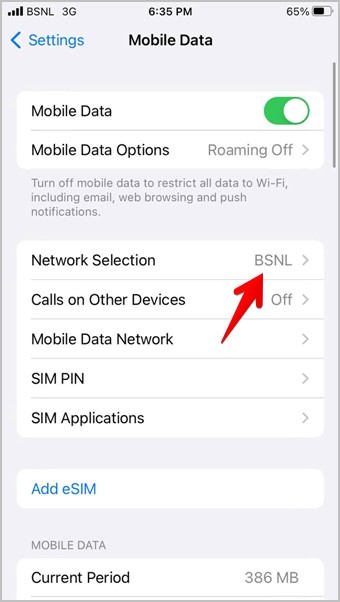

7. Enable LTE
Some carriers like AT&T are phasing out their older networks such as 3G. If you have selected 3G in Voice & data setting, you could see the SOS symbol in the status bar.
You simply need to switch to a newer network to turn it off. Go to Settings > Cellular data > Cellular data options > Voice & data. Choose a different mode than the current one. Also, try enabling LTE.


Tip: Learn how to fix LTE/4G not working on iPhone.
8. Update Your iPhone and Carrier Settings
Often, due to old carrier settings, you might have a network issue on your iPhone and that’s why you could be getting the SOS symbol. To turn it off, you must update your carrier settings manually. Similarly, you should also update iOS to the latest version.
To check the available updates for both of them, go to Settings > General > About. Make sure you are connected to a Wi-Fi network. If an update is available, install it on your iPhone.
9. Reset Network Settings
Lastly, if nothing seems to help in getting rid of SOS in the status bar on your iPhone, you should reset the network settings on your iPhone. Doing so will restore all the network settings like Wi-Fi, Bluetooth, etc., to their default values. You have to set them up again.
Go to Settings > General > Transfer or reset iPhone. Then, go to Reset > Reset network settings.
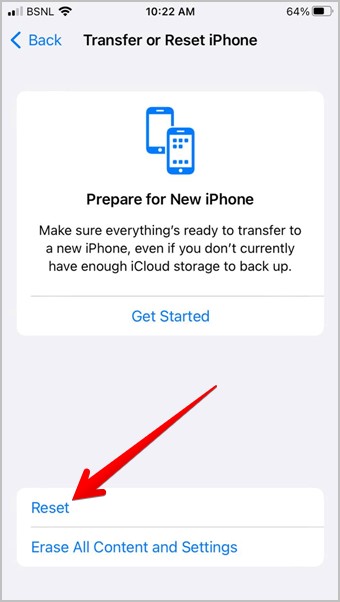

Tip: Are you seeing No service text on your iPhone instead? Learn the meaning of No service on iOS.
Final Call: Contact Network Provider
I hope you understood the meaning of the SOS symbol in the status bar on your iPhone. Similarly, know the meaning of symbols in the Control Center of the iPhone. However, if you are unable to get rid of SOS text from your iPhone, you should contact your network provider. There could be an issue with your SIM.