Whether you insert an SD card directly into your Mac or use an adapter, it will appear in the Finder and Disk Utility to access files. That said, many had issues with detecting their SD card on Mac. You can’t access your photos and videos on Mac, which may also break your workflow. Here are the top ways to fix SD card not showing up on Mac.
Table of Contents
1. Retry
Before you try advanced tricks, go through some basics first. You can reinsert your SD card and look for device content in the Finder app.
You also need reboot your Mac to fix such common system glitches. Simply click the Apple icon in the top left corner and select Restart.
2. Corrupt SD Card
If you deal with a corrupt SD card, it won’t appear on your Mac or any other devices. To confirm the issue, try using it with another phone, tablet, or desktop. If your SD card doesn’t show up on your devices, you are dealing with a corrupt card.
You have two options now. You can either format your SD card or recover data using a professional data software tool (more on that later).
3. Force Quit Finder
Force quitting Finder troubleshoots common glitches on Mac. Follow the steps below, reopen Finder, and check if your SD card shows up.
1. Press the Command + Option + Esc keys to open the Force quit applications menu.
2. Select Finder and click Relaunch.
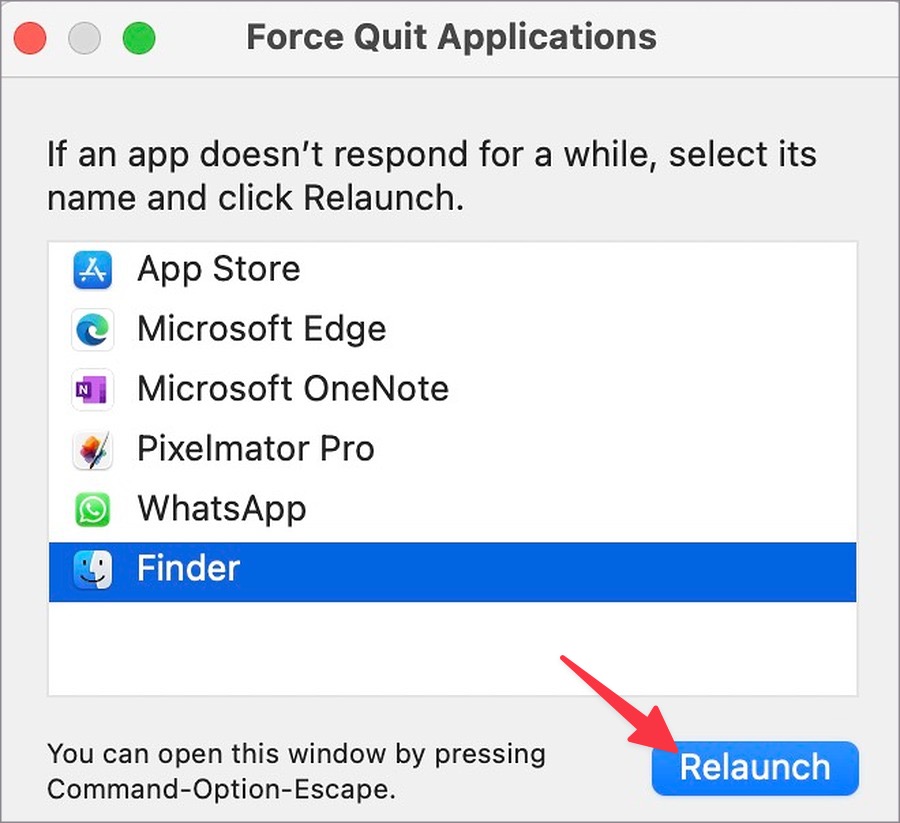
4. Use Another Adapter
MacBook Air and previous MacBook Pro series don’t have a dedicated SD card reader. You need to use a third-party adapter to insert your SD card into your Mac. When you use an adapter from a sketchy manufacturer, it may not work properly. We recommend using another adapter from a reputed company and try again.
5. Unlock SD Card
Are you facing issues with modifying your SD card content? Full-sized SD cards come with a lock function. Look on the left side of your SD card and unlock it. After that, you can manage your SD card without any issues.
6. Check Your Finder Preferences
Your SD card shows up under the Locations menu on Finder. You should also enable the External drive option from the app preferences. Otherwise, your SD card may not show up.
1. Launch Finder and expand the Locations menu from the sidebar.
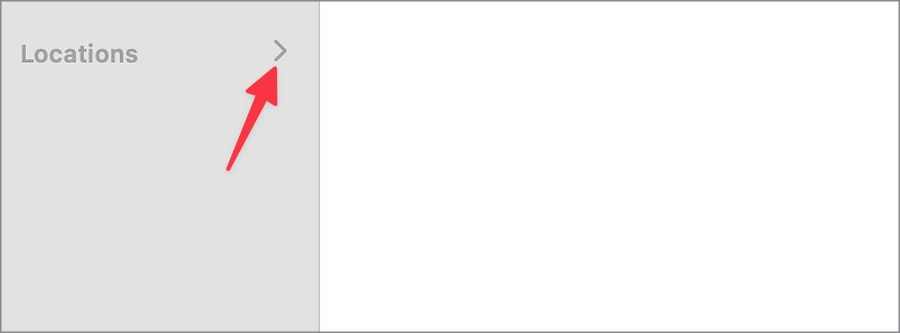
2. If your SD card doesn’t appear, click Finder at the top and open Settings.
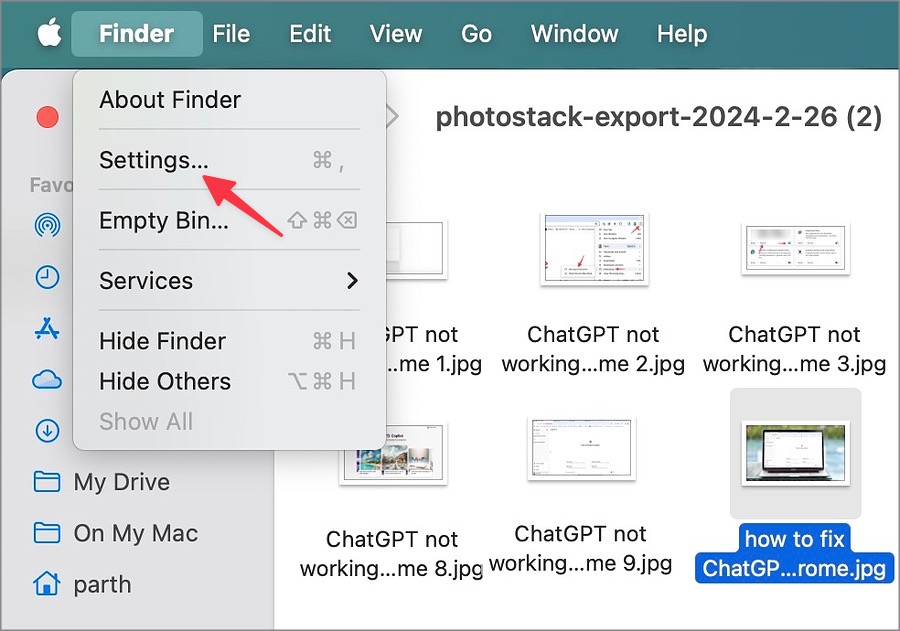
3. Enable the checkmark beside External disks.
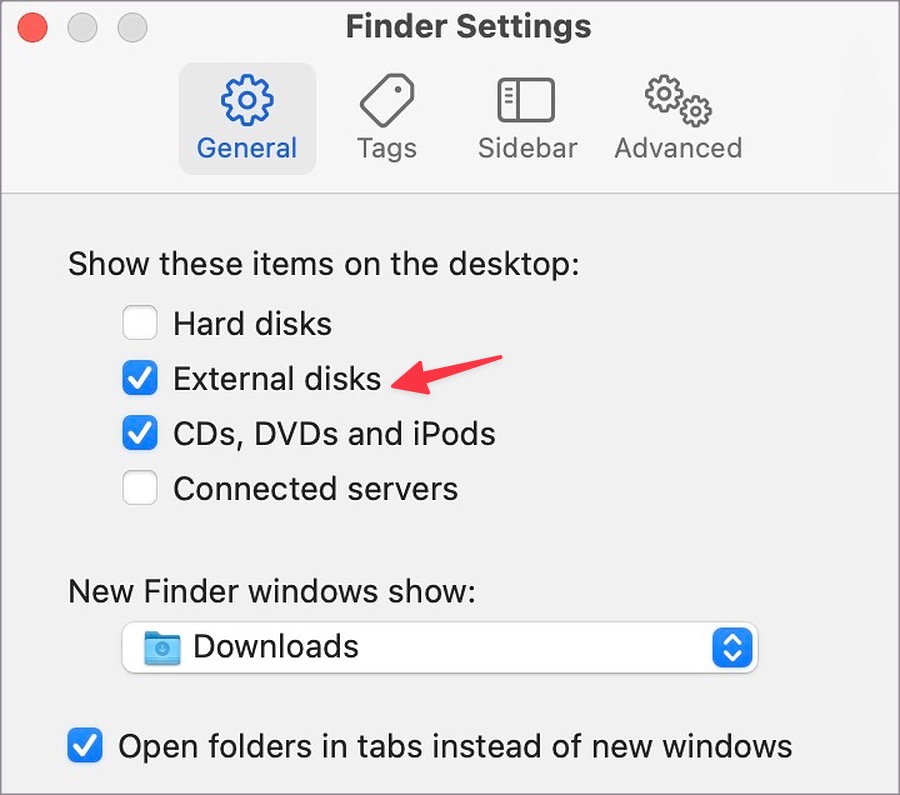
4. Move to the Sidebar and enable Hard disks and External disks under the Locations menu.
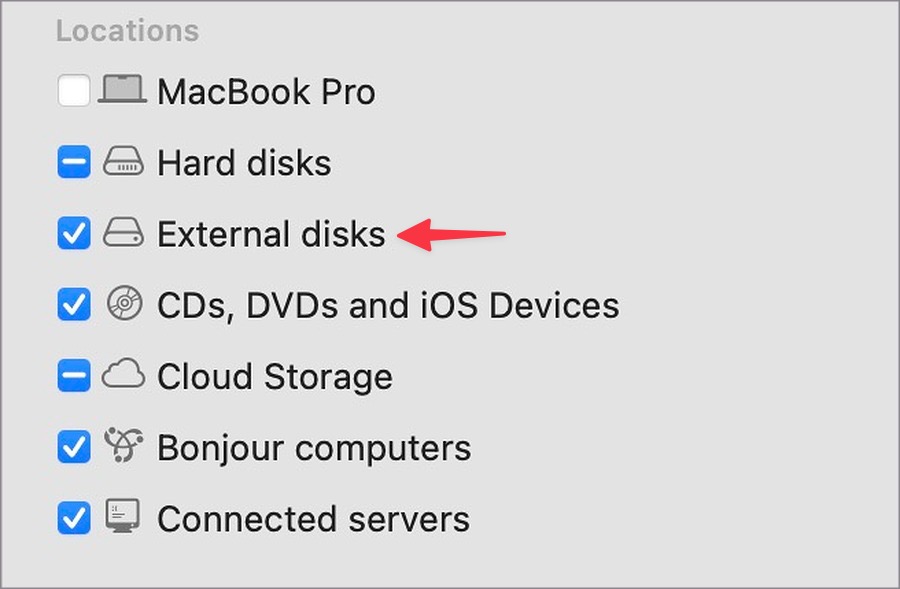
7. Reset PRAM (Intel Macs)
PRAM means Parameter Random Access Memory and stores important system settings and preferences. Problems with PRAM cause connectivity issues, disk errors and more. You may need reset PRAM on your Intel processor based Macs and try again.
1. Shut down your Mac and remove all the USB and external devices from your Mac.
2. Hit the Power button and quickly press the Option + Command + P + R keys.
3. Once you hear the startup sound twice and see an Apple logo, release keys.
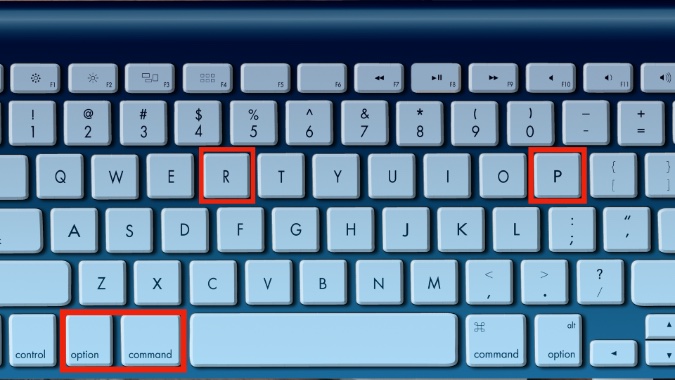
Insert your SD card and check if it shows up in the system.
8. Mount and Repair Your SD Card
Before you format your SD card and lose all the data, try repairing it with the Disk Utility tool. Follow the steps below to make changes.
1. Insert the SD card into your Mac and open the Disk Utility tool.
2. Find your SD card from the sidebar and click Mount at the top.
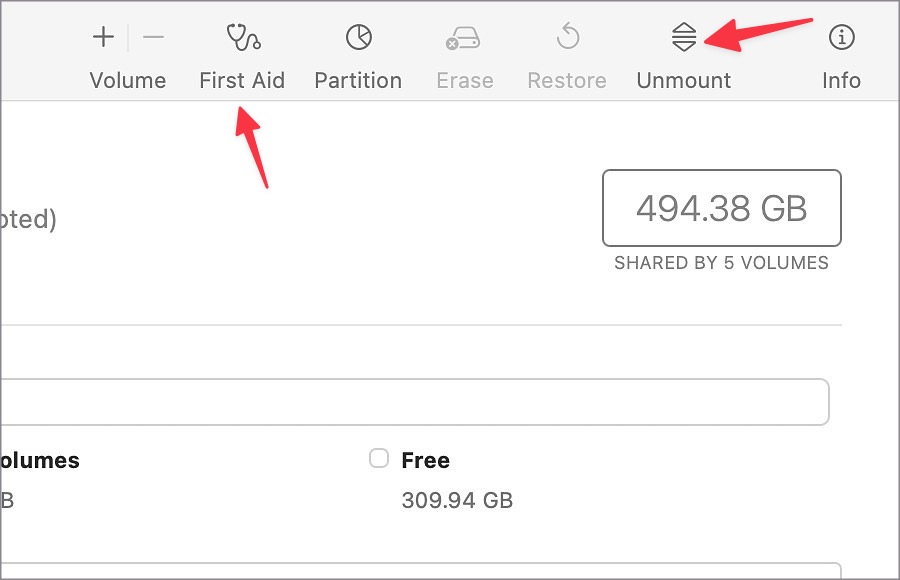
3. If your SD card still doesn’t show up, click First Aid. The tool will check the volume for errors and repair it if necessary.
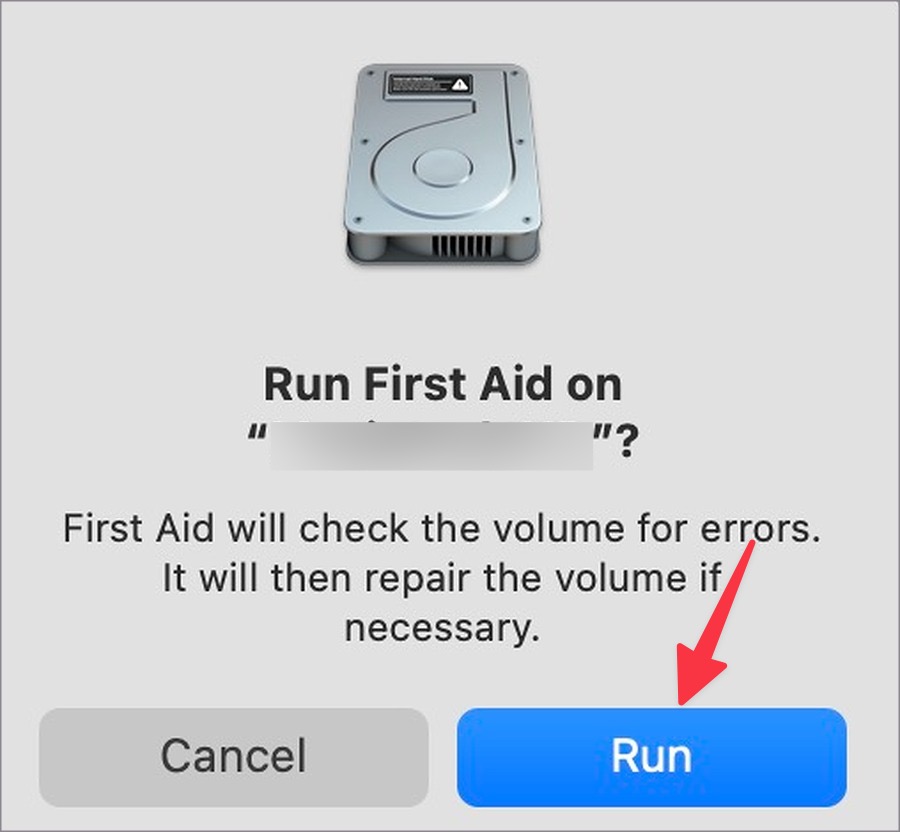
9. Check for USB Connections Issues
Memory card readers transfer data via USB on your Mac. A background process called USB daemon controls this interface. If daemon stops working as expected, your inserted SD card may not appear. Launch Terminal on Mac and run the following commands to restart the USB daemon.
sudo launchctl stop com.apple.usbd
sudo launchctl start com.apple.usbd
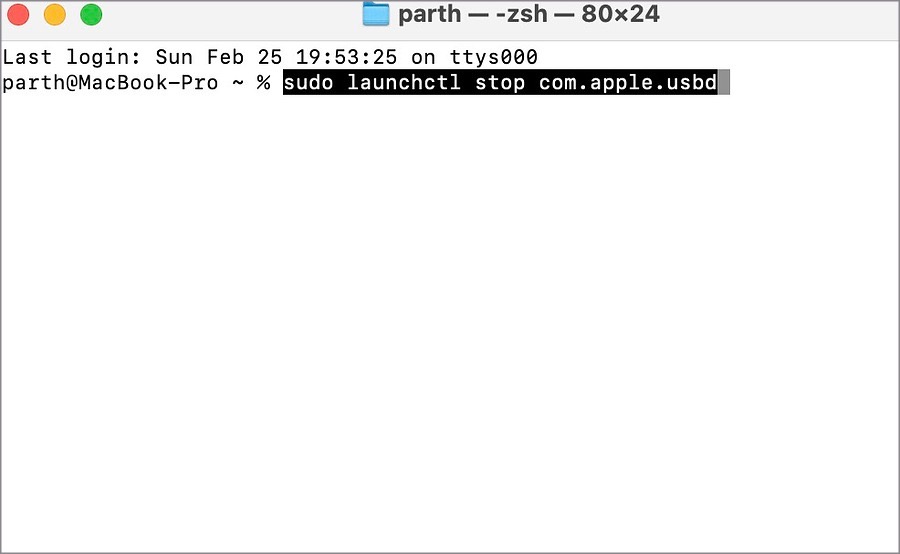
10. Update macOS
SD card not showing up can be due to a system glitch on your Mac. Thankfully, Apple is quick to resolve such issues. You should install the latest macOS update.
1. Click the Apple icon in the menu bar. Open System Settings.
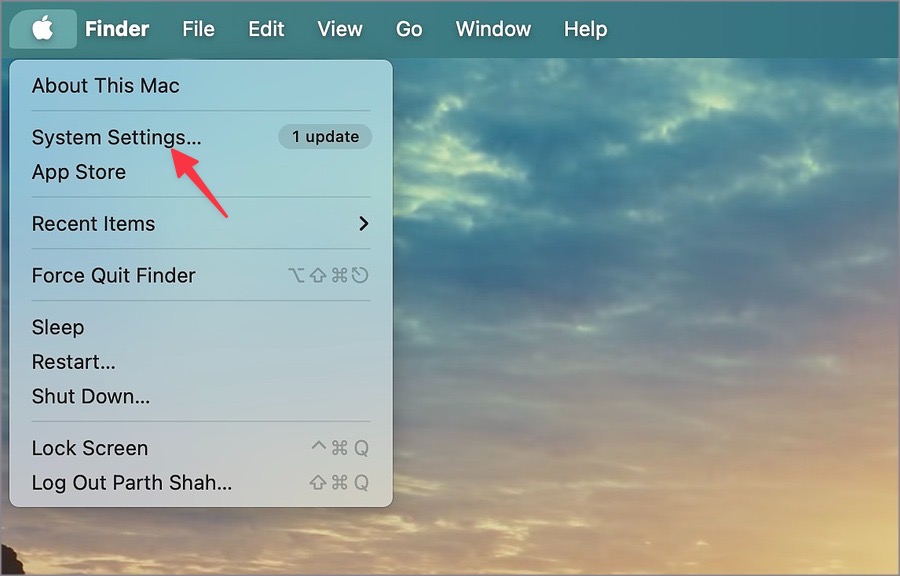
2. Scroll to General and hit Software Update to install the latest macOS build.
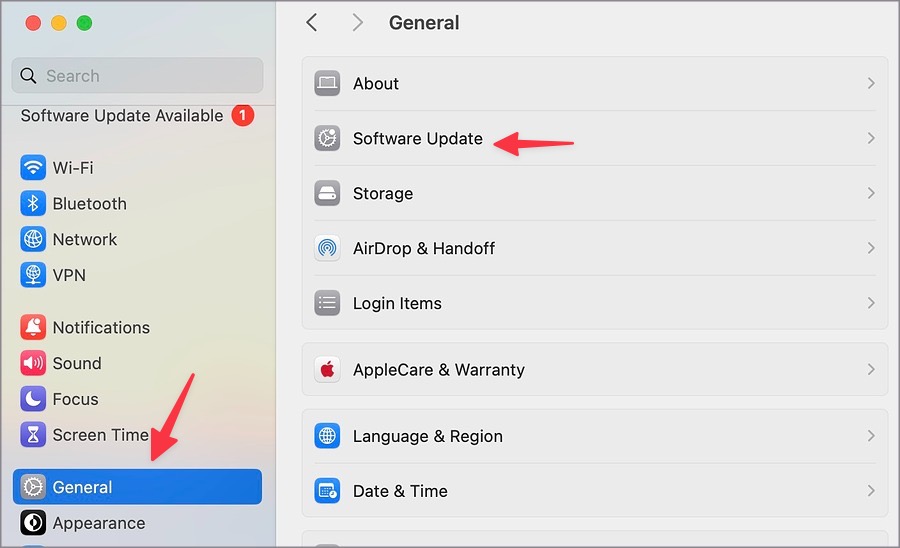
11. Format SD Card
When none of the tricks work, it’s time to format your SD card and set everything from scratch.
1. Insert your SD card on your Mac and launch the Disk Utility tool.
2. Select Erase at the top and confirm your decision.
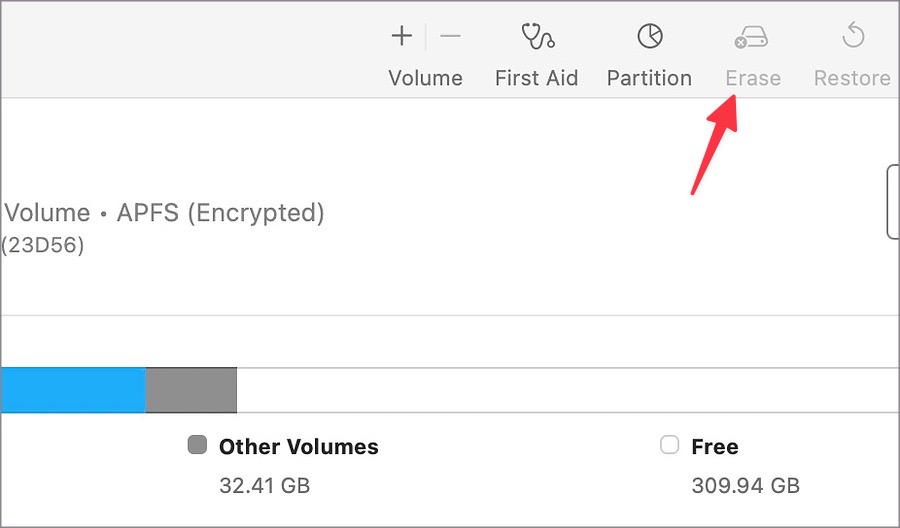
Note: If you use a Windows PC to erase an SD card, use APFS, HFS+ or FAT32 format. macOS supports these three formats only.
If you have important data stored on an SD card, use third-party data recovery software to retrieve the data.
Access Your SD Card Data
SD card not showing up on Mac can waste your productivity hours. The error can appear due to several reasons. Before buying a new SD card for your Mac, check the tricks above to troubleshoot the problem quickly.