The Continuity camera feature serves as a bridge between your iPhone and Apple TV to effortlessly make FaceTime calls. Your large, stunning TV screen becomes available for a more immersive experience. But if you’ve encountered any difficulties with Continuity Camera and your Apple TV, don’t worry, you’re not alone. In this article, we’ll delve into the practical solutions to troubleshoot when your iPhone’s Continuity Camera is not working with Apple TV.
Table of Contents
1. Basics Fixes
Before moving to complex ones, let’s start with these basic solutions. Usually, there is a simpler explanation to the error you might be facing with the connection between your iPhone/ iPad and Apple TV.
1. Enable Continuity Camera: Check whether the continuity camera is enabled on your iPhone. To do this, open the Settings app on your iPhone and go to General. From there, select AirPlay & Handoff and make sure the toggle next to Continuity Camera is enabled.

2. Restart iPhone & TV: Restart your iPhone and Apple TV to resolve minor software glitches and connectivity issues. With that, you’ll refresh the software to clear out any temporary issues that may be causing problems. To restart the Apple TV, navigate to the Settings app and select System.

Head to Restart, and your Apple TV will restart without asking for any confirmation.

3. Try Another iPhone: If the Continuity camera is not working on your iPhone, try this feature with another iPhone. This way you can know if the issue is with the Apple TV or your iPhone.
4. Connect iPhone and Apple TV on the Same Wi-Fi Network: To use the Continuity camera with your Apple TV, both your iPhone and Apple TV need to be connected to the same Wi-Fi network. Make sure you both devices connect to the same network and give the Continuity camera another try.
Also Read: Here’s how to get a web browser on your Apple TV.
2. Update Software on Apple TV and iPhone
The current software or firmware version can sometimes cause various problems on your devices. You can update your Apple TV and iPhone to resolve any connection issues. Here’s a simple guide to help you through the process.
1. To update the software of your Apple TV, navigate to Settings > System as mentioned earlier and select Software Updates.

2. Then click on Update Software.

3. If an update is available for your Apple TV, click Download and Install to update it with the latest software. This should hopefully fix any glitches or issues. After the update completes, use Continuity camera with your Apple TV.

4. To update your iPhone, navigate to General in the Settings app and select Software Update. If there’s an iOS update available, update your iPhone and try again.

2. Log In to iCloud
To use the Continuity camera on your Apple TV with the iPhone, the Apple ID should be the same on both devices. So make sure the Apple TV is logged in with the same Apple ID as the iPhone. There might be a chance you have different IDs logged in on both devices just like users on Apple Community. To log in to the Apple TV, open the Settings app and select Users and Accounts.

To add a new account select Add New User.

Then you can either Sign in Manually or Sign in with iPhone or iPad. We suggest signing in with your iPhone or iPad because it will automatically add the same Apple ID to the TV. Just ensure that your iPhone or iPad is unlocked, connected to the same Wi-Fi network, has Bluetooth enabled, and is close to the Apple TV.

Your iPhone or iPad will receive a notification to connect with the Apple TV, tap on Connect. You might get a prompt to enter an authentication code on your TV into your iPhone. After you enter it, your Apple ID will automatically log in to the Apple TV.

3. Check iCloud Syncing
Do you face problems with the Continuity camera despite using the same account on your Apple TV and iPhone? There might be an error with the iCloud data syncing on your Apple TV, which could be cause this problem, just like other Apple TV users. When there’s an error with syncing, you’ll receive a notification in the Settings of Apple TV.
To resolve this, navigate to Settings > Users and Accounts, as mentioned in the previous method. Within your Apple ID, you’ll find a notification. Open it.

Next, select the option Some iCloud Data Isn’t Syncing and open it.

Then, choose Update with iPhone.

Your iPhone will receive a prompt to update the Apple ID on the Apple TV. Tap on Connect and wait for a moment while the settings are updated. After that, you’ll see a message saying Update Complete.

Next, you can use your iPhone’s Continuity camera with the Apple TV again.
4. Check User Account on Apple TV
In our previous methods, we highlighted the importance of having the same Apple ID on your iPhone and Apple TV to use the Continuity camera feature. Similarly, it is crucial to select the correct user on Apple TV if you have multiple users account. If the user on Apple TV is different, it will not connect to your iPhone, which could be the cause of the issue as mentioned on the Apple Support Community.
To switch the user account on your Apple TV, just press and hold the TV/Control Center button on the remote, switch to the appropriate iCloud account, and then select it. It is important to ensure that the AirPods are already paired with an iPhone or iPad using the same iCloud account.
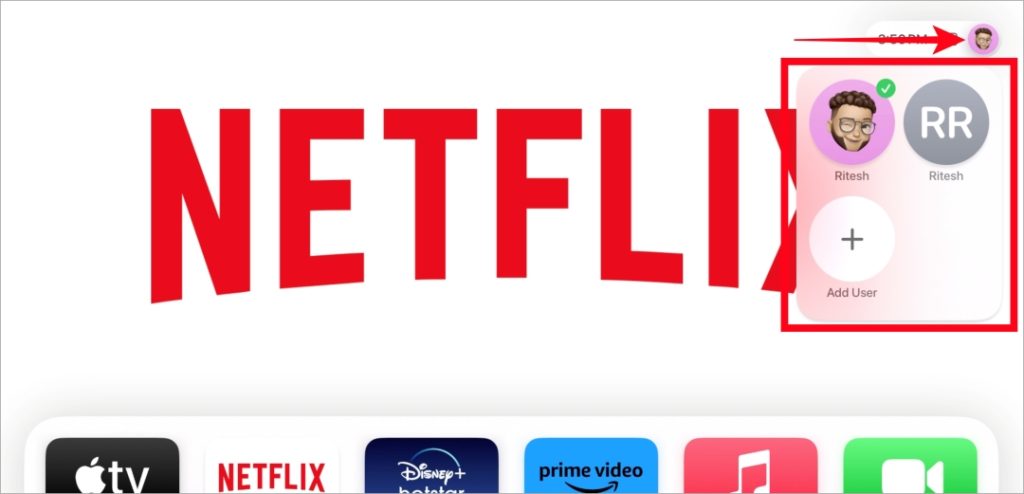
After you select the correct user, connect your iPhone to the Apple TV.
5. Add Yourself as a Second User
You can also add yourself as second user to the Apple TV. Even if your Apple ID is currently signed in as the default user, log out of that account and log in as a new additional user. Check the previous section for the steps to add a new user. Of course, you’ll need to first log out of the Apple TV.
6. Log In Again With Your Apple ID
If the problem persists, you can attempt to log in to your Apple ID again and set it as the default user. Logging into your device can fix certain issues by refreshing its connection to the network or account. This can help resolve synchronization or authentication problems.
1. First, go to Settings > Users and Accounts and select your account to remove from the Apple TV. Once selected, scroll to the bottom and select Remove User from Apple TV

2. You will get a confirmation, select Remove.

3. Log into your account with your Apple ID.
7. Check Default Audio on Apple TV
Some Apple Support Community users report that using external speakers, such as the Apple HomePod, as the default audio source caused issues with the Continuity camera. It’s possible that this could be the reason why your Continuity camera is not working. Here’s a simple way to check if this is the case for your Apple TV.
1. In the Settings of your Apple TV, select Video and Audio with the Remote.

2. Under the AUDIO section, select Audio Output.

3. Make sure the the TV Speakers are selected under DEFAULT AUDIO OUTPUT.

8. Repair iPhone to Apple TV
Apple Support Community users have reported that repairing their iPhones with Apple TV has successfully resolved the problem of Continuity camera malfunction. Let’s give this solution a try! To begin, let’s start by unpairing your iPhone from the Apple TV.
1. To unpair your iPhone from your Apple TV, simply navigate to the Settings menu and select Remotes and Devices.
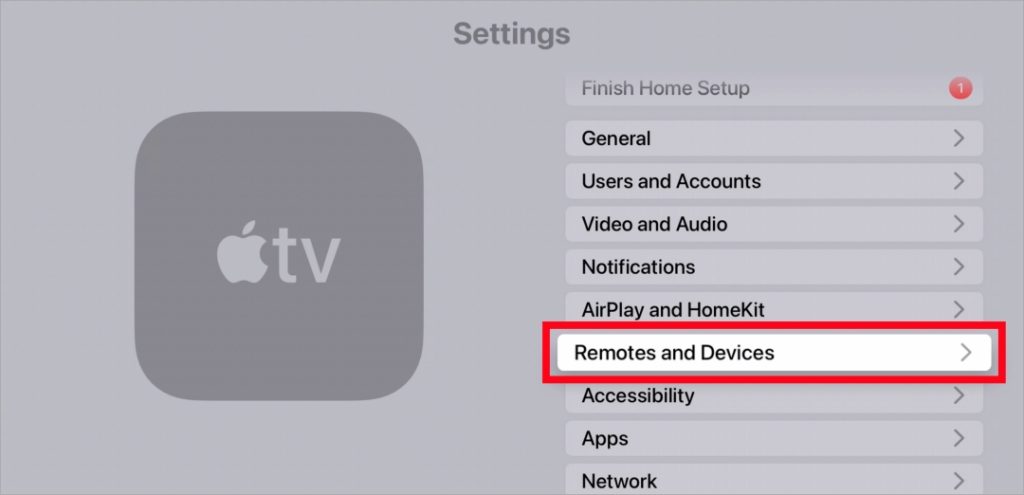
2. Next, choose the device that you want to unpair.

3. Click on Forget This Device.

4. Finally, just confirm once more to unpair the device from Apple TV.

5. Stay on the Remote App and Devices screen on Apple TV and unlock your iPhone near the TV to pair your devices. A pop-up of pairing your iPhone to the Apple TV will appear (Make sure the iPhone is connected to Wi-Fi and Bluetooth is enabled). Select Pair and enter the authentication code displayed on the Apple TV. Once done try using the Contintuity camera again.

9. Connect With Popup on Apple TV
Have you tried initiating FaceTime from your iPhone and then connect with the Apple TV? Few users got the Continuity Camera work with Apple TV by initiating FaceTime call on their iPhone and a FaceTime icon pops up on the AppleTV. So lets try this to fix your issue.
1. Initiate a FaceTime call on your iPhone and you’ll notice a FaceTime icon appearing on the top right of your Apple TV.

2. Press and hold the TV/Control Center button on your remote to access the Control Center. From there, locate the FaceTime icon and give it a click. You’ll then see your connected iPhone displayed. Just click on it to proceed.

3. A prompt will appear, asking if you’d like to transfer the FaceTime call from your iPhone to your Apple TV. Click on Move FaceTime to confirm. You’ll also receive a confirmation message on your iPhone.

4. Watch for a pop-up on your iPhone, requesting to move the call to your TV. Tap on Move and your FaceTime call will be seamlessly transferred to your Apple TV while using the Continuity camera feature.

10. Log Out of Home Sharing
Home Sharing on Apple TV allows you to stream media content, such as movies, TV shows, music, and photos, from your computer’s iTunes library to your Apple TV. Here’s how you can do that.
1. Navigate to Settings > Users and Accounts and select the last option Home Sharing followed by your Apple ID.

2. Then click on Turn Off Home Sharing.

3. Confirm to turn off Home Sharing.

5. Once turned off, wait for a few minutes and then turn it on again by selecting Turn On Home Sharing. You can also turn it on after switching off your Apple TV for a moment.

6. Select Use This Apple ID if you want to use the same ID for homesharing else select Use Another Apple ID.

7. You will be asked to enter the password of your Apple ID. Once entered, click on Sign In, and Home Sharing will be enabled again. Try again to use the Continuity camera with your Apple TV.

Also Read: Here’s how to fix when Netflix not working on Apple TV.
12. Reset Apple TV
If none of the previous fixes have resolved your issue, one last thing you can try before contacting Apple Support is resetting your Apple TV. To reset your Apple TV follow the instructions below. Note that resetting your Apple TV will erase all settings, information, and apps you installed.
1. Go to the Setting > System as mentioned in the previous methods and select Reset.
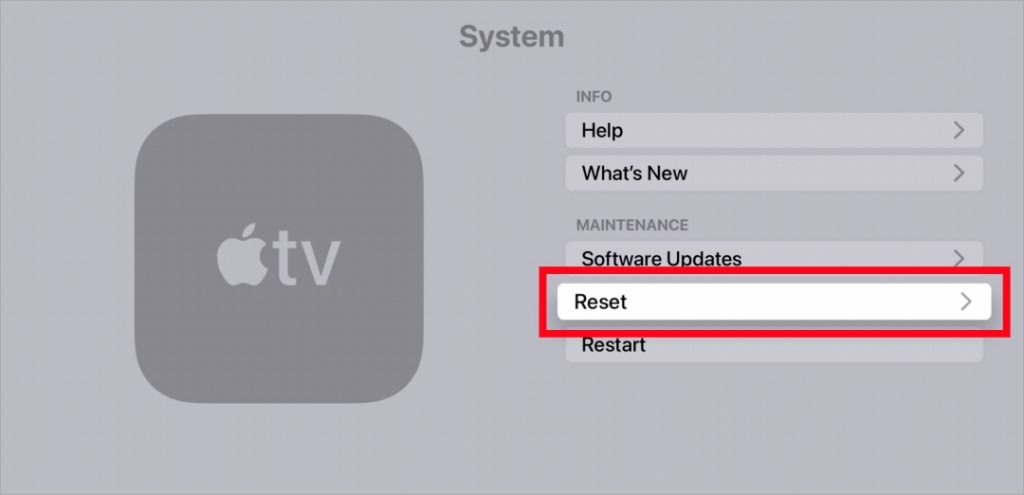
2. Then select Reset again to confirm and your Apple TV will be restored to factory settings.
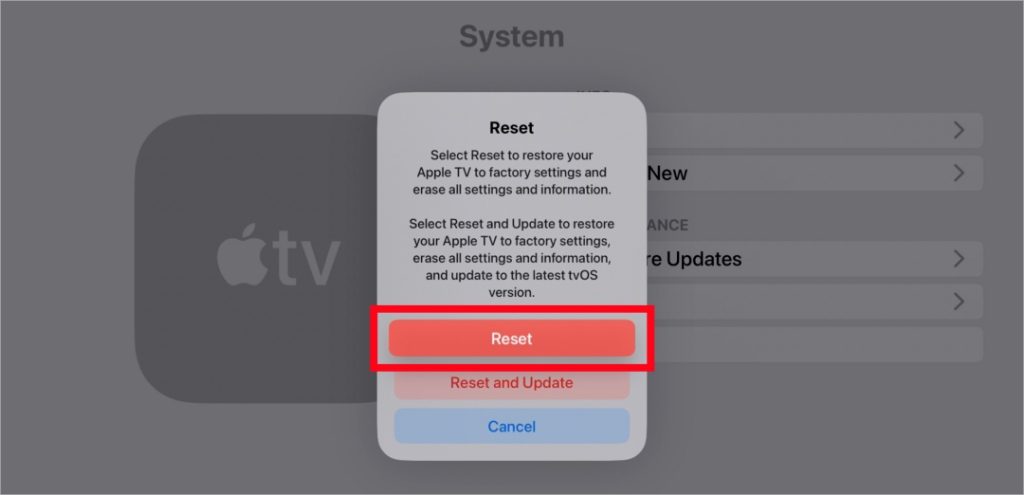
Get those FaceTime Calls Going
We hope these troubleshooting suggestions will help you get your iPhone’s Continuity camera working flawlessly with your Apple TV. Remember, technology can sometimes be unpredictable, but with patience and knowledge, you’ll soon be able to relish the seamless integration of your iOS devices and Apple TV. Say goodbye to frustration and hello to effortless sharing and viewing experiences across your devices.