Did you notice the F symbol in a FaceTime call and now are wondering what ‘F’ means on FaceTime? It represents the background blur feature. Before iOS 17, you would have seen a man icon inside a circle. Apple recently updated the FaceTime app. Here is a handy list of all the FaceTime icons and symbols and what they mean.
Table of Contents
F Icon in FaceTime
The F icon on FaceTime in iOS 17 stands for Focus and represents background blur. When enabled, your phone will automatically blur your background in a FaceTime call. That is, everything in your video is blurred except your face and body. This helps prevent others from seeing your surroundings. When active, the F icon turns white.
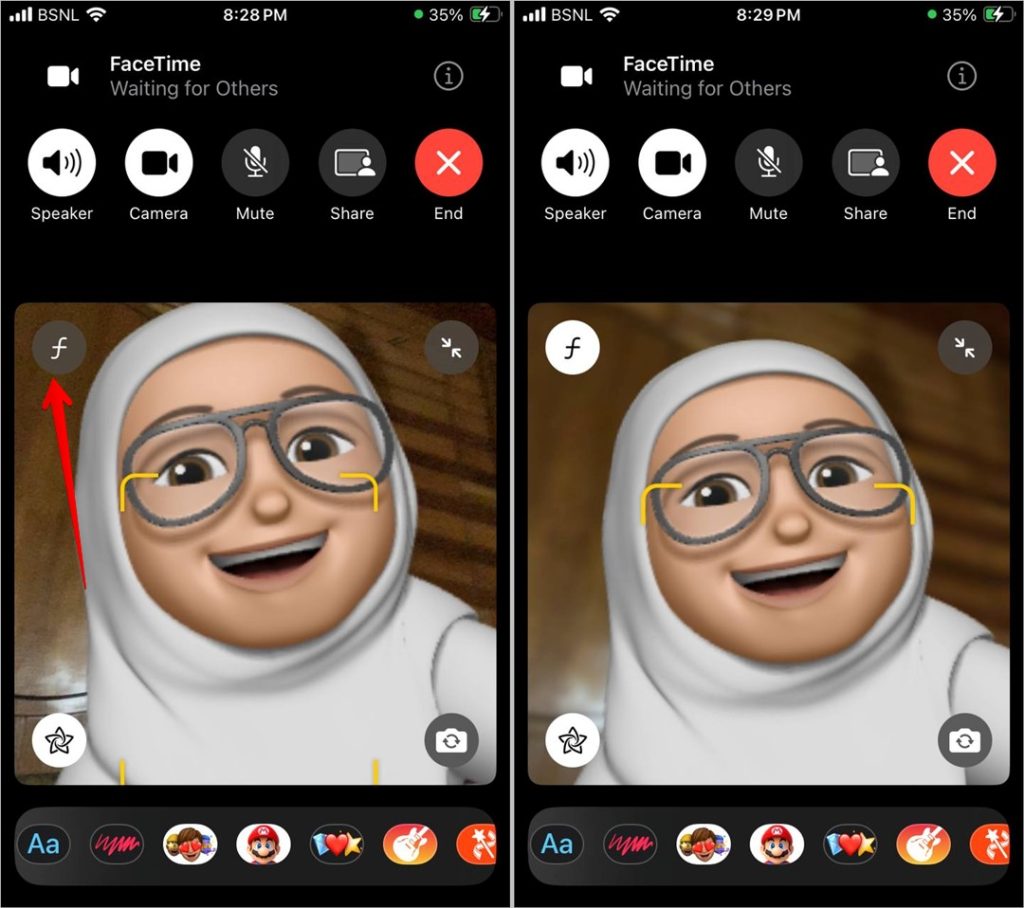
Note: For those who skipped the intro, the FaceTime background blur feature was introduced in iOS 16, where it was represented by a Person icon instead of an F.
You can control the intensity of the background blur from the Control Center. First, tap on the ‘F’ icon in the FaceTime video call to add a portrait effect. Then, open Control Center on your phone while you are on a FaceTime call. Tap on Effects.

Now, tap on the three-dot icon next to Portrait and use the Portrait slider to increase or decrease the background blur intensity.

Tip: Know how to use FaceTime call links to call people on Android and other non-Apple devices.
Star Icon
The star icon on FaceTime lets you add filters, text, and shapes, and use other supported apps in FaceTime calls.

Camera With Two Arrow
Use this icon to switch between front and rear cameras during a FaceTime call.

1X
Use this icon to zoom in and out of your video.

Tip: Know what silence join request means on FaceTime.
Two-Arrow Icon
Tap on this icon to enlarge or reduce the size of your video preview window.

Microphone Icon
This icon lets you mute or unmute yourself in FaceTime calls.

Tip: Know how to record FaceTime with audio.
Video Camera Icon
Tap on this icon to turn off your camera. Tap again to turn on the camera again.

Screen With a Person Icon
Use this icon to share your iPhone’s screen with other participants of the FaceTime call.

White Circular Icon
The white circular icon in FaceTime lets you capture live photos during FaceTime calls. To use this feature, it must be enabled from both sides. Both of you will receive a notification if any one of you takes a live photo. The live photos will be saved in the Photos app.

Go to iPhone Settings > FaceTime and use the toggle next to FaceTime Live Photos to enable or disable this feature.

In case it is disabled for the other user, you will see the “FaceTime photos must be enabled on both devices to use this feature” error message. Also, please note that this feature only works for FaceTime calls made between Apple devices and not other devices.

Tip: Know how to convert live photos to still photos on iPhone.
Understand the Symbols
Apple keeps updating iOS from time to time and sometimes, they move things around leading to confusion. You don’t want to try a new feature in the middle of a call. Who knows what effect it might have? Well, now you know.
Similarly, know what various icons mean on WhatsApp, Instagram, and iPhone Control Center.