Apple introduced FaceTime links in iOS 15, allowing you to FaceTime with non-Apple users such as Android and Windows. These links can be renamed, shared through apps, used to initiate FaceTime calls from non-Apple devices, schedule FaceTime calls, and much more. In this post, we’ll learn everything about the FaceTime links. Let’s get started.
Table of Contents
1. What Are FaceTime Links
FaceTime links are simple web links that you can create in the FaceTime app on your iPhone, iPad, or Mac device to video call users who do not have an Apple device. Once you create a FaceTime link, send and share it with the desired people. Since the links open in a browser, people can practically join a FaceTime call from any device.
Here are a few important things to know about FaceTime links.
- FaceTime links only work in Chrome or Edge browser. If you access them from some other browser like Firefox, Samsung browser, etc., you might get an error like “This browser isn’t supported”. Open the link in Chrome or Edge.
- Users on other devices do not require a FaceTime app, Apple ID, an email account, or any type of registration to join FaceTime calls. All they need to do is to enter their name.
- FaceTime links let you have one-on-one and groups calls both.
2. How to Create FaceTime Link
FaceTime links can only be created from Apple devices. Here’s how to make a FaceTime link on iPhone or iPad and share it with others.
1. Open the FaceTime app.
2. Tap on the Create link button.
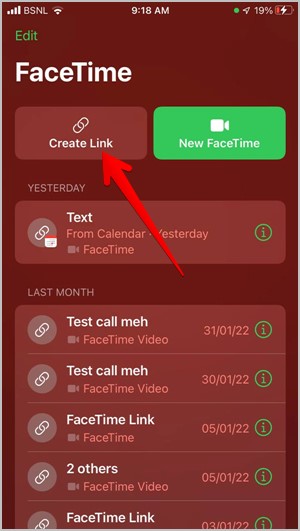
3. The link will be created and the Share sheet will open. Select an app to share the link or tap on Copy. Later, you can paste the copied link in an e-mail or a chat.

Tip: Learn how to clean Share sheet on iPhone.
4. Once you share the link, the name of the FaceTime link will appear on the FaceTime app’s home screen under the Upcoming section. Tap on the link name and hit the Join button to join the call.

3. How to Rename a FaceTime Link
By default, all the FaceTime links will appear by the name FaceTime links in the app. To differentiate between different calls, you can rename the links while creating them. For instance, you can have link names like meeting with a client, family call, book session, etc.
To rename a link, follow these steps:
1. Tap on the Create link button in the FaceTime app.
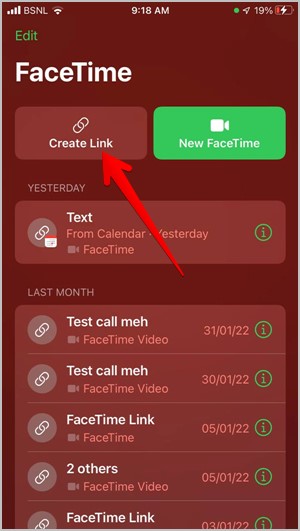
2. In the Share sheet, you will see Add name under the FaceTime link. Tap on it and type the name. Hit the Ok button. That’s it.

The new call name will show up in the FaceTime app.

There are three ways to send FaceTime links. We have already covered the first one in the “how to create a FaceTime link” section where you can send a link once you create it. You can also share a FaceTime link after creating it or while you are in a FaceTime call.
1. Share FaceTime Link After Creating
All the FaceTime links that you create will appear on the app’s home screen. Tap on the (i) icon next to the link. Hit the Share Link button on the next screen and select the app to share the link or copy the link.

2. Send FaceTime Link From Mid Call
If you have access to a FaceTime link, regardless of whether you created it or joined a FaceTime call via a link, you can share it with more people.
If you are already in a FaceTime call from iPhone, tap on the call name at the top of the call screen and hit the Share link button.

Similarly, if you have joined from a web browser, tap on the three-dot icon in the call toolbar at the top and select the Share link option.

5. Add FaceTime Users to Calls
You can invite and add existing FaceTime users to calls made through links without sharing the link. For that, tap on the call toolbar in a FaceTime call and tap on the Add people button. Select the FaceTime users to add them to the call.

6. How to Join a FaceTime Call Via Link
Once you receive a FaceTime link, open it in a web browser, preferably Chrome or Edge. You will be asked to enter your name. Type the name and hit the Continue button. Tap on Join on the next screen. You will be kept in a waiting list until the creator of the call accepts your join request.
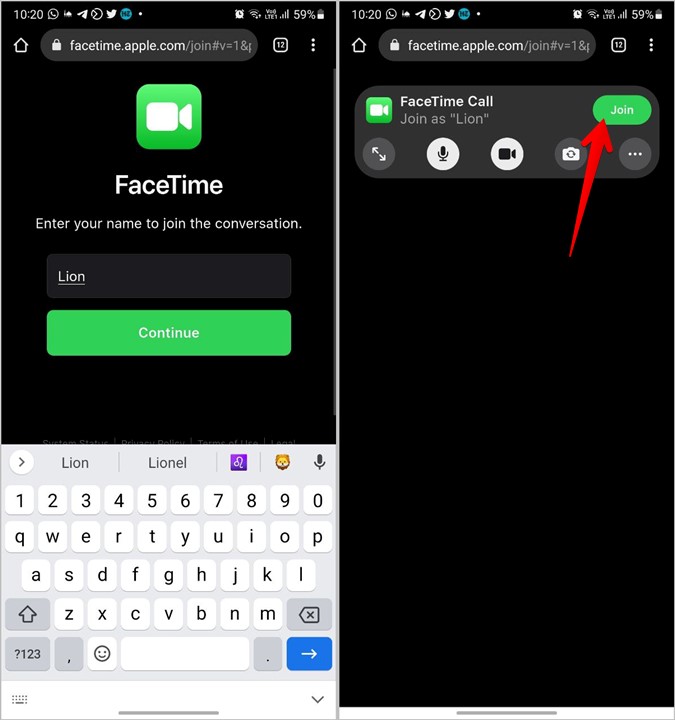
7. Allow or Reject People in FaceTime Calls
Every time someone tries to join a FaceTime call through a link, the creator will be sent a join request. If you are the creator, you will see the “X number of people waiting” message in the call toolbar. Tap on it. On the next screen, you will see the names of the people on the waiting list. Tap on the green checkmark icon to allow a person or hit the red (X) icon to reject someone.
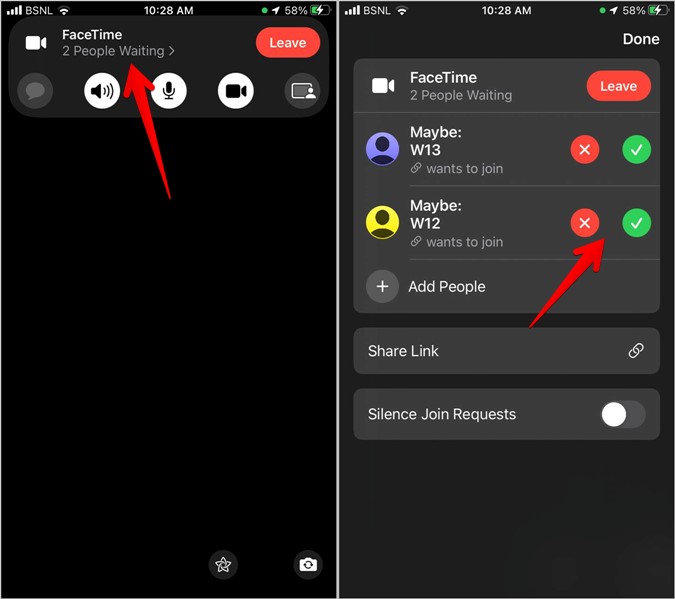
8. Silence Join Requests
Whenever someone tries to join a FaceTime call, the creator will see a request preview on the screen. If several people are trying to join a call, it can get annoying for the creator. To ease things, the creator can enable the Silence join requests feature. When enabled, the join requests will appear silently. The creator can view the requests at his/her own will instead of the notifications popping up on the screen.
To enable it, tap on the call toolbar and turn on the toggle next to Silence join requests.

9. Schedule FaceTime Calls
With links, you can now schedule FaceTime calls as shown below.
1. Open the Apple Calendar app on your phone.
2. Tap on Add (+) icon at the top.

3. The New event screen will appear. Enter the title for the FaceTime call. Tap on Location or Video call and select FaceTime from the next screen.

Alternatively, create a FaceTime link as shown earlier and copy-paste its link in the Location field.
4. Set the start and end time for the FaceTime call and hit the Add button.
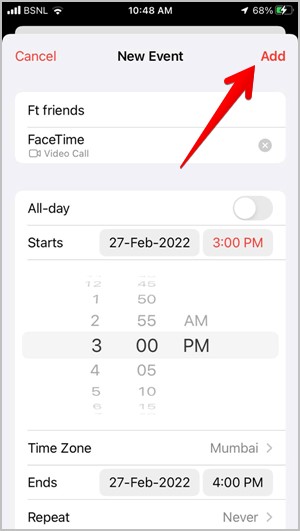
5. Open the FaceTime app and you will see the scheduled call on the home screen. Share the FaceTime link with others.
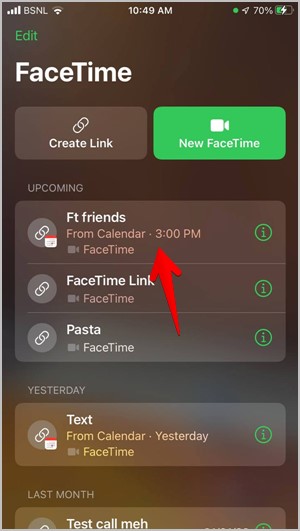
10. How Long Do FaceTime Links Last
The interesting thing about FaceTime links is that they are reusable. Once you create a link, you can keep reusing the same link for future calls with the same people. Basically, the FaceTime links do not expire automatically. The creator of the call needs to delete the link to make it unusable. After a link is deleted by the creator, the FaceTime link expires.
11. How to Delete a FaceTime Link
To delete a FaceTime link, swipe left on the link name on the app’s home screen and tap on the Delete button.

Alternatively, tap on the (i) icon next to the link name and select Delete link.

12. Start FaceTime Calls from Non-Apple Devices
FaceTime links can be used to start calls from Android or Windows devices. If you have a FaceTime link, bookmark it. Later, when you have to start a FaceTime call, open the bookmarked link and tap on the Join button. The creator of the call will receive a notification that “someone requested to join”. Tap on the notification to join a FaceTime call started by a non-Apple user.
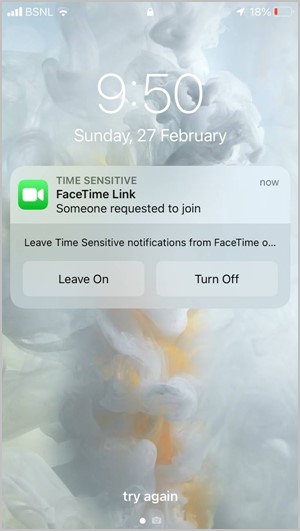
Enjoy FaceTime Calls
Links finally made it possible to FaceTime non-Apple users. We hope Apple introduces more interesting features for FaceTime in the future. For now, know how to record FaceTime calls and share screen on FaceTime.