Whether you’re streaming content, playing an online multiplayer game, or syncing files to the cloud, dealing with slow internet speeds on your Samsung Galaxy phone can disrupt your online activities. That’s exactly what can happen if Wi-Fi or mobile data speeds on your Samsung phone get annoyingly slow. This guide will walk you through some useful tips to ensure that your Samsung Galaxy device operates at peak internet performance.
Table of Contents
1. Start With Basic Solutions
When you encounter issues like slow Wi-Fi or mobile data speeds on your Samsung Galaxy phone, it’s a good idea to start with some basic solutions.
- Restart Your Phone: While restarting your phone may seem like a cliché, it is standard advice for a good reason. This gives apps and services on your Samsung phone a fresh start and helps resolve any temporary issues causing slow internet speeds.
- Check Your Mobile Plan: You may be experiencing slow mobile data speeds because you’ve reached your daily or monthly allowable limit of high-speed internet. To rule out this possibility, check your mobile data usage in your carrier’s app.
- Move to Another Location: Network congestion or being in an area with poor cell reception can also result in slow mobile data speeds on your Samsung Galaxy phone. In such cases, moving to a location where coverage is decent should solve your problem.
- Pause Uploads and Downloads: If you’re using OneDrive or Google Drive to upload and sync your files to the cloud or downloading content in a streaming app for offline playback, it could result in slower internet speeds in other apps on your Samsung Galaxy phone. Pause such background activities so that the apps you’re using in the foreground can experience better internet speeds.
2. Switch to 5Ghz Wi-Fi and Move Closer to the Router
If you have a dual-band router, you should make sure that your Samsung Galaxy phone is connected to the 5GHz network for the best possible speeds. Keep in mind that the 5GHz network has a shorter range, so moving closer to the router will ensure you get the best Wi-Fi signal and speed.

3. Forget and Reconnect to the Wi-Fi Network
Another thing you can do is disconnect from the Wi-Fi network and connect to it again. This should help fix issues caused by improper setup or misconfigured settings.
1. Launch the Settings app on your phone and navigate to Connections > Wi-Fi.
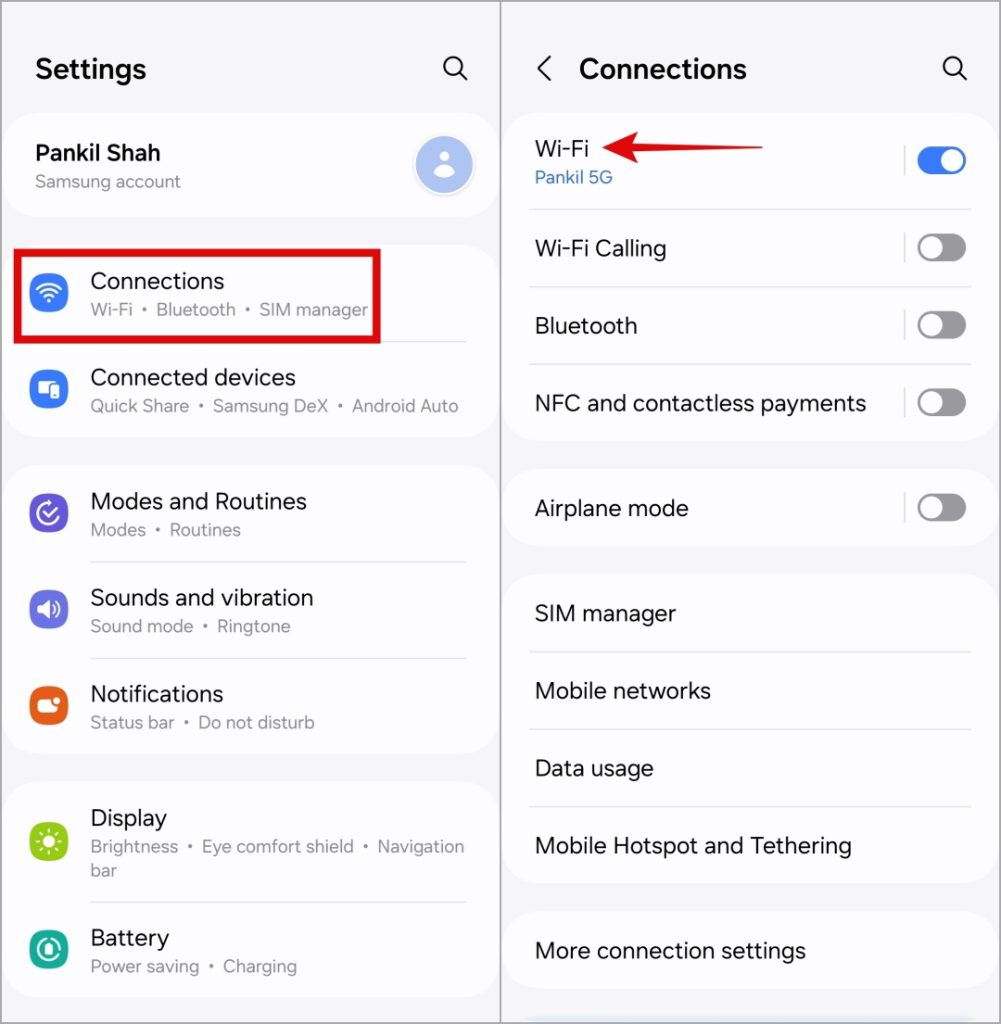
2. Tap the gear icon next to your Wi-Fi network and select Forget at the bottom.
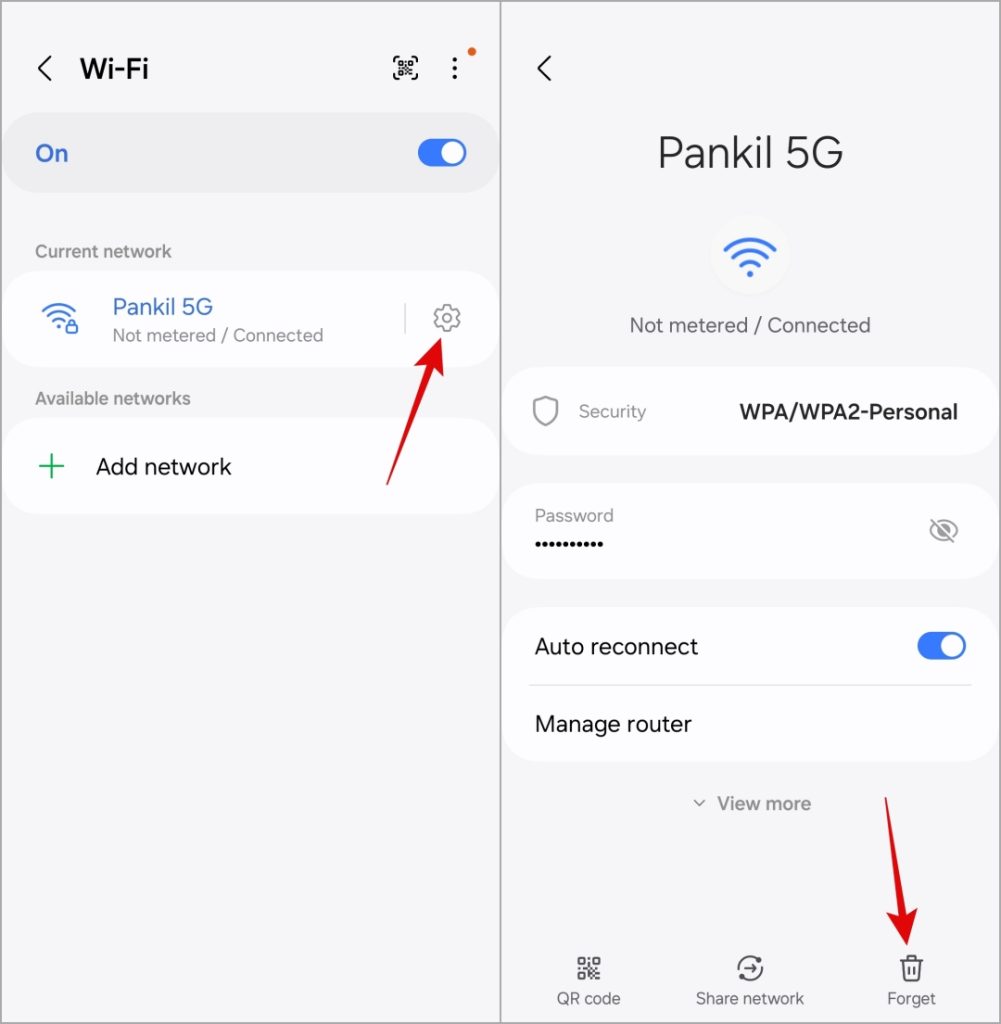
Now try reconnecting to your Wi-Fi network and check if the issue is still there.
4. Set Network Mode to 5G
Selecting the wrong network mode can prevent your Samsung Galaxy phone from connecting to 5G services, leading to slow internet speeds. To avoid this issue, make sure that the network mode is set to 5G.
1. Open the Settings app and go to Connections > Mobile networks.
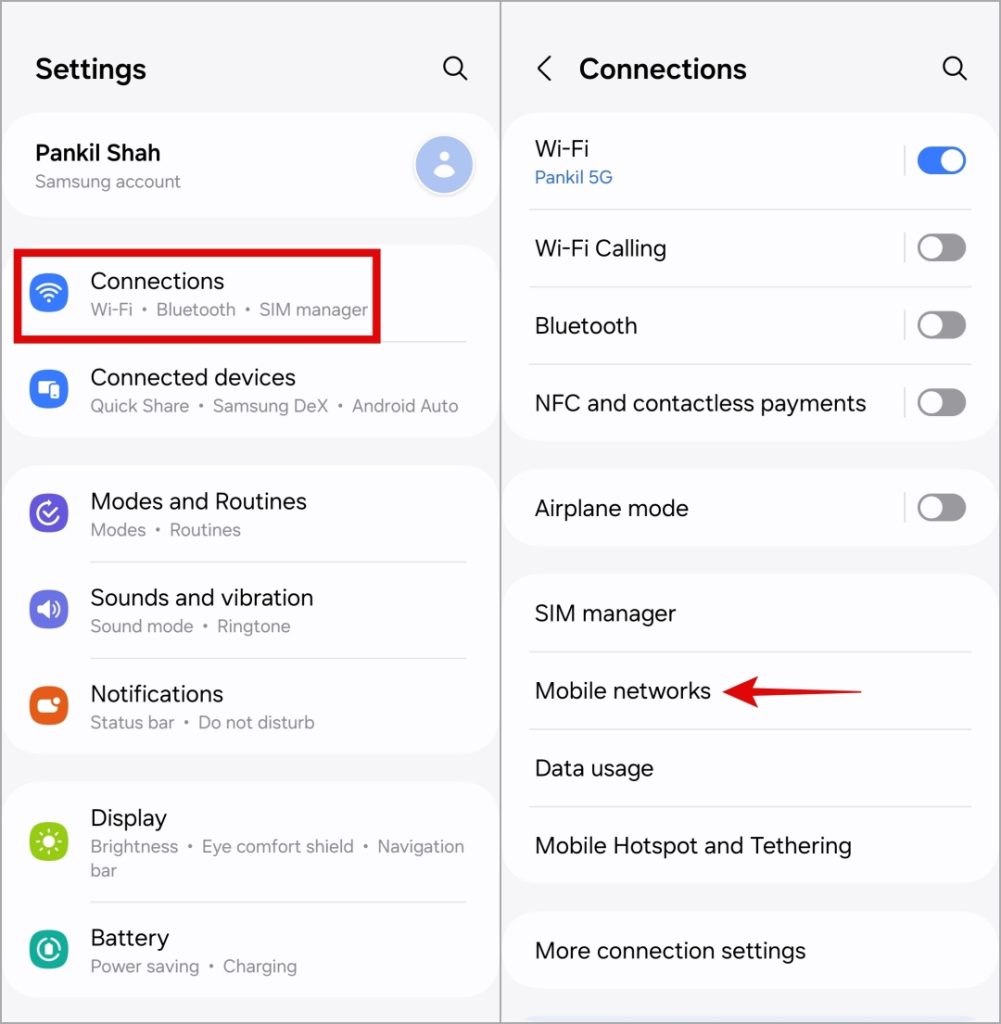
2. Tap on Network mode and select the 5G/LTE/3G/2G (auto connect) option.
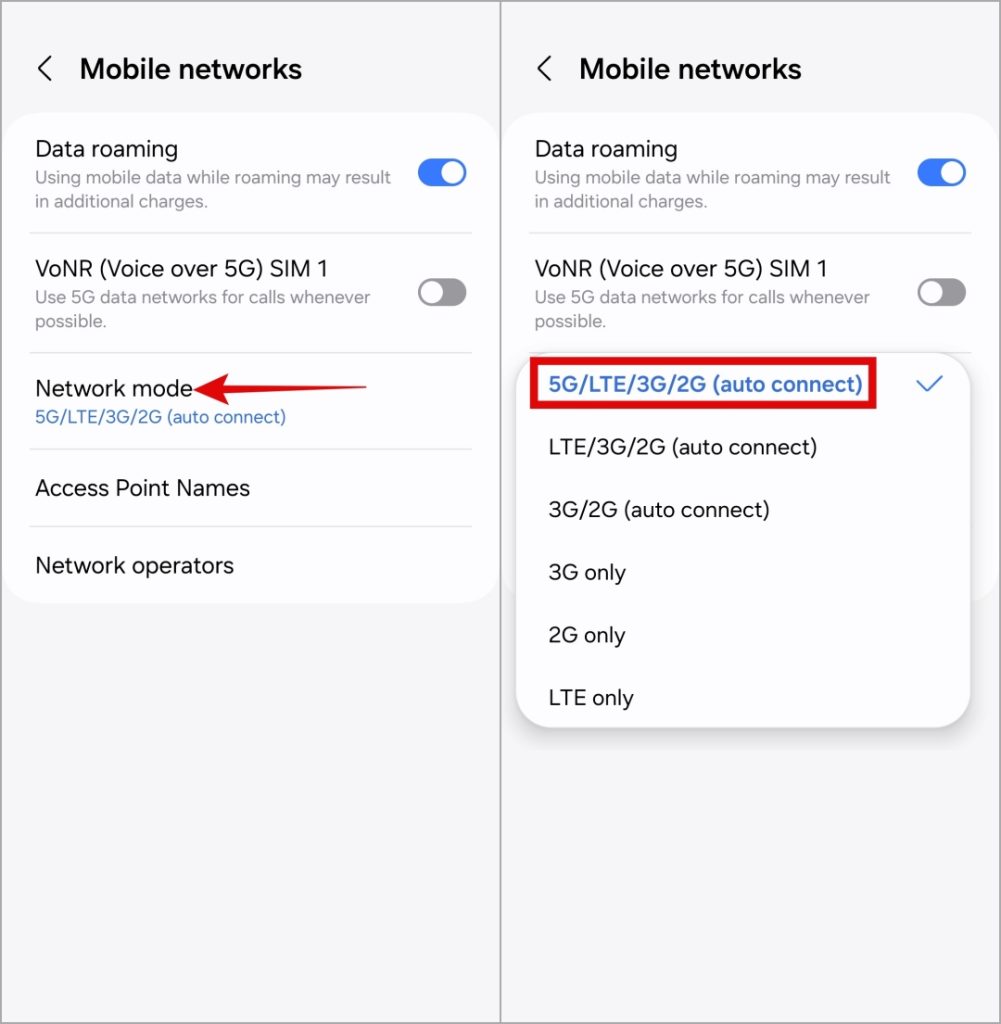
5. Disable Data and Battery Saver
Connecting to a 5G network or faster Wi-Fi may not help much if you have enabled data or battery-saving mode on your Samsung Galaxy phone. That’s because these features can affect the ability of your apps to use the internet freely. To avoid this issue, you should disable the data and battery saver mode using the following steps:
1. Open the Settings app and head to Connections > Data usage.
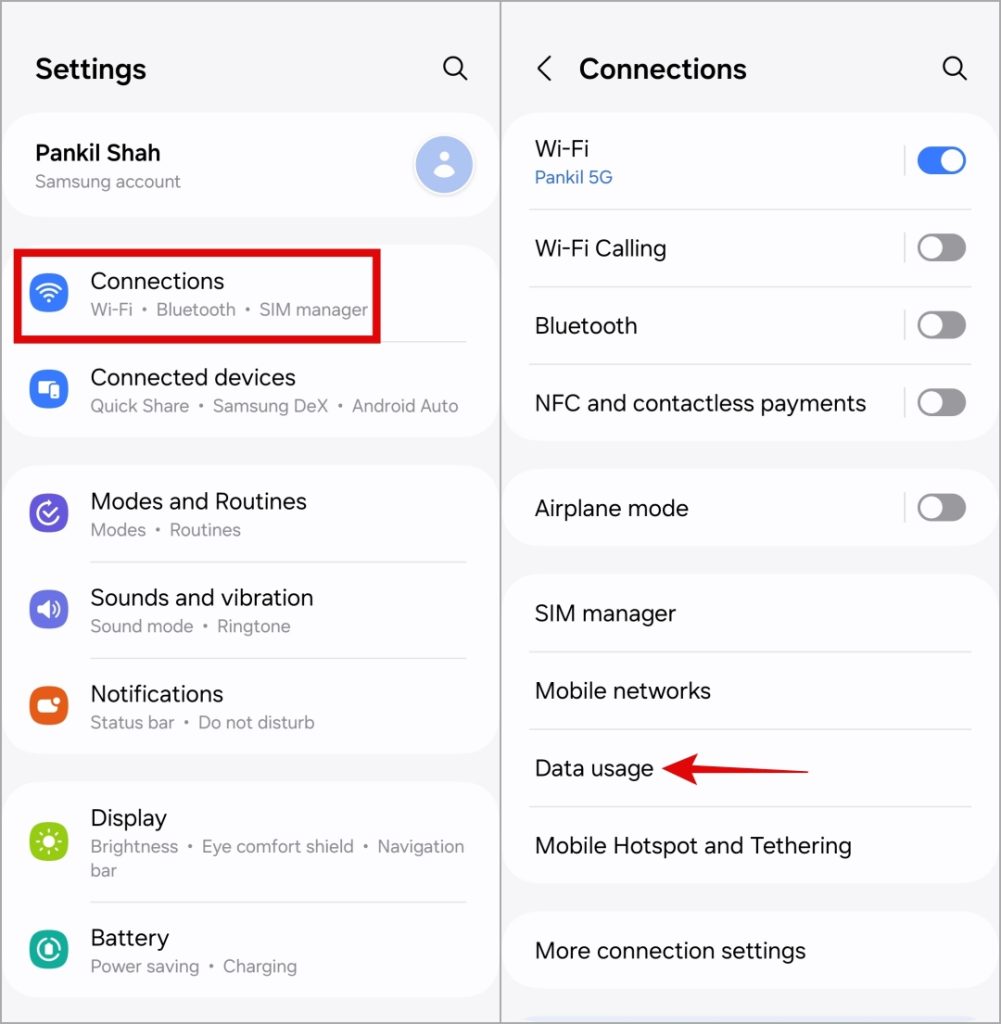
2. Tap on Data saver and turn off the toggle in the following menu.
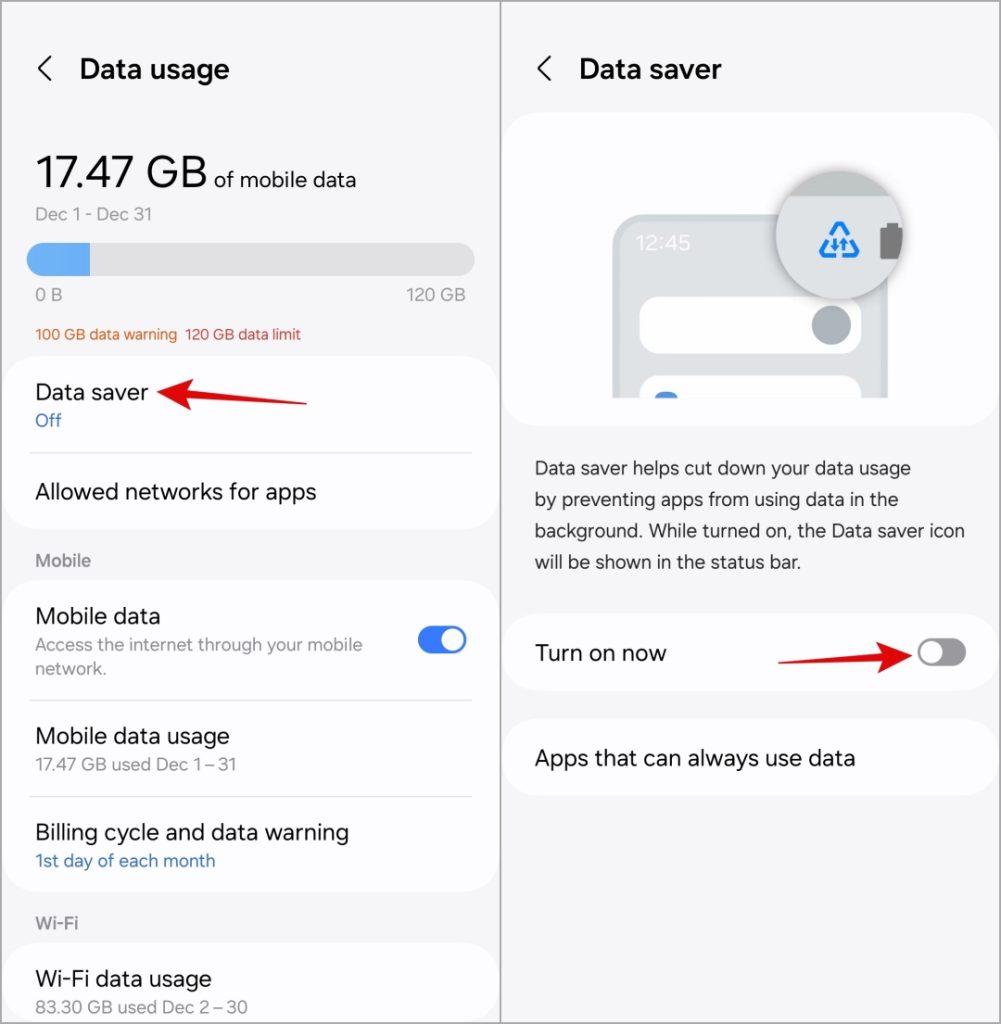
3. Return to the Settings page and scroll down to tap on Battery. Then, turn off the toggle next to Power saving.
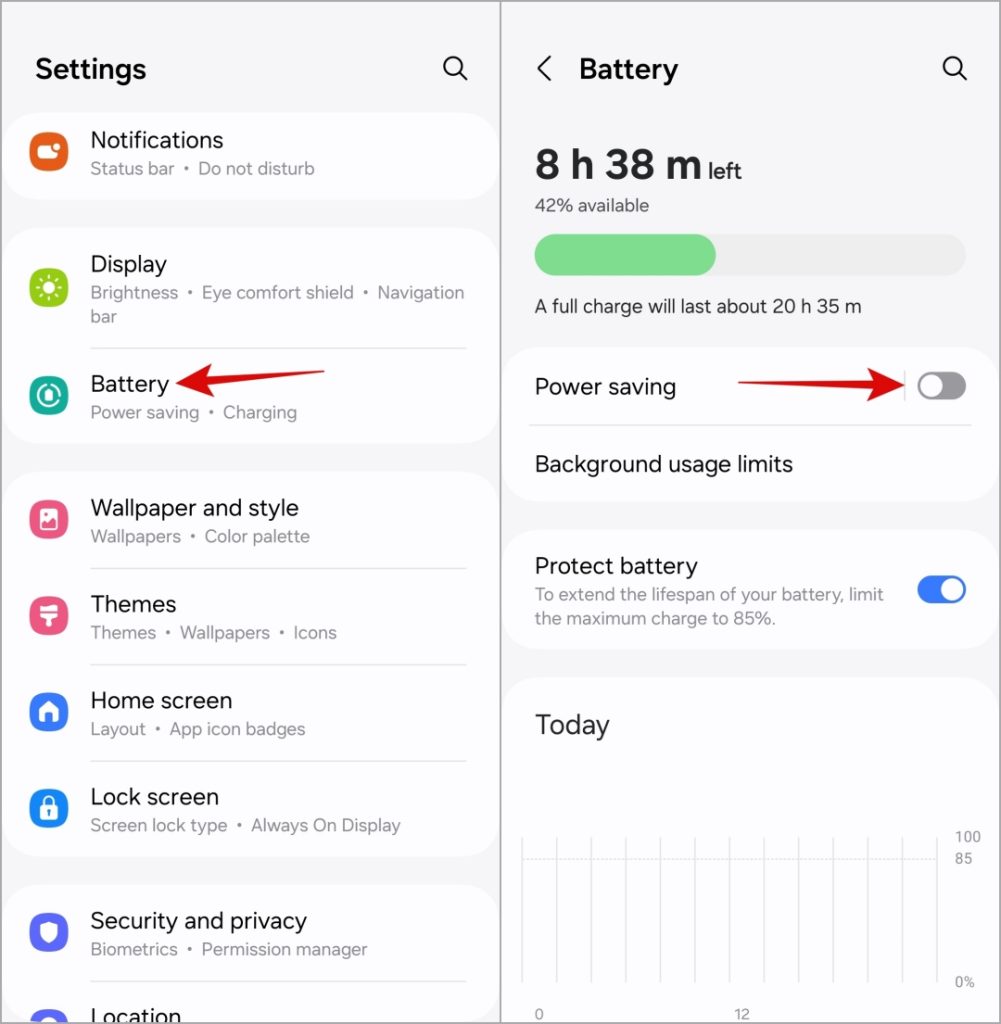
6. Turn Off VPN
While VPNs are fantastic for online privacy and security, they can lead to slower internet speeds on your Samsung Galaxy phone, whether you’re on Wi-Fi or mobile data. This can be due to several reasons, including server congestion, set VPN protocols, and more.
Try disabling your VPN connection momentarily and see if that helps.
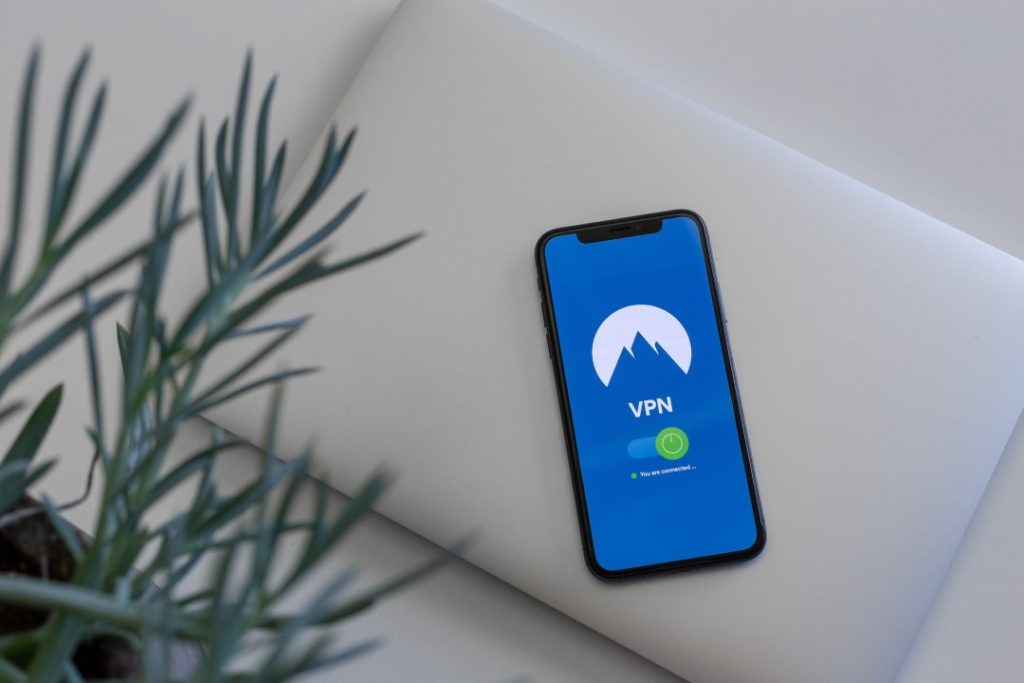
7. Rule Out Issues With Your App or Browser
Are you experiencing slow internet speeds only in a specific app? If so, the issue may be related to the app rather than your phone. In that case, ensure that you’re using the most recent version of the app and try clearing the app cache.
8. Reset Network Settings
Several users on a Reddit post reported fixing slow mobile data or Wi-Fi internet speeds on their Samsung Galaxy phones by resetting the network settings. You can also try this if you have started experiencing slow internet speeds on your Samsung Galaxy phone after an update.
Note that this process will remove all your saved Wi-Fi networks, and paired Bluetooth devices, and revert other network settings to their defaults.
1. Open the Settings app on your phone and tap on General management.
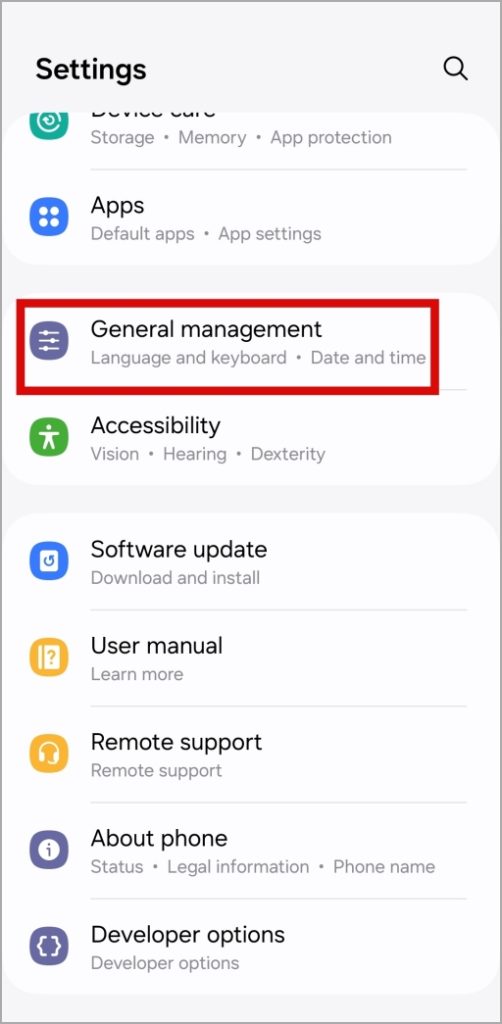
2. Tap Reset and select Reset mobile network settings from the following screen.
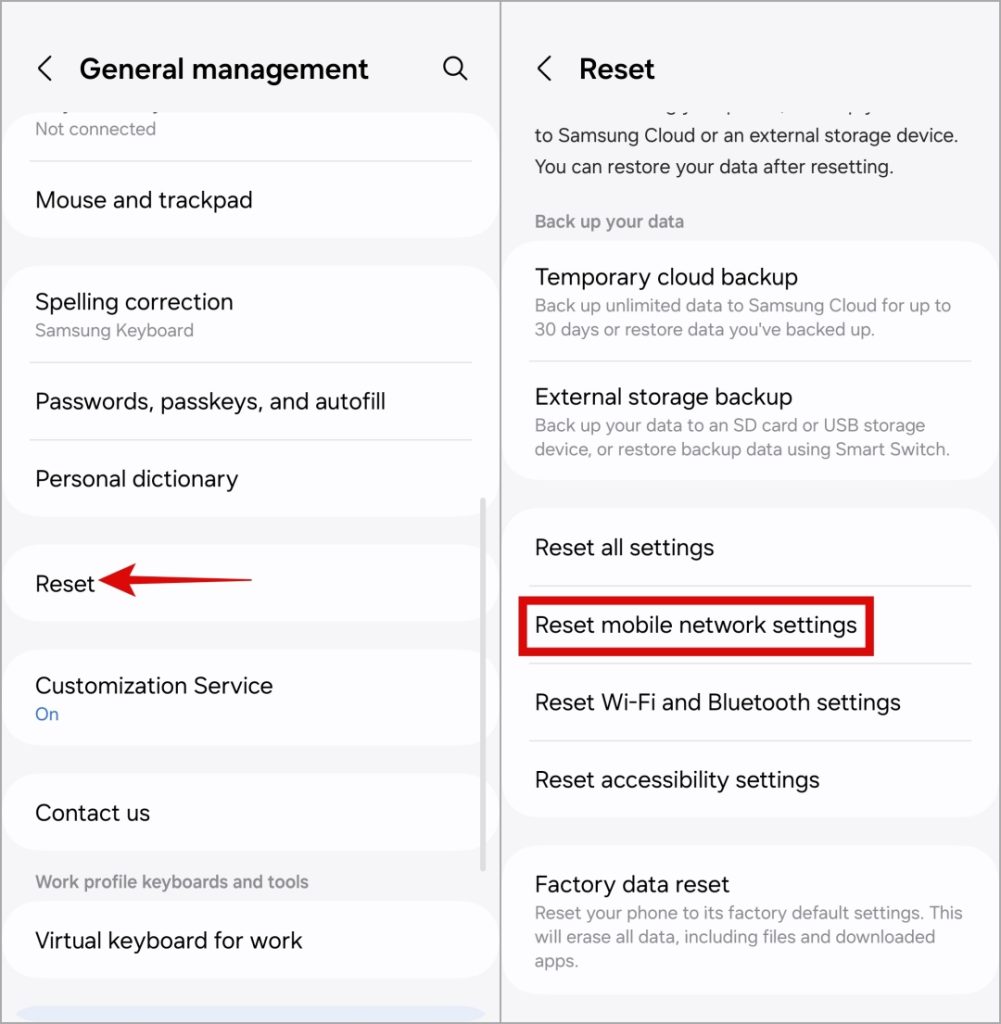
3. Tap on Reset settings to confirm.
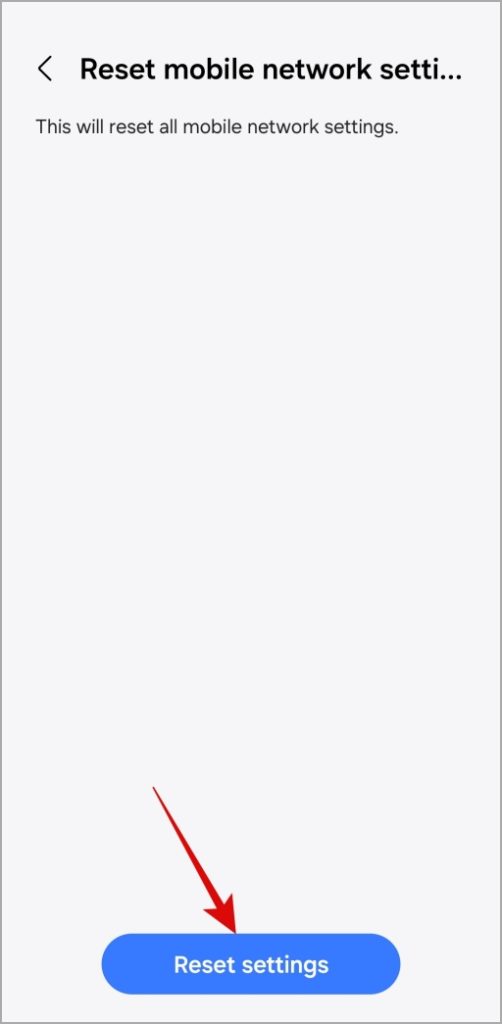
4. Return to the Reset menu and select Reset Wi-Fi and Bluetooth settings. Select Reset settings to confirm.
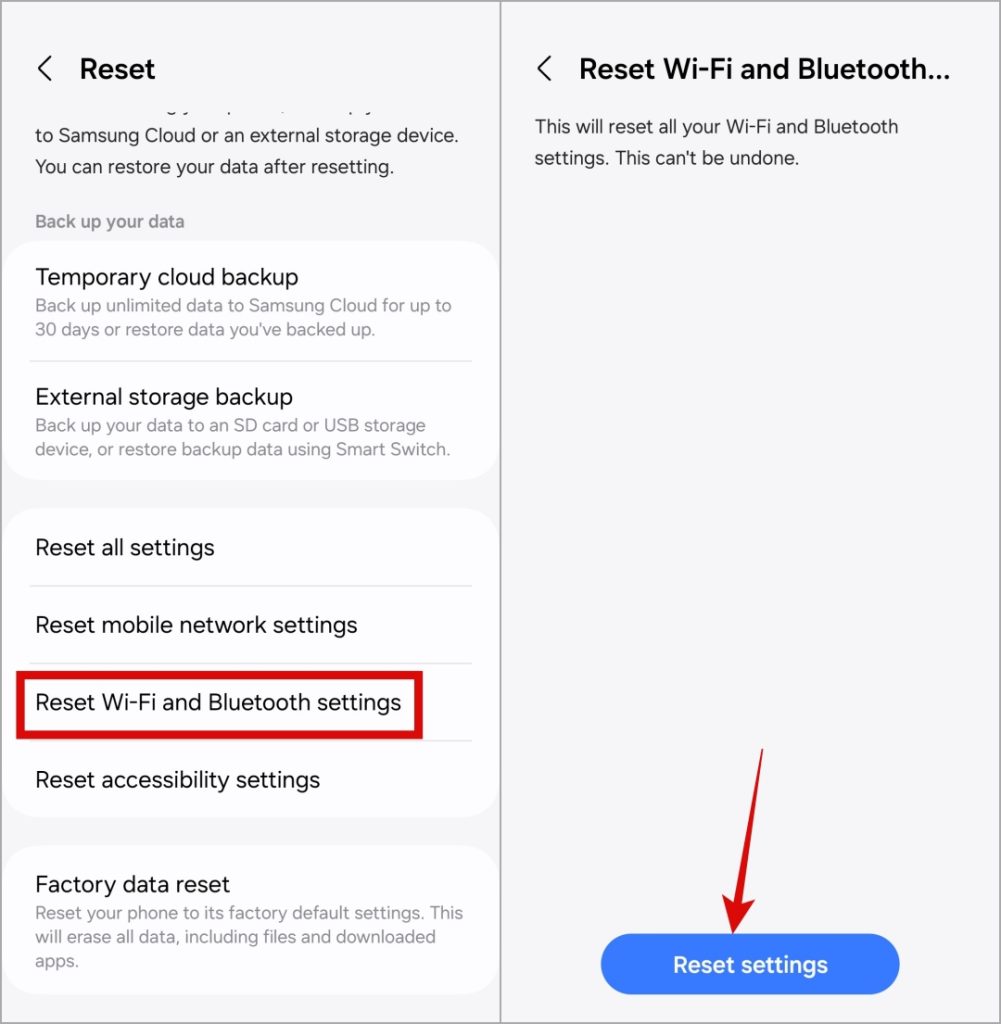
From Snail to Sonic
Experiencing sluggish downloads, buffering videos, or delayed web browsing can be a major roadblock to your enjoyment. We hope that the above tips have helped you boost the internet speeds on your Samsung Galaxy phone and you are at peace.