When freeing up storage space on your Samsung phone, the first things that come to mind are deleting apps and large files. However, if you look at the storage menu on your Samsung phone, you will notice a category called Other, which can take up anywhere from a few megabytes to several gigabytes of your storage space. This guide will show you what the Other storage category is and how to clear it on your Samsung Galaxy phone.
What Is Other Storage Category on Samsung Galaxy Phone
The Storage menu on your Samsung Galaxy phone categorizes your files into different sections, such as images, videos, documents, apps, and so on. Anything that does not fit into one of these sections is categorized as Other.
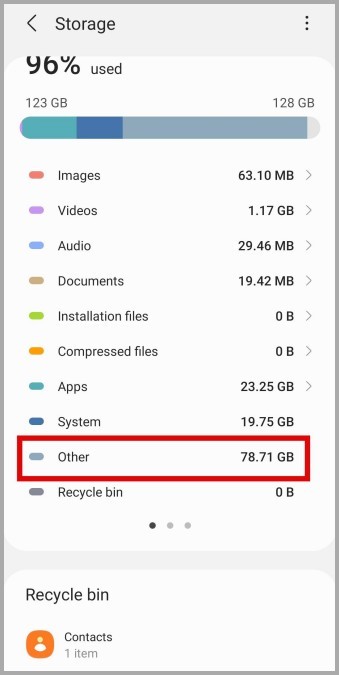
The Other storage category on your Samsung phone can contain files downloaded from streaming apps. It can also include any maps downloaded for offline use in the Google Maps app. Additionally, One UI categorizes system files, cached data, and temporary files stored on your Samsung phone in the Other category.
How to Clear Other Storage on Samsung Galaxy Phone
Now that you have a better understanding of what the Other storage category on your Samsung Galaxy phone contains, here are some ways to clear it up.
1. Clear Downloads in Streaming Apps
Popular streaming services like Spotify, YouTube, Netflix, and others allow you to download your favorite content for offline playback. All of this downloaded content counts towards the Other storage on your Samsung phone. You can try deleting the songs, videos, and movies you no longer need to free up storage space quickly.
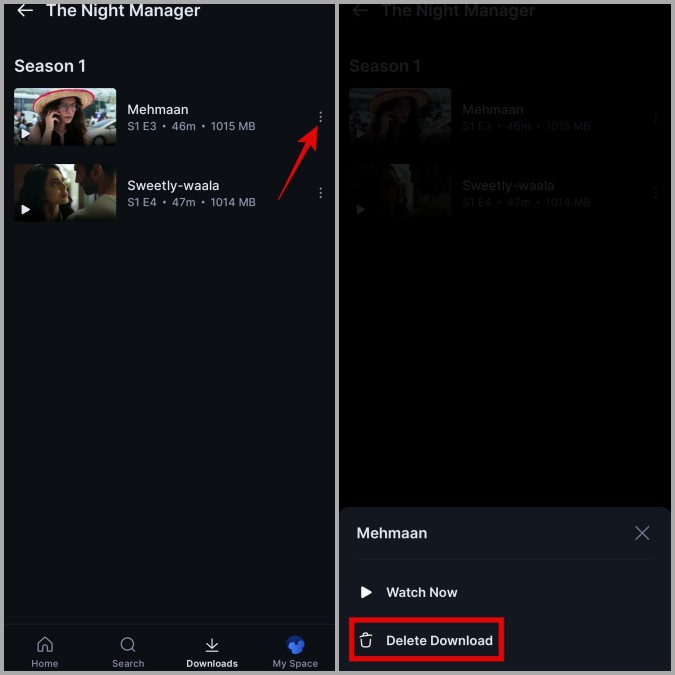
2. Clear Cache Data for Apps
Even if you haven’t downloaded content for offline viewing, apps like YouTube, Instagram, and Netflix can accumulate a significant amount of cache data while streaming content. This can quickly add up and take up several gigabytes of storage space. You can clear the cache for these apps to free up the Other storage category on your Samsung phone.
1. Open the Settings app and scroll down to tap on Apps.

2. Tap the Filter and sort icon, select the Size option, and tap OK.
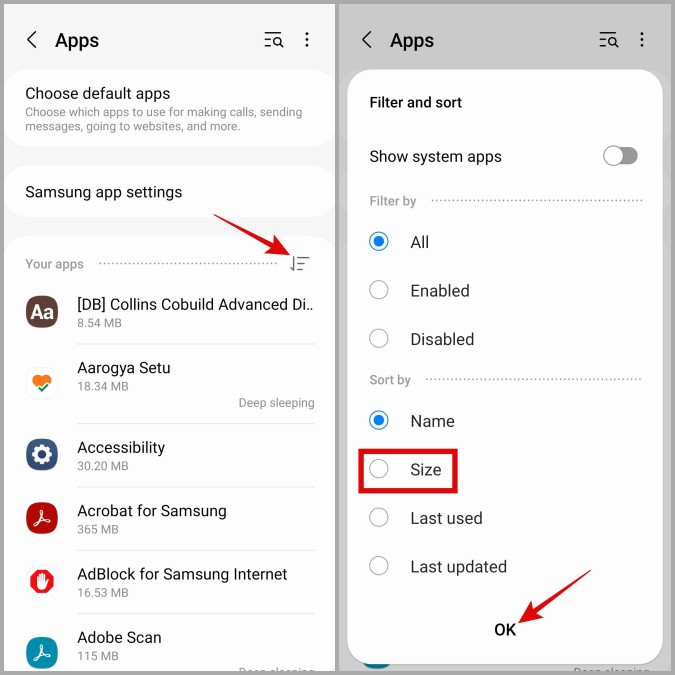
3. Select the app for which you want to clear the cache.
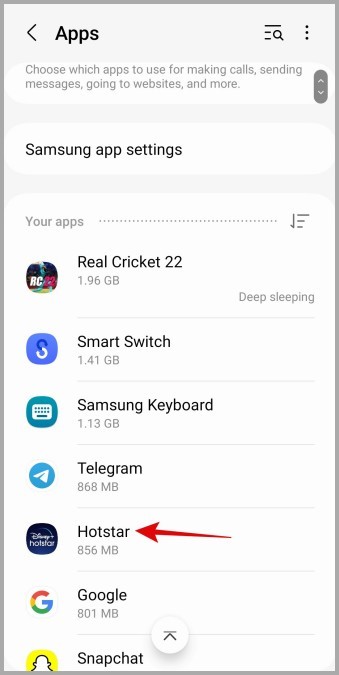
4. Go to Storage and tap the Clear cache option.
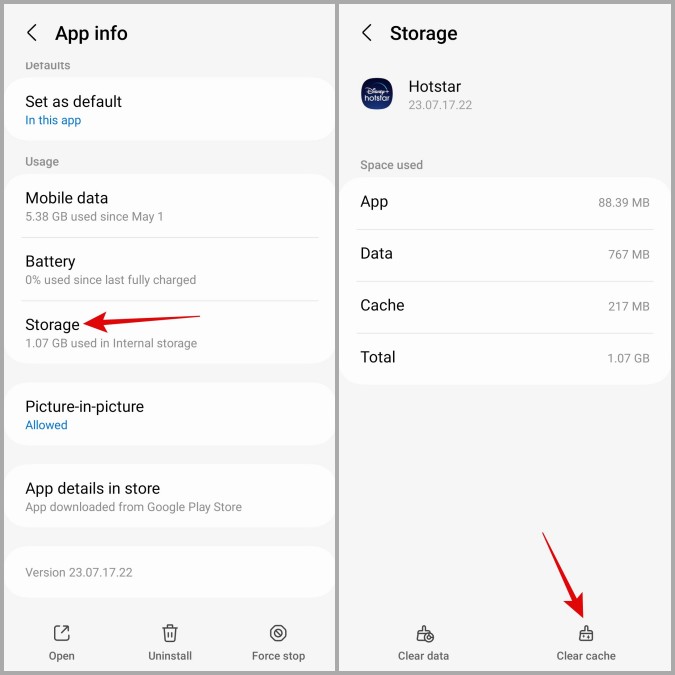
You can repeat the above steps to clear the cache for other apps as well.
3. Delete Offline Maps
The Other storage category in One UI also includes data from apps like Google Maps. Try deleting any old or unwanted offline maps to reduce the amount of storage in the Other category.
1. Open the Google Maps app on your phone. Tap the profile icon in the top right corner and select Offline maps.
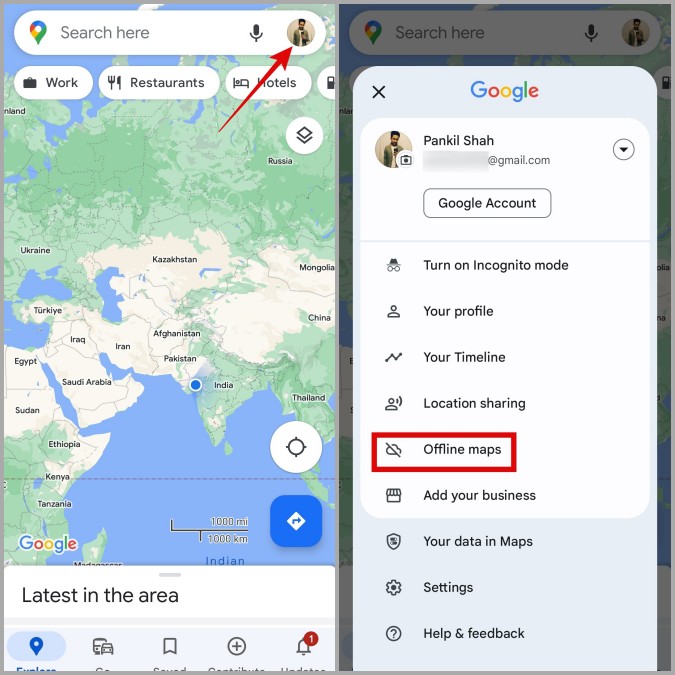
2. You should see the amount of storage space your offline map occupies under the Downloaded maps section. Tap the kebab menu (three-dot icon) next to it and select Delete. Then, choose Yes to confirm.
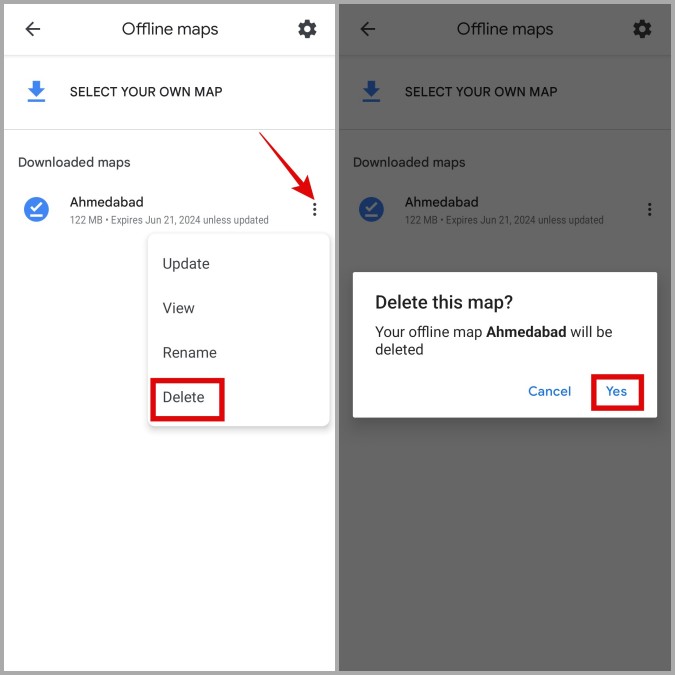
4. Wipe Cache Partition
Another thing you can do to free up the Other storage category is to wipe the cache partition. For that, you’ll have to put your phone into recovery mode first.
1. Press and hold the Power button until you see the power menu.
2. Tap the Power off option to turn off your phone.
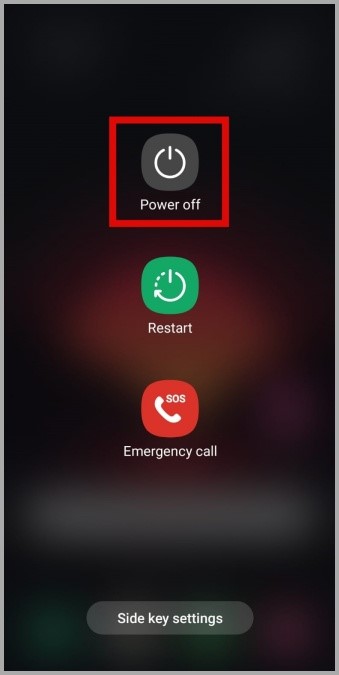
3. Now connect your phone to a computer using a USB cable.
4. Once connected, press and hold the Power button and Volume Up button simultaneously until the Samsung logo appears.
Note: In Recovery Mode, your phone’s touch screen will stop responding. So, you’ll have to use the volume keys and the power button to navigate through the menu.
5. Use the Volume Down key to highlight the Wipe cache partition option. Then, press the Power button to select it.
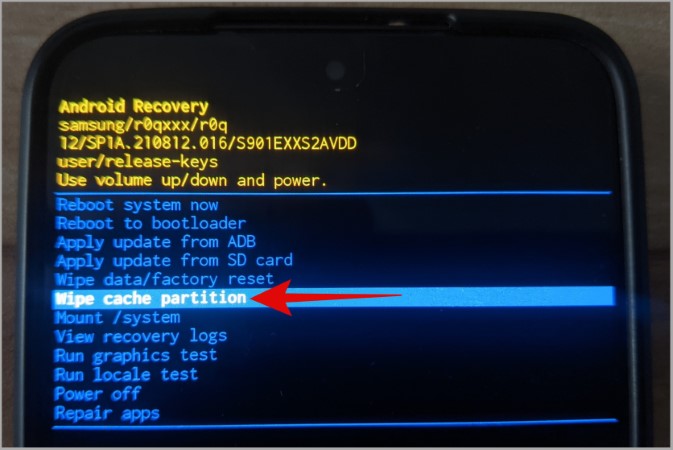
6. Next, use the Volume Down key to select Yes and press the Power key to proceed.
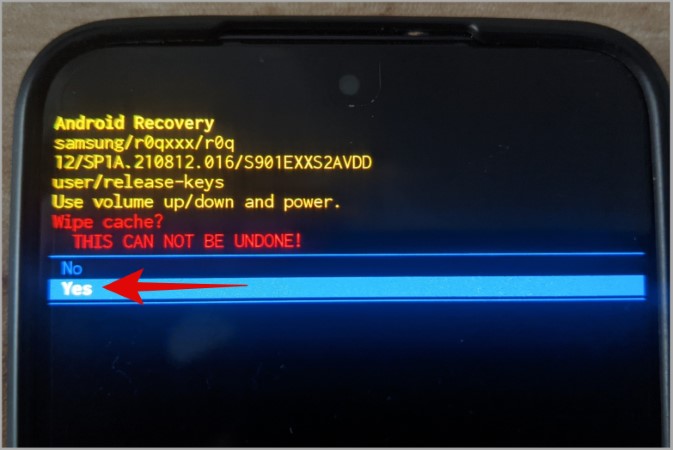
7. Once cleared, you’ll be taken to the recovery menu. Navigate to the Reboot system now option and press the Power key to confirm.
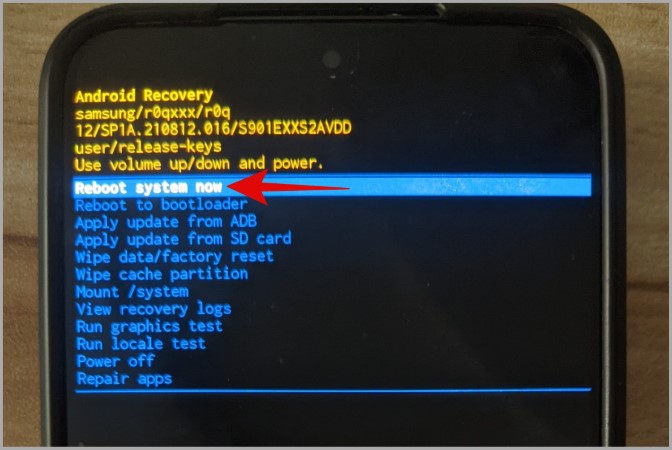
5. Use the Storage Analyzer & Disk Usage App
The Storage menu on your Samsung phone does not provide a detailed breakdown of the Other storage category. If you want to see what’s taking up space in this category, you’ll need to use a third-party app.
Install and open the Storage Analyzer & Disk Usage app from the Play Store. Under the Storage Statistics tab, tap on Others to view a list of files that your Samsung phone is counting against the Other category. Once you have identified the files in this category, you can delete them manually using the My Files app.
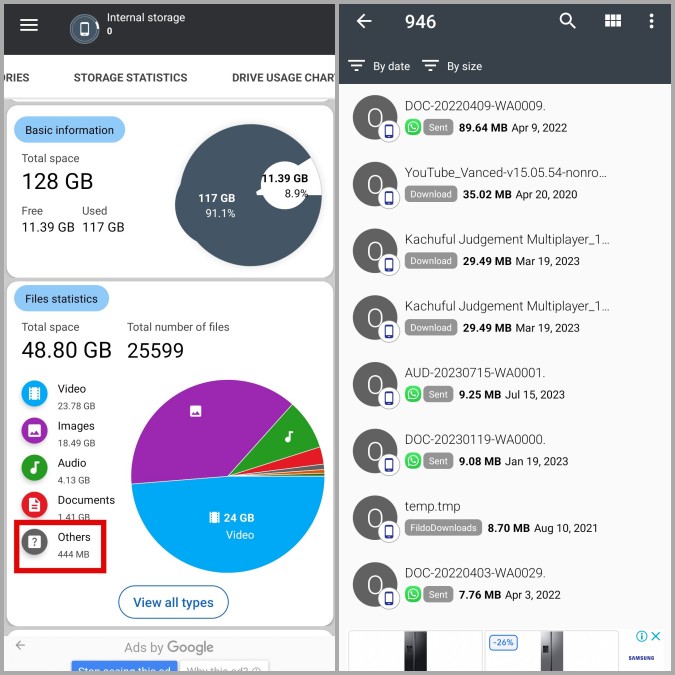
6. Perform a Factory Reset
If the above tips don’t help you clear the Other storage, you can try factory resetting your Samsung phone. Several Reddit users reported clearing up the Other storage with this trick. You can also give it a try.
Note that this process will erase all your personal files and apps. So, make sure you back up all your data before proceeding.
1. Open the Settings app and navigate to General management > Reset.
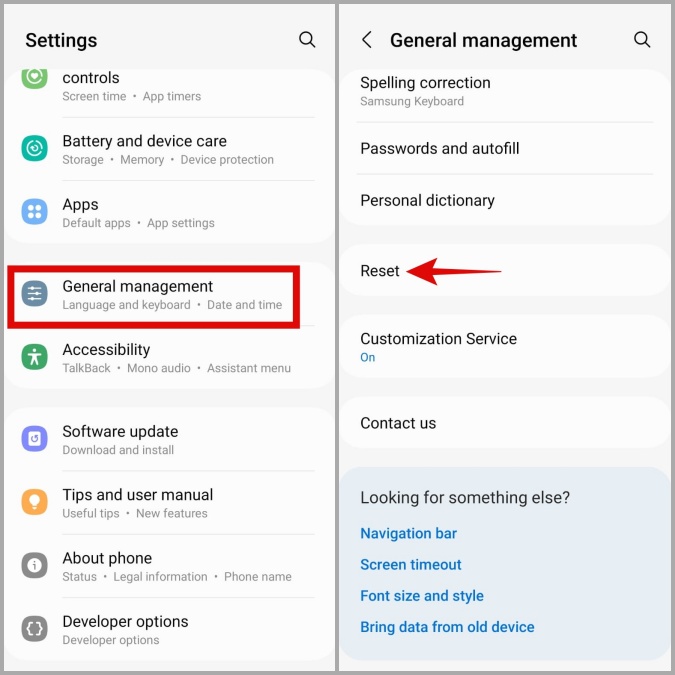
2. Tap on Factory data reset and select the Reset button at the bottom.
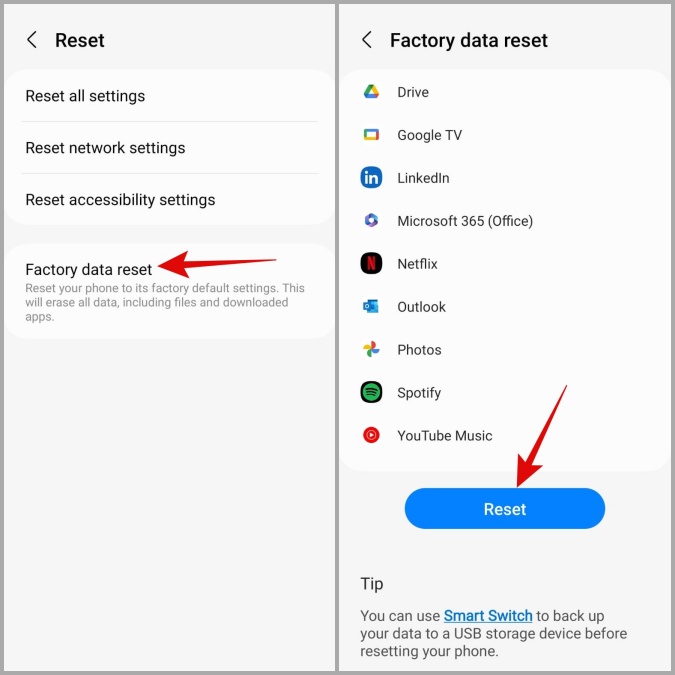
Clear the Clutter
When your Samsung phone is low on storage space, you are likely to experience all kinds of performance issues, such as crashes, errors, and general sluggishness. Clearing the Other storage on your Samsung Galaxy phone is a neat way to free up space without having to delete your essential apps or files.