Did you receive many pictures and videos from a friend on WhatsApp? And now you are wondering how to save them to your smartphone. Thankfully, it’s quite easy to save multiple media files like photos and videos from WhatsApp. While you get the option to download multiple photos on WhatsApp web and iPhone, you need to enable automatic downloads on Android. Don’t worry. We have covered the steps in detail. Let’s check different ways to download multiple photos and videos from WhatsApp on PC, iPhone, and Android.
Table of Contents
How to Download Multiple Photos and Videos from WhatsApp Web on PC
There are three ways to download more than one photo or video from WhatsApp on a computer.
Method 1: Using Select Messages Feature
1. Launch the WhatsApp app or WhatsApp web on your computer.
2. Open the chat from where you want to download multiple photos or videos.
3. Click on the three-dot icon at the top-right corner and choose Select messages from the menu.
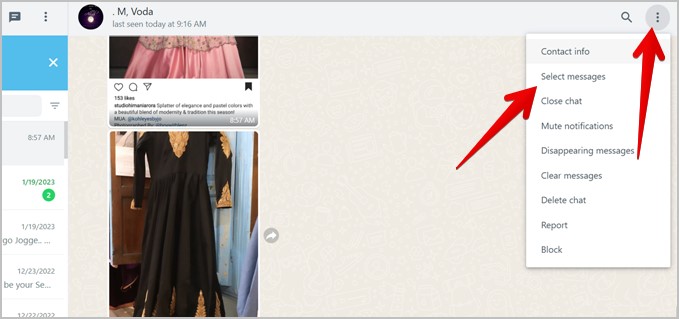
4. The selection boxes will show up next to all messages. Click on the selection boxes next to the photos or videos you want to download. Then, press the Download icon at the bottom.
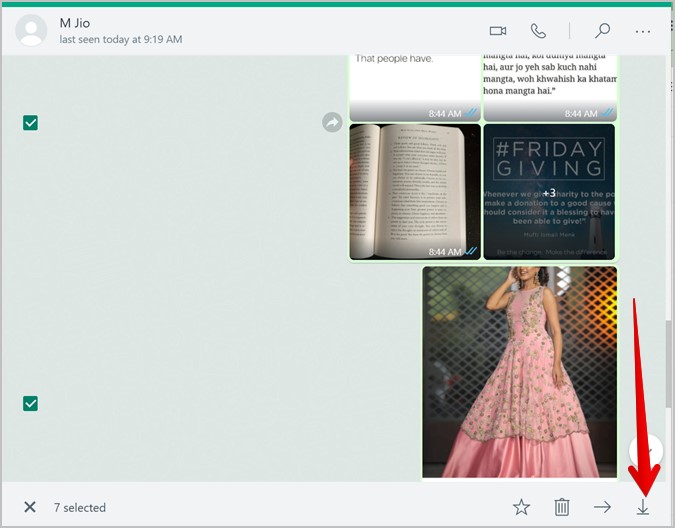
5. The Save-as dialog box will show up. Click on Save to download the selected files on your computer. Please note that the files will be downloaded in a ZIP folder which you have to extract to view the downloaded photos and videos.
Tip: Learn the meaning of various icons that show up on WhatsApp.
Method 2: Using Media Section
1. Launch WhatsApp web or app on your PC.
2. Open the chat from where you want to save more than one photo or video.
3. Click on the contact or group name at the top.
4. The right sidebar will open. Click on Media, links and docs.
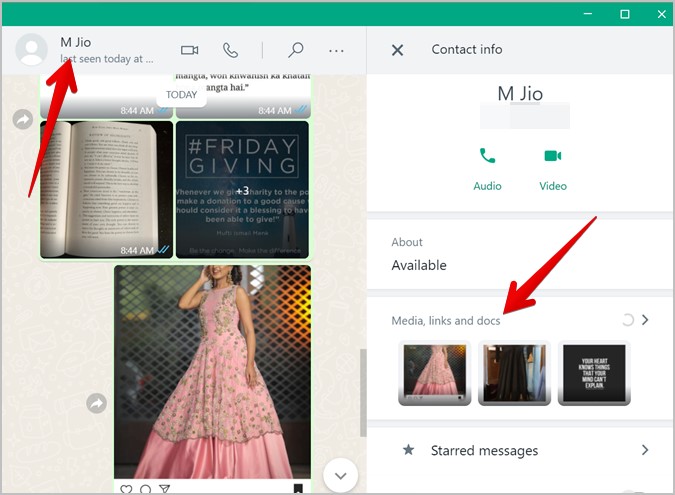
5. Hover your mouse pointer over any photo or video and you will see a selection box. Click on the selection box to select the first photo. Then, click on other photos or videos that you want to select.
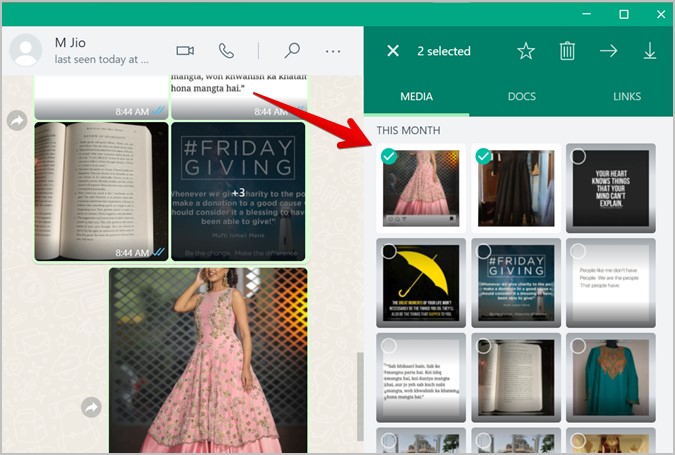
6. Once you have selected all the desired photos, click on the Download icon at the top.
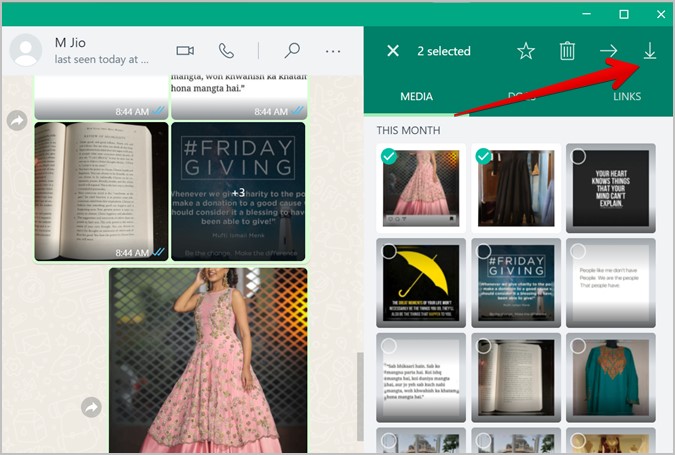
7. The Save-as dialog box will appear in this method as well. Click on the Save button to download the ZIP file having the photos and videos.
Method 3: Using Image Downloader Extension (WhatsApp Web)
In case you want to download all photos and videos from a particular chat, selecting them using the above methods can be a laborious task. You can take the help of an image downloader Chrome extension known as Imageye. Let’s check the steps in detail.
Note: This method only works on WhatsApp web.
1. Install the Imageye extension in Chrome on your computer. You can also use the Image Downloader extension.
2. Before we use the extension, you need to change a Chrome setting, otherwise, you will see lots of pop-ups. Go to Chrome Settings > Downloads. Turn off the toggle next to Ask where to save each file before downloading.
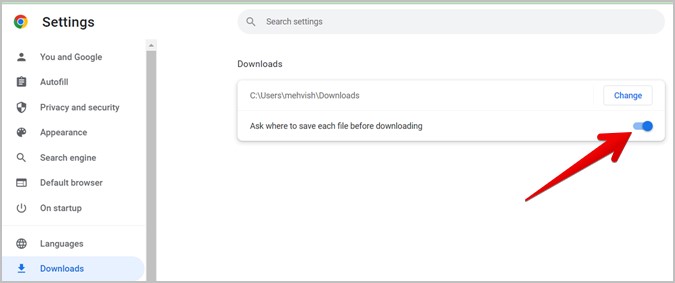
3. Launch WhatsApp web on your computer and open the chat.
4. Click on any photo or video to view the media viewer and scroll through photos. This step is essential as it will sync photos from your phone, which is necessary for the extension to download photos.
5. Now, click on the Imageye extension in Chrome’s toolbar.
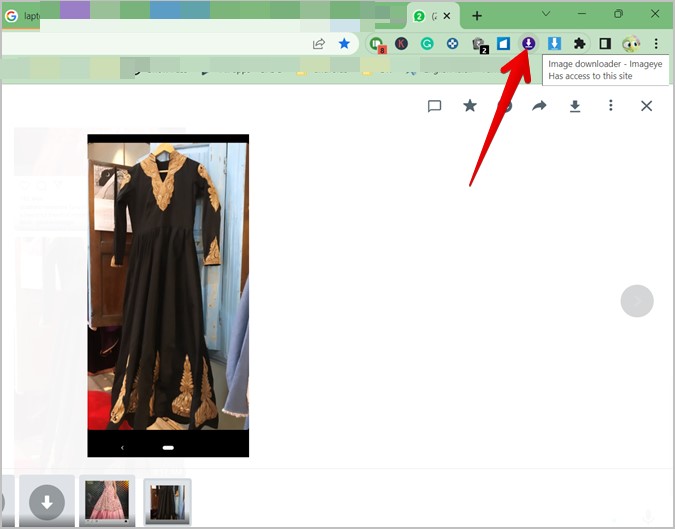
6. All the synced photos and videos in the chat will show up in the extension. You can either manually select the images or videos you want to download by clicking on the selection boxes or hit the Select all button to select all the files. You can even customize the selection using the tools at the top like size, type, layout, etc.
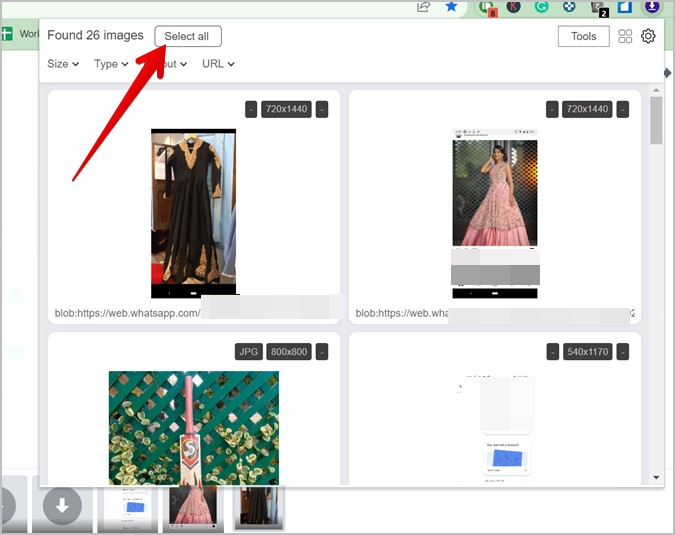
7. Finally, click on the Download X images to download multiple photos and videos from WhatsApp web.
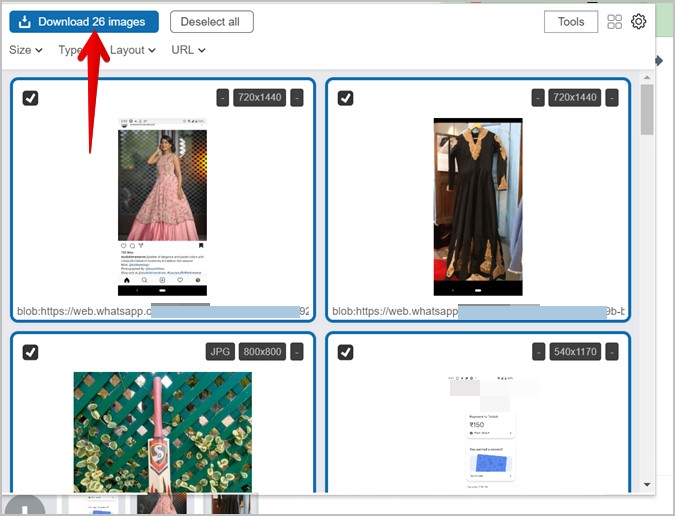
Tip: Check out other best image downloader extensions for Chrome.
How to Download Multiple Photos and Videos from WhatsApp on iPhone
Unlike PC, photos and videos will automatically download and save to your PC, provided certain settings are enabled.
1. Launch WhatsApp on your iPhone.
2. Open the chat having photos and videos that you want to download.
3. If you see the Download icon on a photo or video, tap on it to download it. Similarly, do this for other photos and videos that you want to download. However, if you open the Photos app at this stage, you will not see the downloaded photos.
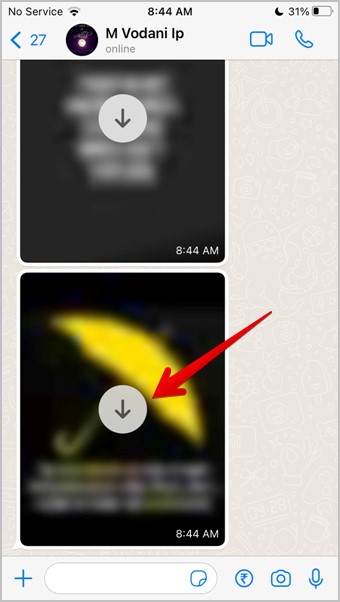
4. To save multiple photos to your phone, tap on the contact or group name at the top of the WhatsApp chat.
5. Go to Media, links, and docs.
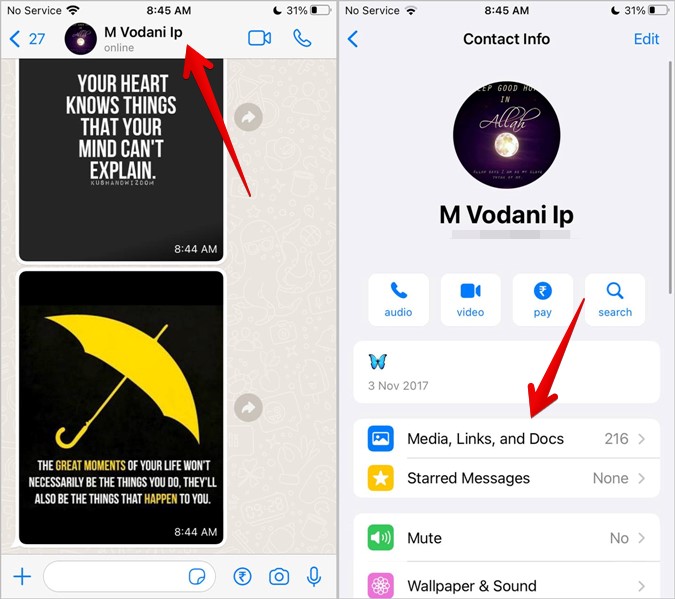
6. Tap on the Select button to enable multiple selection. Then, tap on the photos and videos to select them.
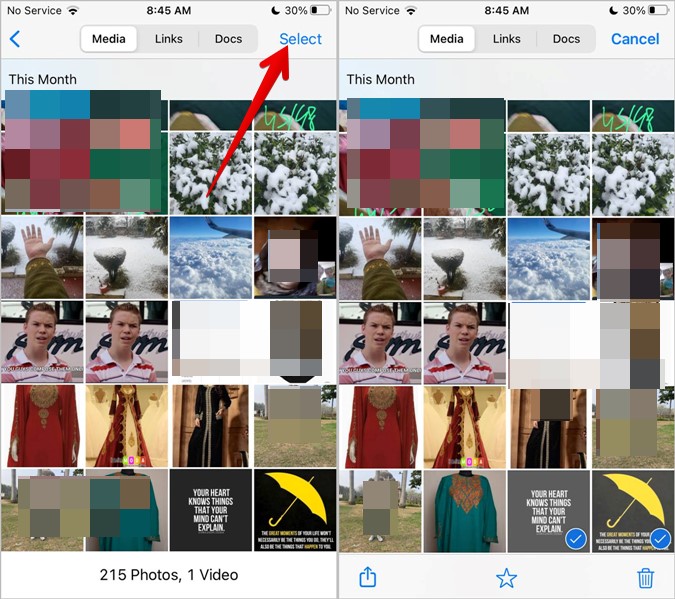
7. Once selected, press the Share icon and choose Save X images from the share sheet.
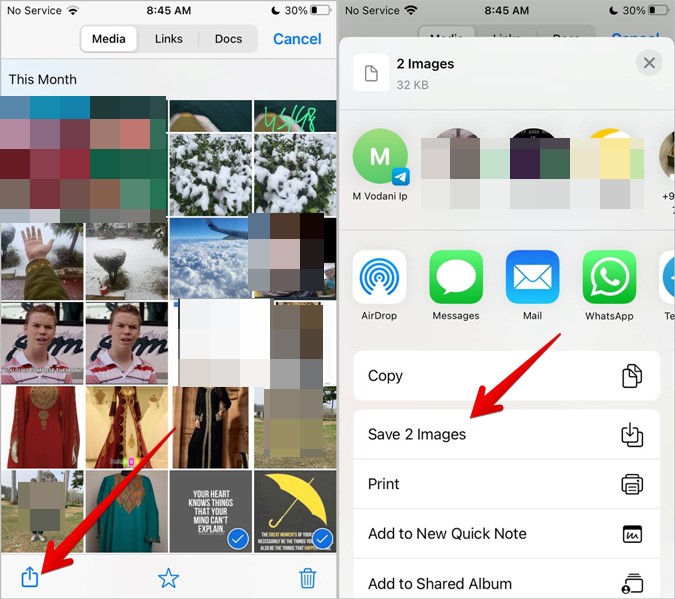
8. A better approach is to enable the Save to camera roll feature. Doing so will automatically save the downloaded photos and videos in the Photos app. Go to WhatsApp Settings > Chats. Enable the toggle next to Save to camera roll.
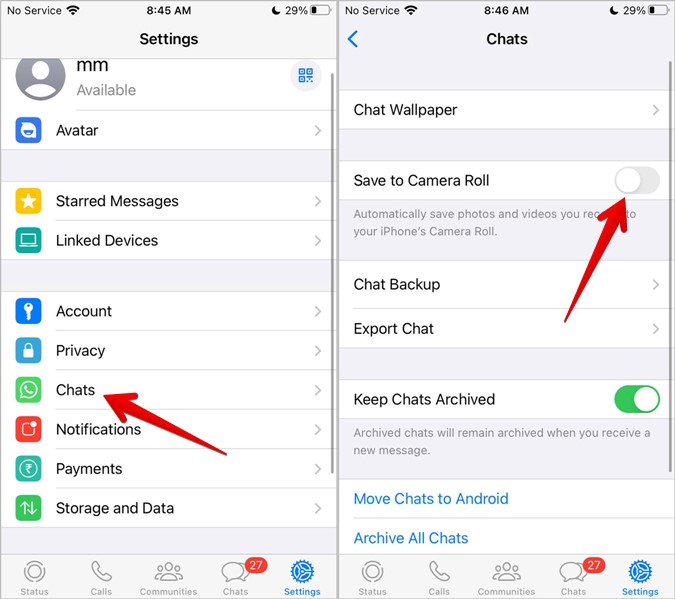
Alternatively, if you have enough storage space on your iPhone, you can enable the automatic download of photos and videos. That way you don’t need to save multiple images manually. Go to WhatsApp Settings > Storage and data. Tap on Photos under the Media auto-download and select Wi-Fi. You can also select Wi-Fi and Cellular if you have unlimited cellular data.
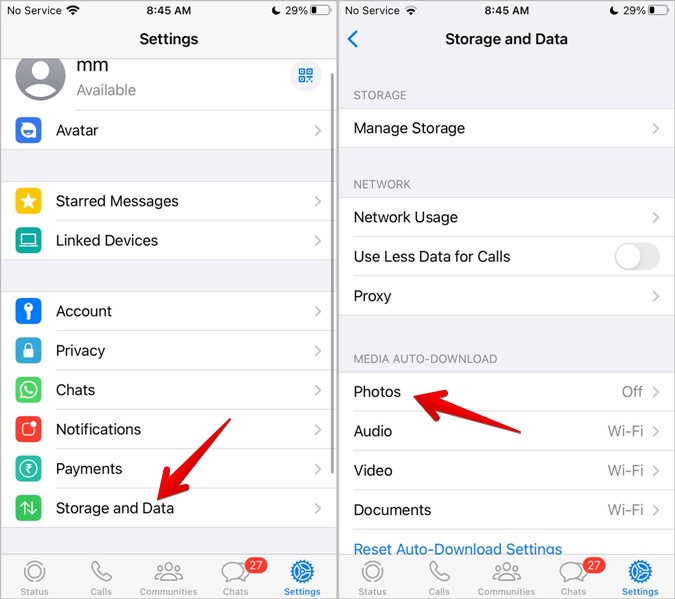
Tip: Learn how to delete WhatsApp sent images to save up space on phone.
How to Download Multiple Photos and Videos from WhatsApp on Android
On Android, you cannot manually save multiple photos and videos from WhatsApp in the gallery. You have to enable the Save to gallery feature to automatically show downloaded media in the gallery. To do so, follow these steps:
1. Open WhatsApp on your phone.
2. Tap on the three-dot icon at the top and go to Settings.
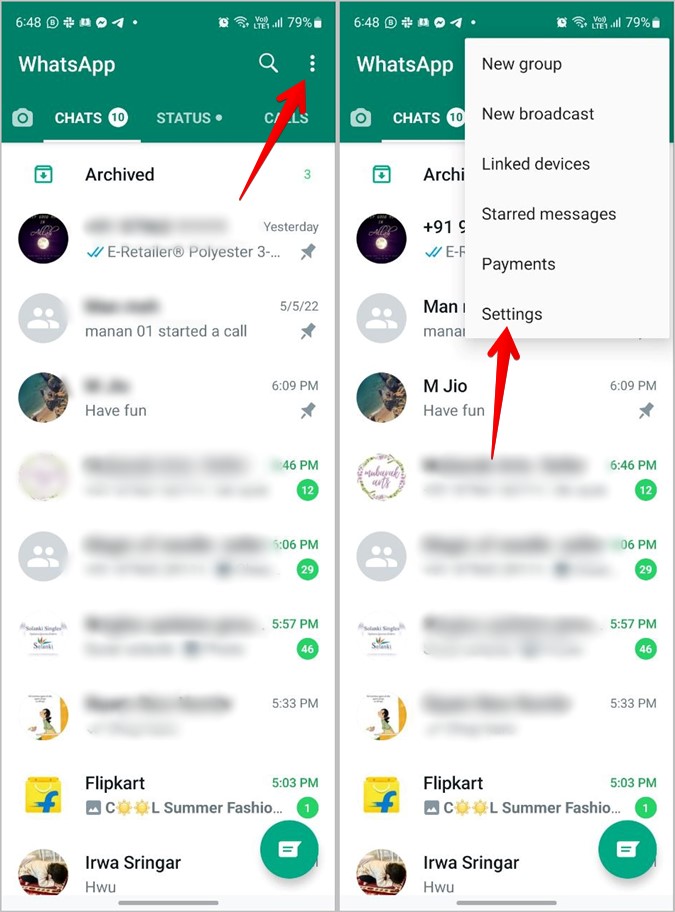
3. Go to Chats and enable the toggle next to Media visibility.
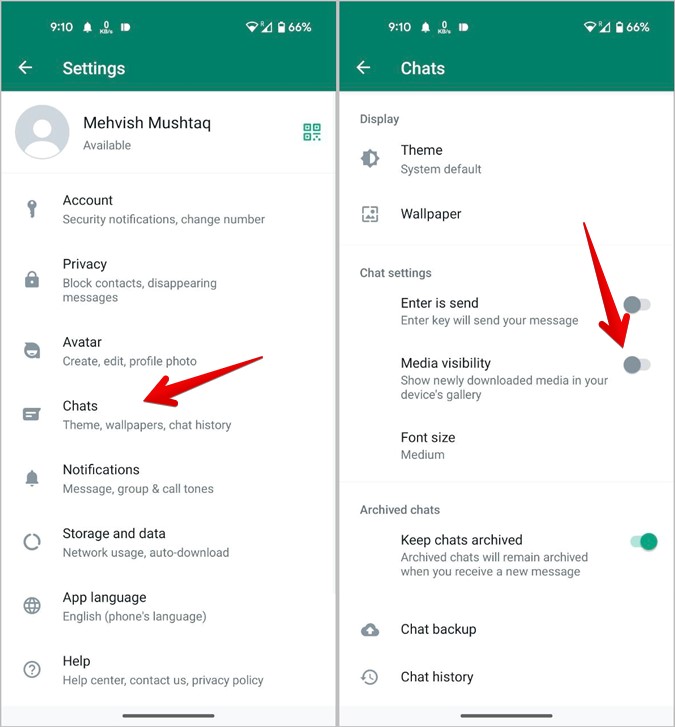
4. Now, whenever you receive photos or videos in a chat, tap on them to download them and they would automatically show up in the gallery.
Alternatively, if you want the photos and videos to download automatically without pressing any button, go to WhatsApp Settings > Storage and data and tap on When connected as Wi-Fi. Select Photos and videos. You can do the same for mobile data.
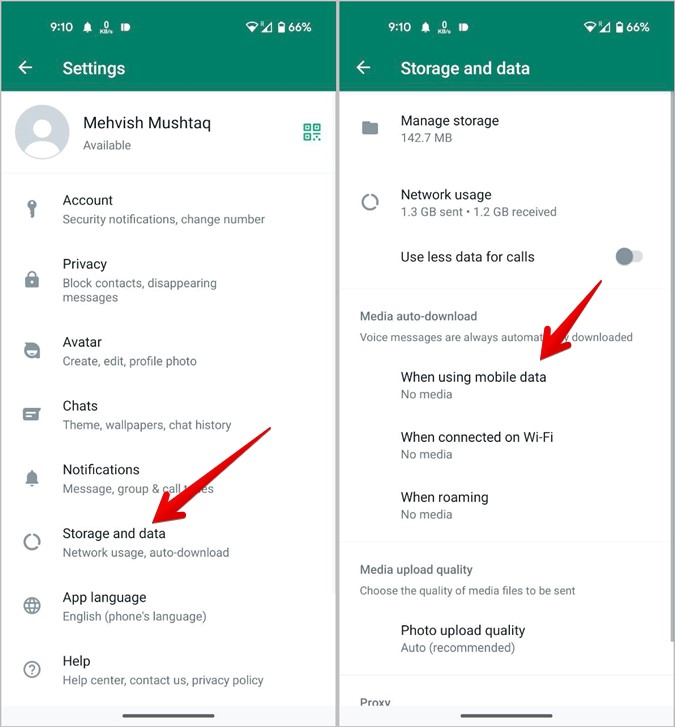
Tip: Learn how to download multiple photos from Telegram.
Explore WhatsApp Features
That’s how you can download multiple photos and videos from WhatsApp. Also, learn how to have a WhatsApp group call using call links feature. And know the difference between WhatsApp groups and communities.