The iCloud-powered Photos app is the default option to sync images and videos across all your Apple devices. However, the entire experience isn’t smooth at times. People have complained about the iPhone not syncing photos on Mac, and sometimes it doesn’t show all the photos on the main device either. Here are the best ways to fix Apple Photos not showing all photos on iPhone and iPad.
Several factors can affect your media streaming experience in the Photos app on iPhone. Photos and videos may not show up due to incomplete downloads, unsupported media extensions, low iCloud storage, and more. Let’s fix the problem once and for all.
Table of Contents
1. Make Sure to Download Full File
If you are downloading a file from the web or a social media app, make sure to download the full file. Otherwise, it won’t show up in the Photos app. You should also avoid downloading corrupt files from the web.
2. Unsupported File Type
The default Photos app on iPhone or iPad doesn’t support all file types. For example, you can’t open and play .MKV, .FLV, .MOV, or .AVI files in it. You need to use a third-party video player on your iPhone to run such videos. For example, if you have downloaded a .MKV file from Telegram or other sources, you need to play it with VLC Player or a third-party app.
1. Download VLC Player on iPhone.
2. Open the Files app and long-tap on such a file. Select Share.
3. Select VLC from the iOS share sheet and play your favorite video.
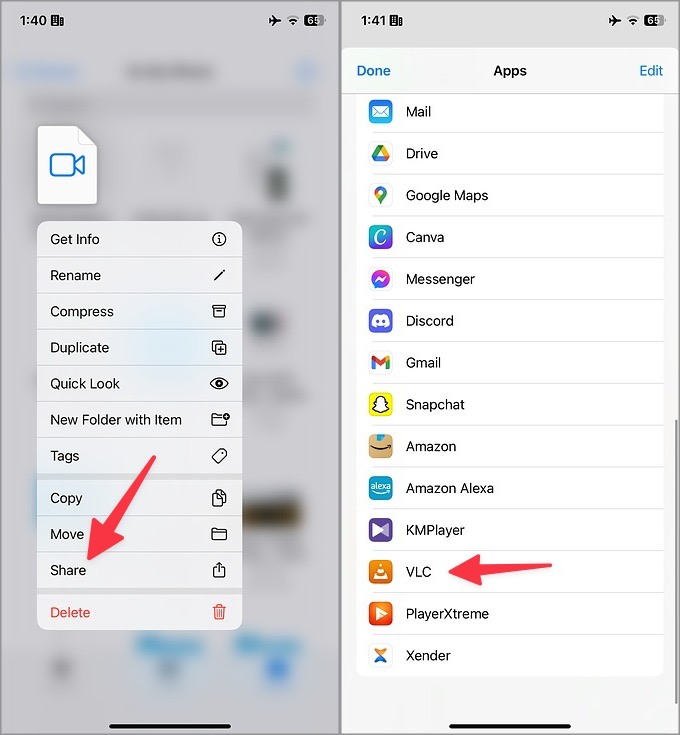
3. Check Network Connection
Are you trying to sync iCloud photos and videos in the Photos app on your iPhone? You need to connect to a reliable Wi-Fi network, charge your iPhone, and sync iCloud media in the Photos app.
4. Restart the Photos App
Sometimes, a simple trick like force-rebooting the Photos app does the job for you.
1. When the Photos app is open, swipe up and hold from the bottom to open the Recents apps menu.
2. Swipe up on Photos to close it.

Launch the Photos app and check if your photos are showing up.
5. Manually Save Photos and Videos From the Files App
Did you download photos and videos in the Files app on your iPhone? Unlike Android, these media files won’t directly show up in the default gallery. You need to manually save these images and videos in the Photos app. Here’s how.
1. Open the Files app on iPhone.
2. Long-tap on a photo and select Share.
3. Hit Save Image/Video from the iOS share menu.
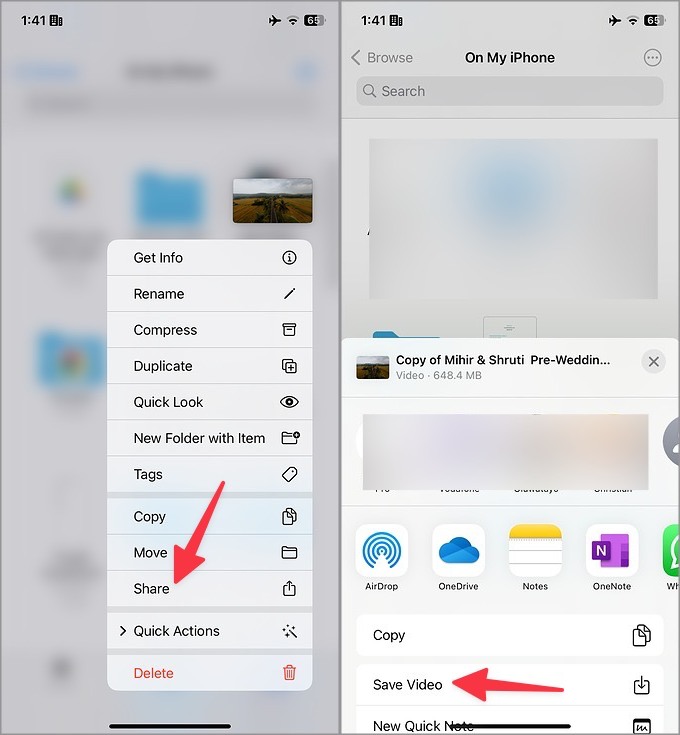
You can now check the same in the Photos app on iPhone. If you want to save several images at once, tap the three-dot menu at the top and select pictures and videos in the Files app.
You can hit the Share button and save them at once.
6. Check Hidden Album in the Photos App
Did you or your little one accidentally hide images in the Photos app? They won’t show up in the default Library tab. It’s time to enable the Hidden Album in the Photos app and check your images.
1. Open Settings and scroll to Photos. Enable the Show Hidden Album toggle.

2. Launch Photos and go to Albums.
3. Scroll to Hidden, authenticate with Face ID, and check your images.

7. Check Deleted Album
You should also check deleted album in the Photos app on iPhone. Someone may have deleted several photos and videos in the app. Thankfully, the system stores such deleted files for up to 30 days. Here’s how to check and restore such files.
1. Go to Albums in the Photos app (check the steps above).
2. Open the Recently Deleted menu.
3. Select photos and hit the three-dot menu at the bottom. Tap Recover.

Your recovered files should appear in the Library tab.
8. Check Folders in the Photos App
The default Photos app comes with several filters to check media types on iPhone. If you are not able to find a specific photo, use it using the steps below.
1. Head to the Albums menu (refer to the steps above).
2. Check media types and find your photos and videos in them.

You can also find photos and videos of people and places from the same menu.
9. Update System OS
Apple updates the Photos app with system builds. One of the buggy iOS builds may mess up the Photos app on iPhone. Apple is usually quick to solve them. You should head to Settings > General > Software Update and install the latest iOS version on your iPhone.

Glance Over Your Media Files in the Photos
The Photos app not showing pictures and videos can break your workflow, especially when you are trying to find an important image to send to someone. Go through the tricks above and fix the problem in no time.
In the meantime, if you are not happy with live photos on your iPhone, you can turn live photos to still photos or save them as videos if you want.