Picture this: your friend shares multiple pictures of your recent get-together on Telegram. Even though Telegram can auto-download pictures or videos in the Telegram app, these will not be saved to your computer or phone. Now, you might wonder how to download multiple pictures from Telegram on your phone or computer. You will find the answer here. Let’s check how to download multiple photos or videos from Telegram on Android, iPhone, or PC.
Table of Contents
How to Download Multiple Photos or Videos from Telegram Desktop App
If you are looking for the Save multiple photos feature on the Telegram desktop app, sadly, you won’t find any. You have to use the chat export feature in Telegram to save multiple files like photos or videos to your computer as shown below.
1. Open the Telegram app on your computer.
2. Go to the chat from which you want to download multiple photos or videos.
3. Click on the three-dot icon at the top and select Export chat history from the menu.
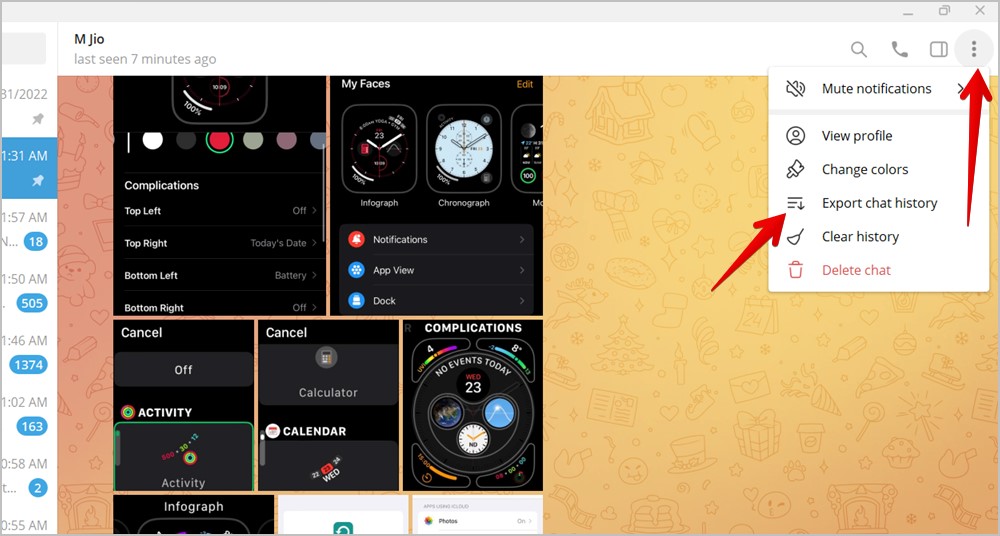
4. The Chat export pop-up will show up. Select the media that you want to export. You can choose from photos, videos, voice messages, video messages, GIFs, stickers, and files. Select Photos if you only want to download pictures, otherwise, select videos as well to save videos from the chat.
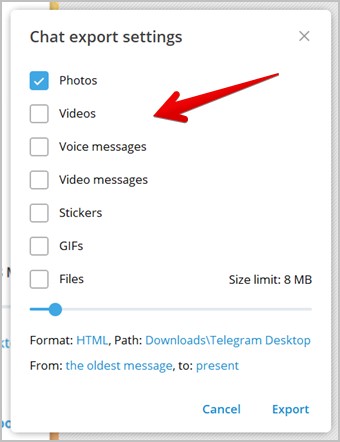
5. Increase the size limit by dragging the Size limit slider to the extreme right.
6. Make sure HTML shows up next to the Format option. If it says JSON, click on it and select HTML. You can also change the download location for the photos or videos by clicking on the Path link.
7. You can also customize the time period from which you want to download photos or videos. By default, the media from the oldest message will be selected. But, if you want to change it, simply change the From and To dates.
8. Finally, click on Export.

9. Wait for the Telegram app to complete the export process. When done, a pop-up will show up. Click on Show my data to view the downloaded photos or videos. Or, you can directly open the folder where you chose to save the exported files in step 6.

10. In the exported folder, click on the Photos folder.

You will see two photos for each file: one is the actual photo and the other is the thumbnail. The thumbnail photos have _thumb suffixed to their name. That’s it. You have successfully exported photos or videos from Telegram.

How to Download Multiple Photos or Videos from Telegram on Android
There are two ways to download pictures or videos in bulk from the Telegram Android app.
Method 1: Using Save to Gallery Feature
This method will come in handy when someone sends you multiple pictures or videos in a batch at the same time. It cannot be used for downloading multiple pictures from separate batches or individual photos.
1. Launch the Telegram app and go to the chat from which you want to save pictures on your mobile.
2. Tap on any picture from the set of pictures that you have received in bulk.
3. Press the three-dot icon at the top and select Save to Gallery.

4. A pop-up will show up. Tap on All X photos, where X is the number of photos in the batch.

The photos will start downloading on your phone.
Method 2: Using the Auto-download feature
If you have to download multiple photos frequently on your Android phone, you should enable the auto-save feature in Telegram settings. This feature will basically save all the received photos automatically on your phone.
To enable the auto-save to gallery feature, follow these steps:
1. Open the Telegram app on your phone.
2. Tap on the three-bar icon at the top and select Settings from the menu.

3. Go to Data and storage.
4. Scroll down to the Save to gallery section. Enable the toggle next to the services from which you want to save media automatically. You can choose from private chats, groups, or channels.
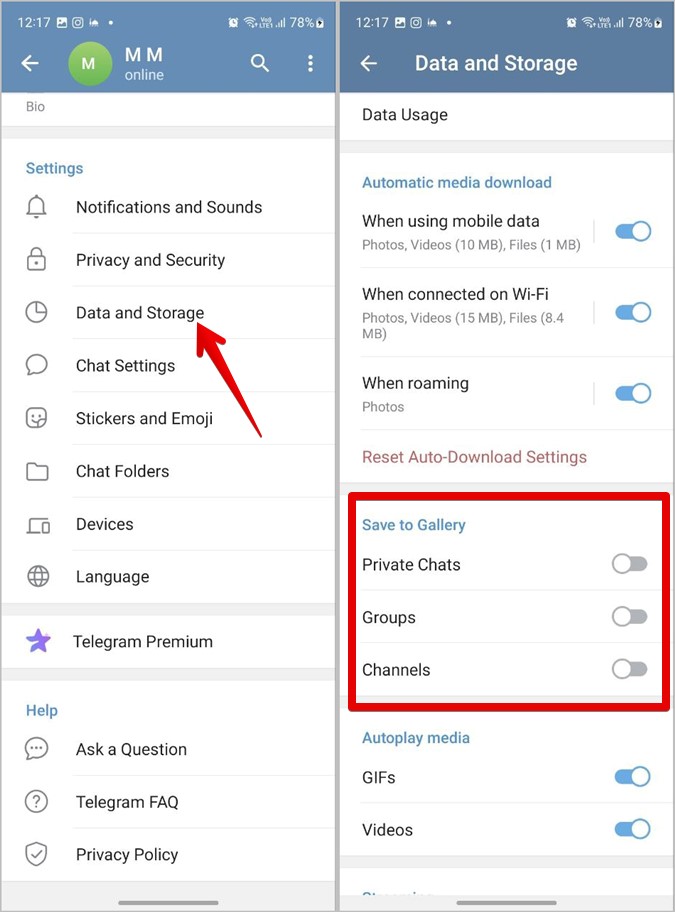
Note: This method won’t work on existing photos. It will only work on new photos. So, you will have to ask the sender to re-send the photos to automatically download them to your phone after enabling the auto-save feature.
5. Now, whenever you receive a photo, tap on it to download it and it will be automatically saved to your phone’s gallery. If you don’t want to tap the photos to download them, you can enable the auto-download feature. In the Data and storage settings, you will see the Automatic media download section. Customize it according to your preference. You can choose which media to download on mobile or Wi-Fi networks.

Tip: Learn how to set custom notification sounds on Telegram.
How to Download Multiple Photos or Videos from Telegram on iPhone
Just like Android, you can download and save multiple photos from your iPhone in two ways.
Method 1: Using Multiple Selection
This method allows you to download multiple photos or videos from Telegram on iPhone when received in the same batch.
1. Launch the Telegram app on your iPhone and open the chat from which you want to save photos.
2. Long press one of the photos or videos from the batch. Tap on Select all X items, where X is the number of photos or videos received.
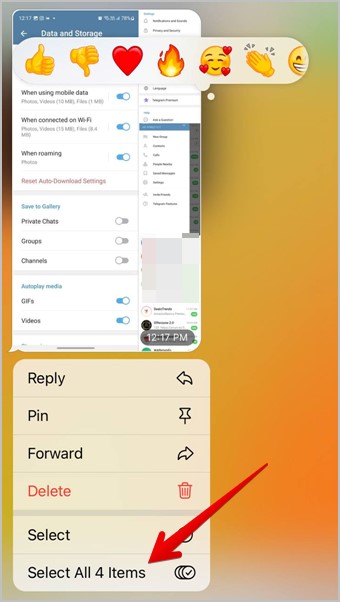
3. Tap on the Share icon. The Share sheet will open. Scroll down and tap on Save X images or Save X videos.

That’s it. The downloaded photos or videos will show up in the Photos app.
Method 2: Using Save Incoming Photos Feature
This method will automatically save all the received photos to your iPhone. Use this method if you want to regularly download multiple photos from Telegram. However, please note that the method will not work on existing photos.
1. Launch the Telegram app on your iPhone.
2. Tap on the Settings tab at the bottom. Go to Data and storage.

3. Scroll down and tap on Save incoming photos. Enable the toggle next to the services from which you want to auto-download photos.

4. Once enabled, all the received photos that you have downloaded will be saved automatically on your iPhone.
Tip: Go to Telegram Settings > Data and storage. Enable auto-media download on cellular or Wi-Fi networks to automatically download received photos in Telegram.
Tip: Check out 10+ Telegram bots for all users.
Customize Telegram
I hope you were able to download multiple photos or videos from Telegram to your gallery on your computer or mobile. Once you have saved pictures in bulk to the gallery, learn how to use the animated backgrounds in Telegram. Also, check out 5+ ways to speed up Telegram downloads.