Wondering what Windows laptop model and specs you have? Whether you are selling your laptop, want to get it repaired, or know if it can handle an application, you must find what Windows laptop’s model number and specs you have. In this article, we will help you find your Windows computer’s model number and important specs such as the processor, RAM, screen size, storage, graphic cards, and other needed details.
How to Find Windows Laptop Model and Number
Before finding the model number and specs of your Windows computer, you need to understand the difference between model name and model number. The model name is simply the product’s name. For example, Dell XPS 15, Samsung Galaxy Book 3, Microsoft Surface, etc. People commonly use model’s name to refer to the laptop.
These companies also assign a model number to every model they release. In some cases, each Windows laptop model is assigned one model number. But in some cases, model number changes based on specifications like chipset, RAM, storage, release year, etc. For example, Dell XPS 15 has 12 models as of now depending on the year it was released. Think of the model number being more specific than the model name.
There are different ways to find the model name and number of your Windows laptop. Let’s start with the simple methods.
1. First, you can find the model name and number on the sticker on the back of your Windows laptop. Most laptops will have the model name unless it is peeled off or the print faded. The model number will be usually beside the model name or model tag anywhere on the sticker. However, a few laptops only include the model name, and omit the model number.
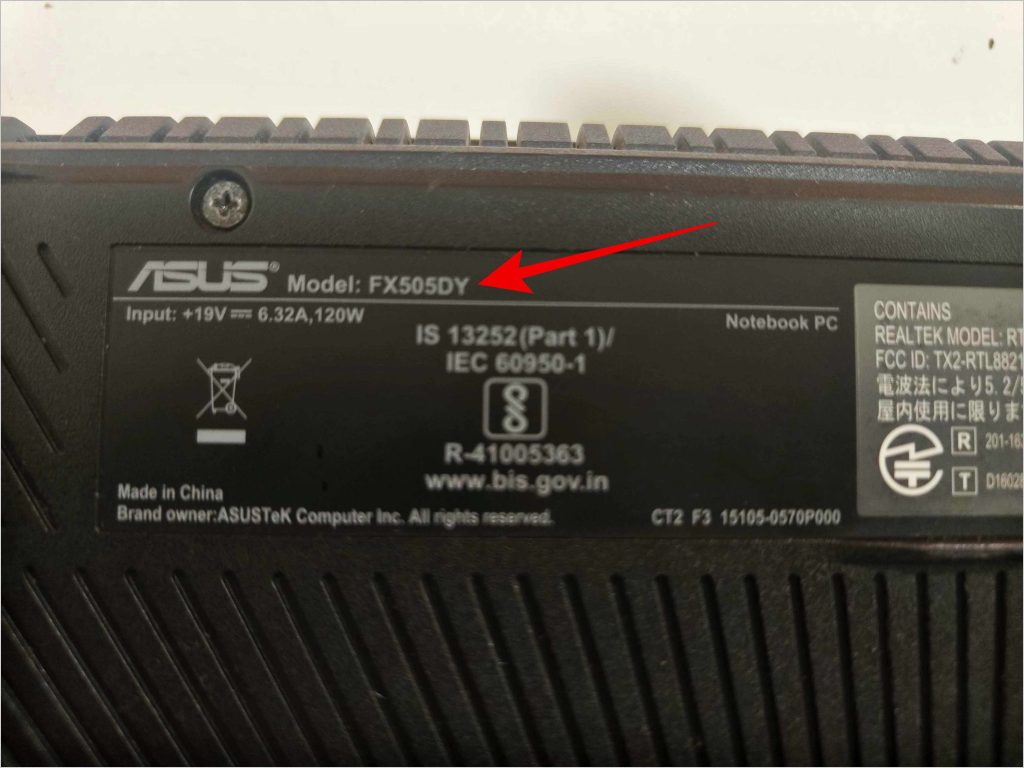
2. In case, you still have your laptop box, you should be able to find both the model name and model number of the Windows PC on the box. Look at all 6 sides as each box is different.
3. Also, in case you have purchased the laptop from an online e-commerce platform, open the shopping history to find both the model name and model number in the product description.
The above methods should work for most and will be helpful to find the model name and the number of the Windows computer. But if you can’t, here’s how you can find both the model name and model number from Windows 11 and 10 OS itself.
Find Model Name and Number in Windows Settings
1. Open the Settings app from the Windows Start menu. Alternatively, press Windows + I to open it.
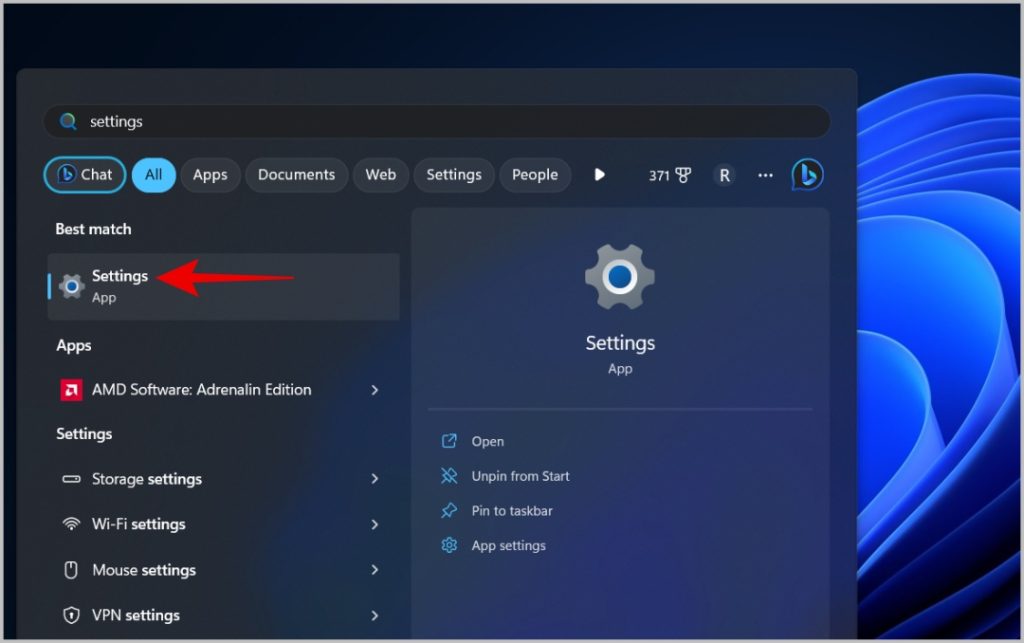
2. Here select the System option in the left sidebar.
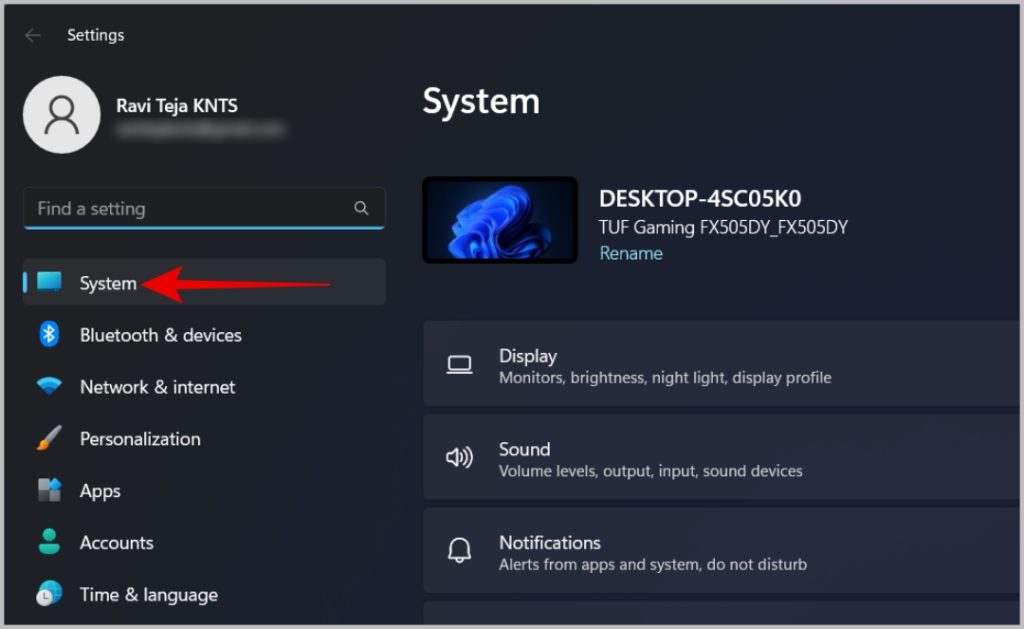
3. Now at the top of the Settings app, you should see the model name and number together. For example, in the below image, TUF Gaming is the model name and FX505DY is the model number.
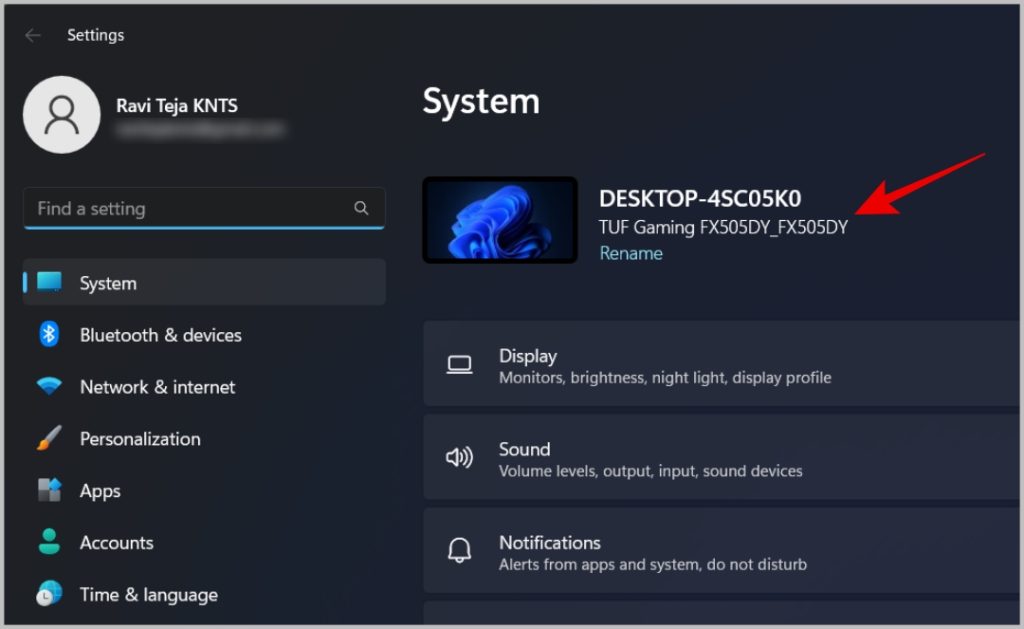
Find Model Name and Number in System Information App
While Settings app is good enough to find what Windows model and specs you have, it falls short. But there is another hidden app in Windows that will display even more details.
1. Open the System Information app from the Windows Start menu.
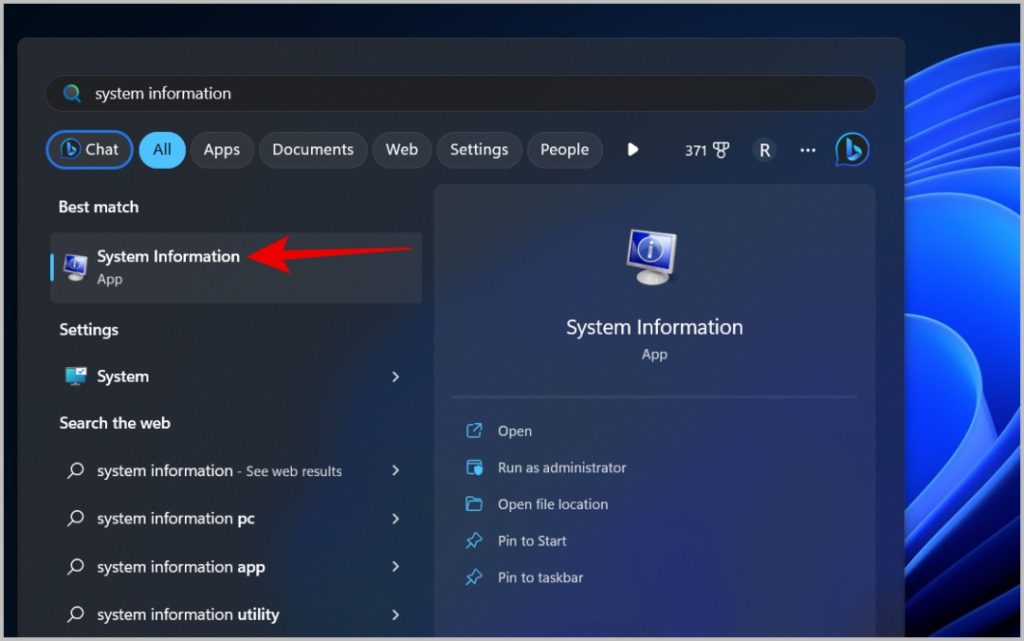
2. You will view the model name and model number beside the System Model entry. Like the Settings app, both model name and model number will be listed together here.
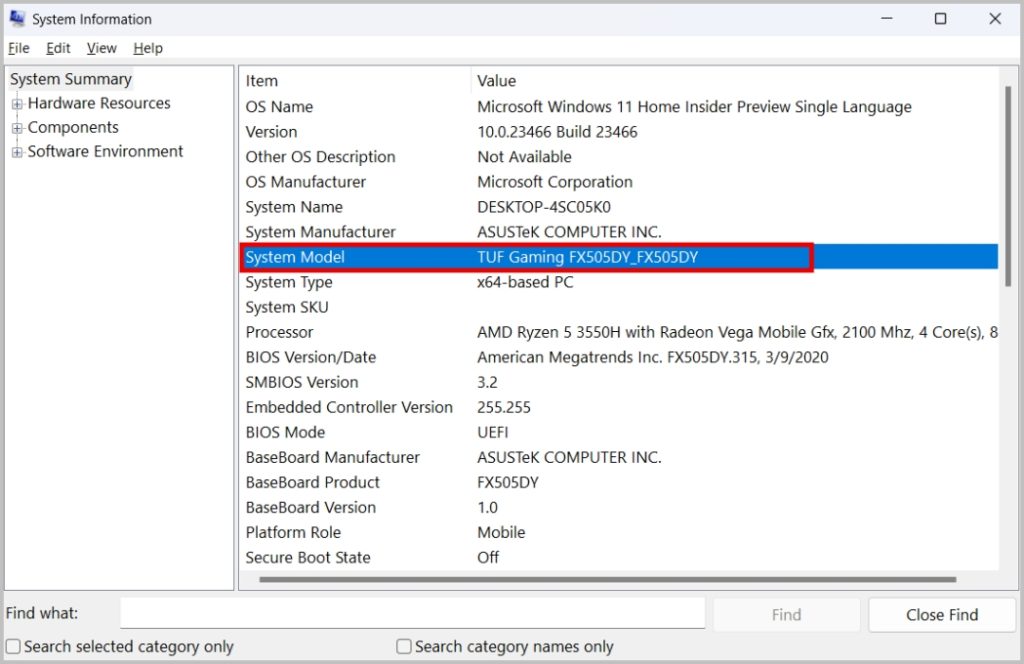
How to Find Windows Laptop Specs
There are many ways to find the specs of your Windows device such as processor, RAM, storage space, and graphic card details.
Find Processor/CPU Details of Windows Laptop
1. Open the Windows Start, search for the System Information app, and open it.
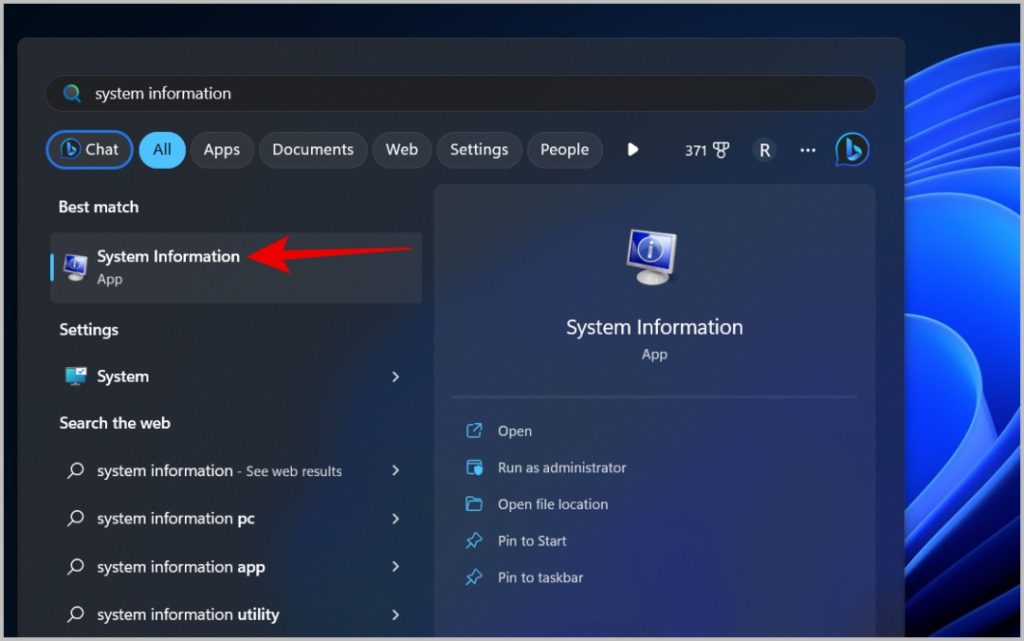
2. Along with processor details, you will also find granular info like cores, BIOS version, and other vital details.
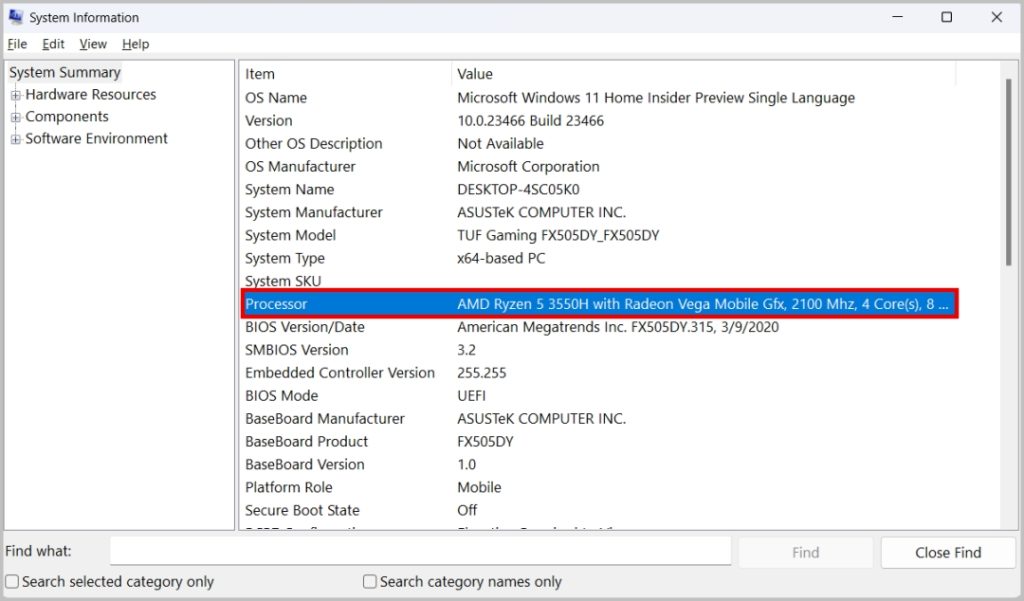
Alternatively, you can also open Settings app > System > About to find the processor details. But certain details like cores is absent here.
Find Installed RAM/Memory Details of Windows Laptop
1. Open the Windows Start, search for the System Information app, and open it.
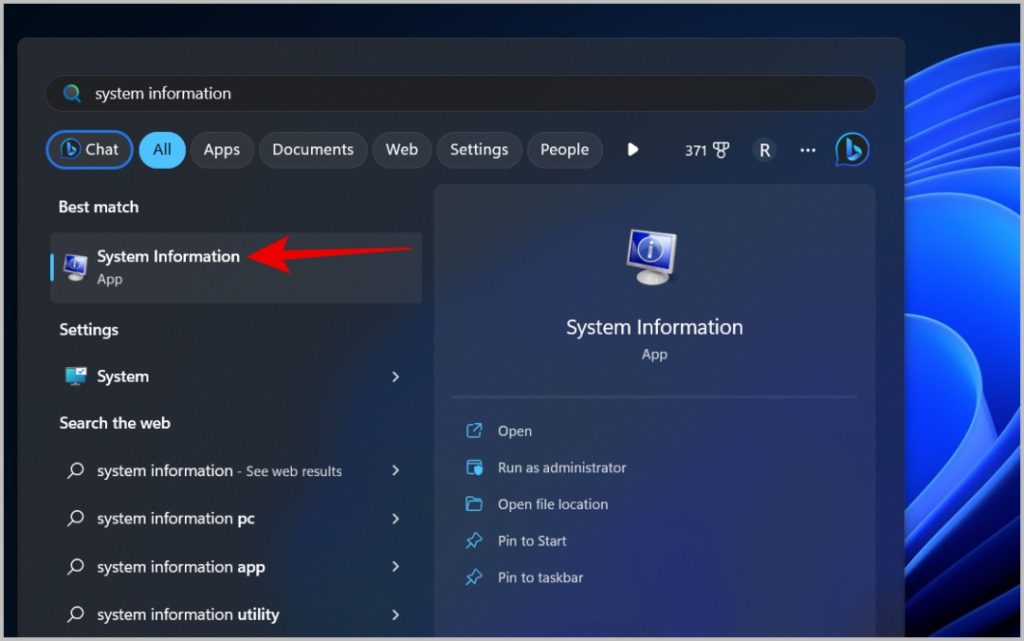
2. Scroll down and you find the RAM installed on your PC beside the Installed Physical Memory (RAM).
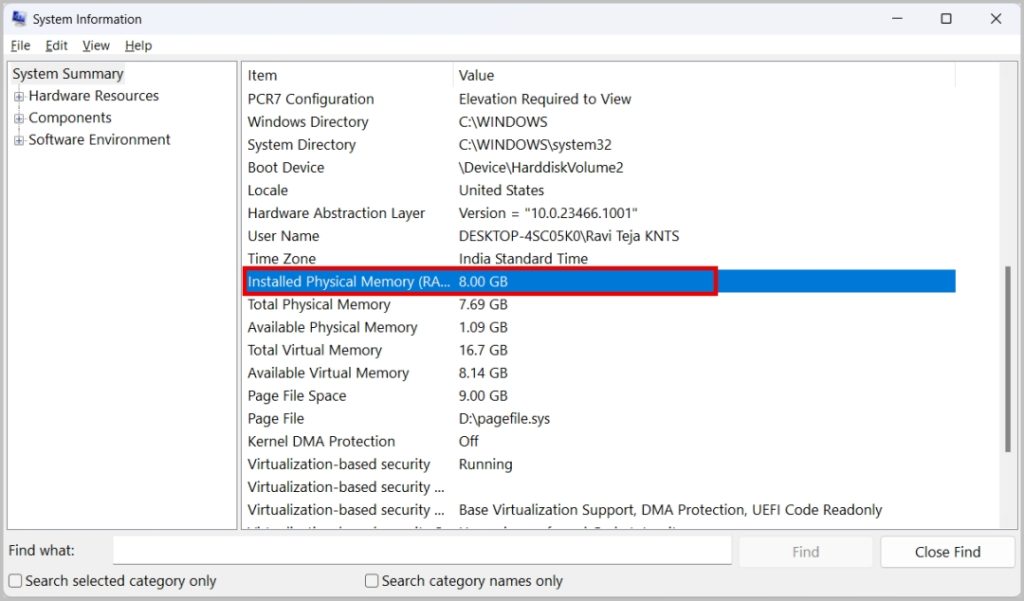
3. Moreover, you can also check how much RAM is available currently besides the Available Physical Memory option.
However, you cannot check RAM speed and type here. In case you want those details too:
1. Download and install the free version of the Speccy app on your Windows laptop.
2. Select the RAM option in the left sidebar.
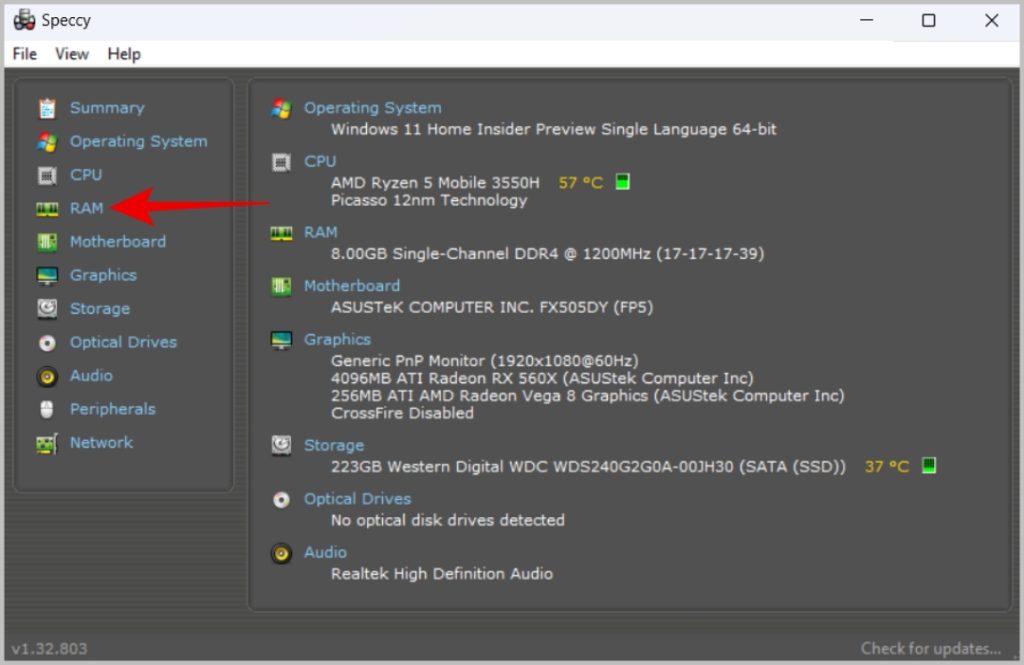
3. Now on the RAM page, you should find physical memory space, available memory, memory type, DRAM frequency speed, etc.
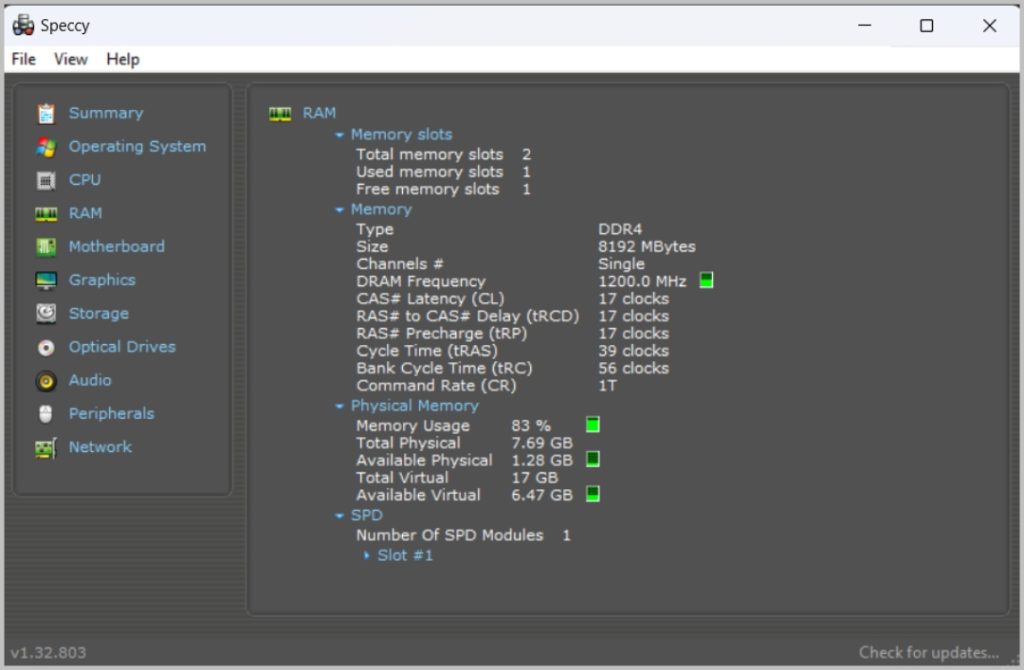
Also Read: How to Fix Windows Not Using All RAM Issue
Find Storage Size Details of Windows Laptop
1. To check out the details about the storage space, open the System Information app and select the Components option in the left sidebar.
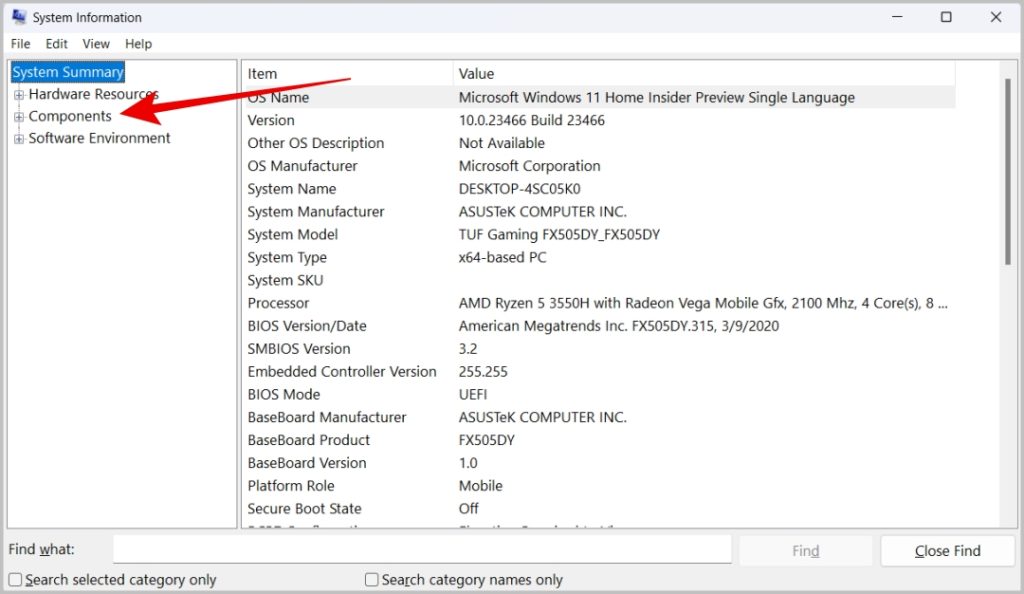
2. Then select Storage and then the Drives option.
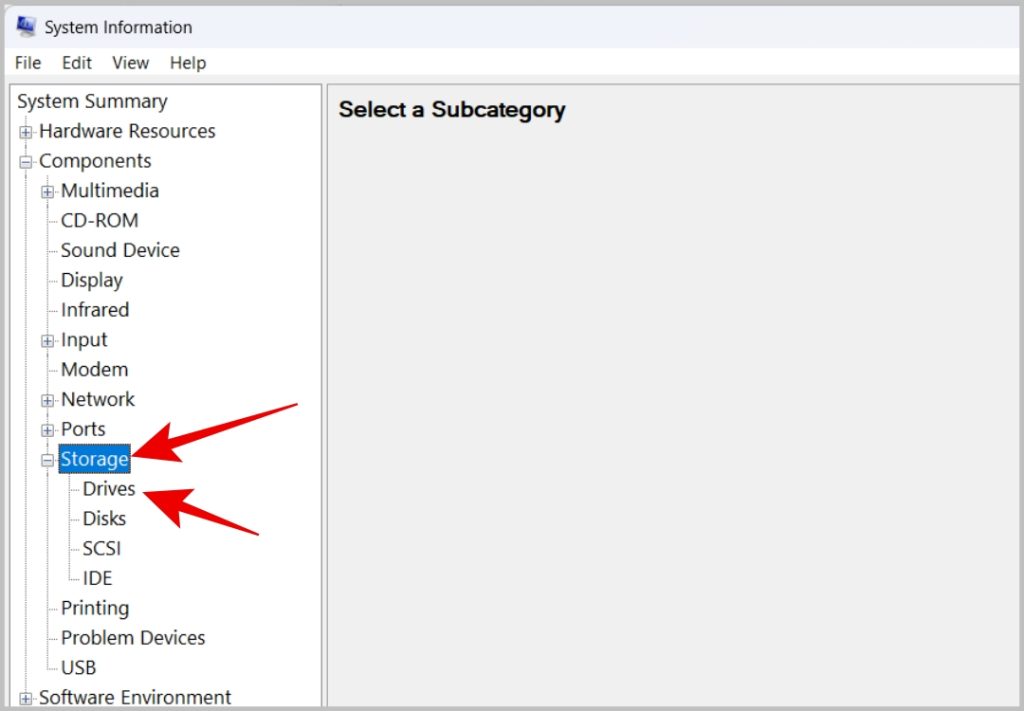
3. On this page, you should find all the drives and respective storage size.
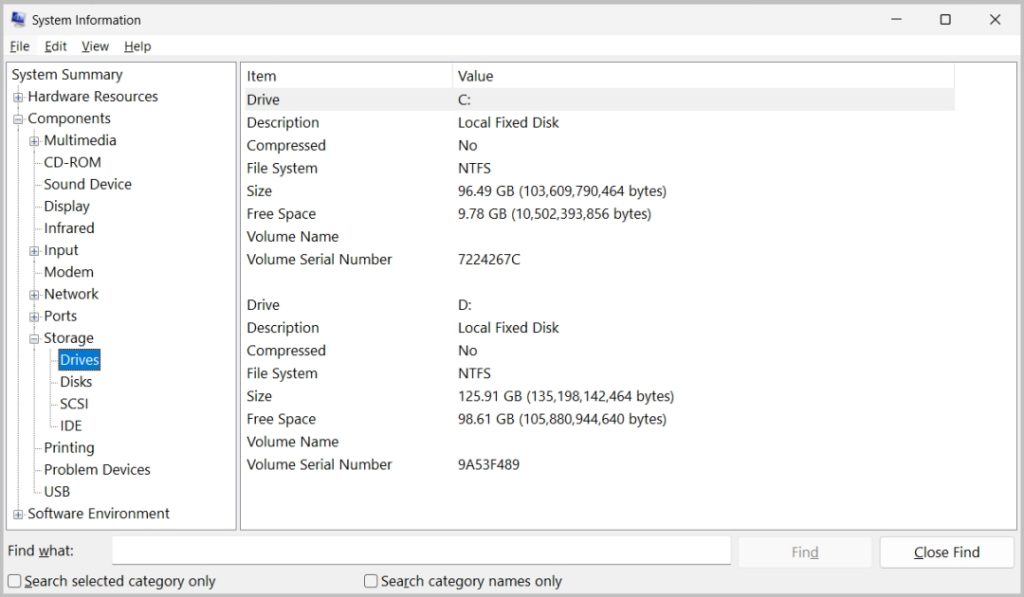
Find Graphic Card/GPU Details of Windows Laptop
GPU details are missing in both Settings and System Information apps. But you can use Task Manager to find what GPU powers your favorite Windows games.
1. Open Windows Start and search for the Task Manager app and open it.
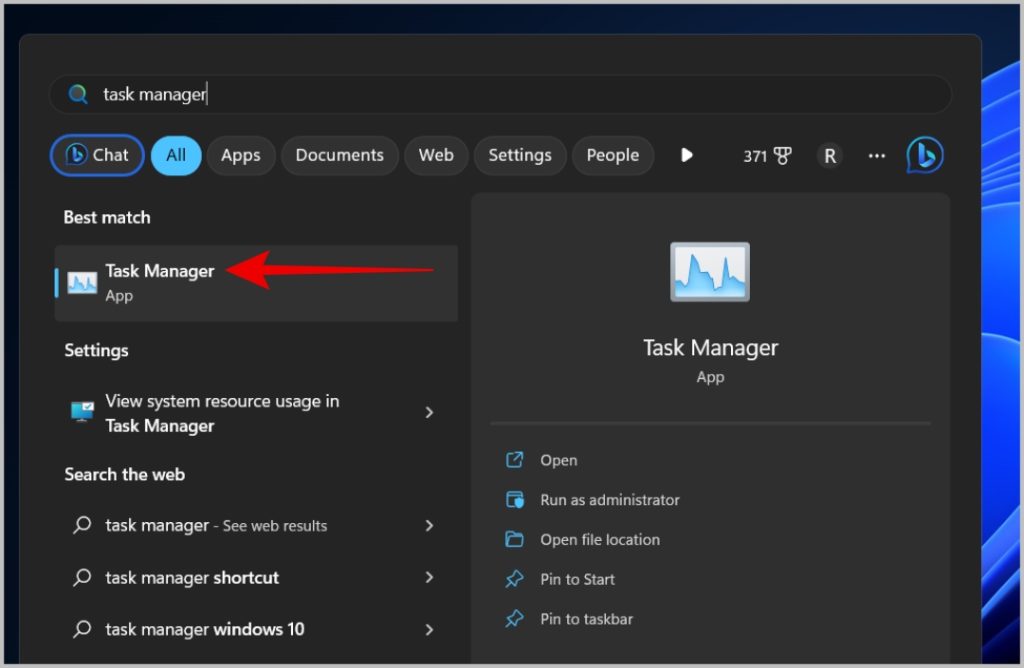
2. Here select the Performance option in the left sidebar. Then, select the GPU 0 option.
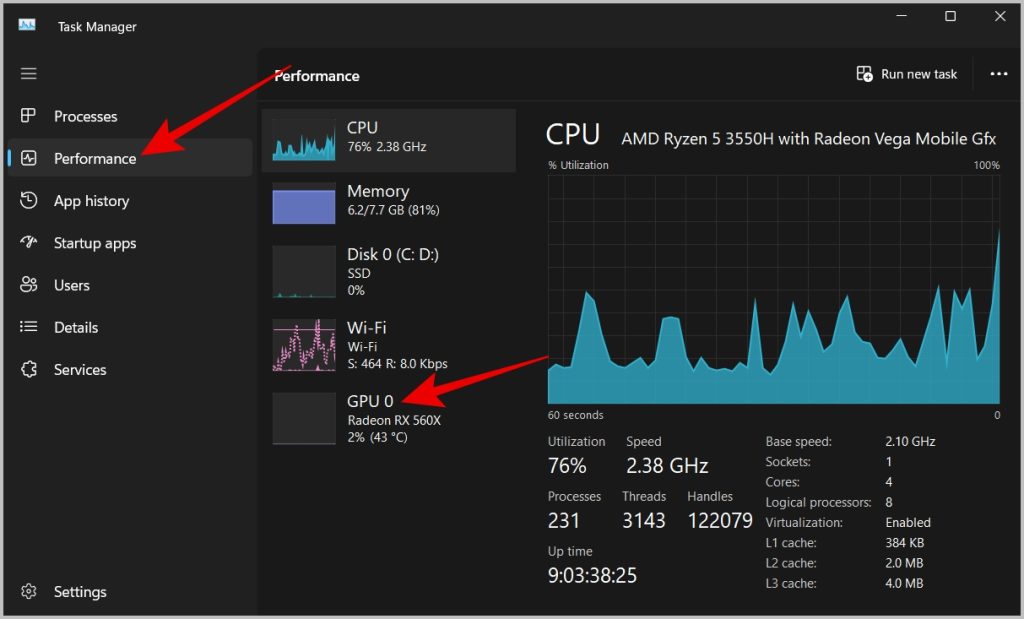
3. Here at the top right corner, you can find the Graphic Card details of your Windows Laptop.
4. GPU 0 is the primary GPU on your laptop. This will be your dedicated GPU. but if your laptop does not have a dedicated GPU, there should be an integrated GPU.
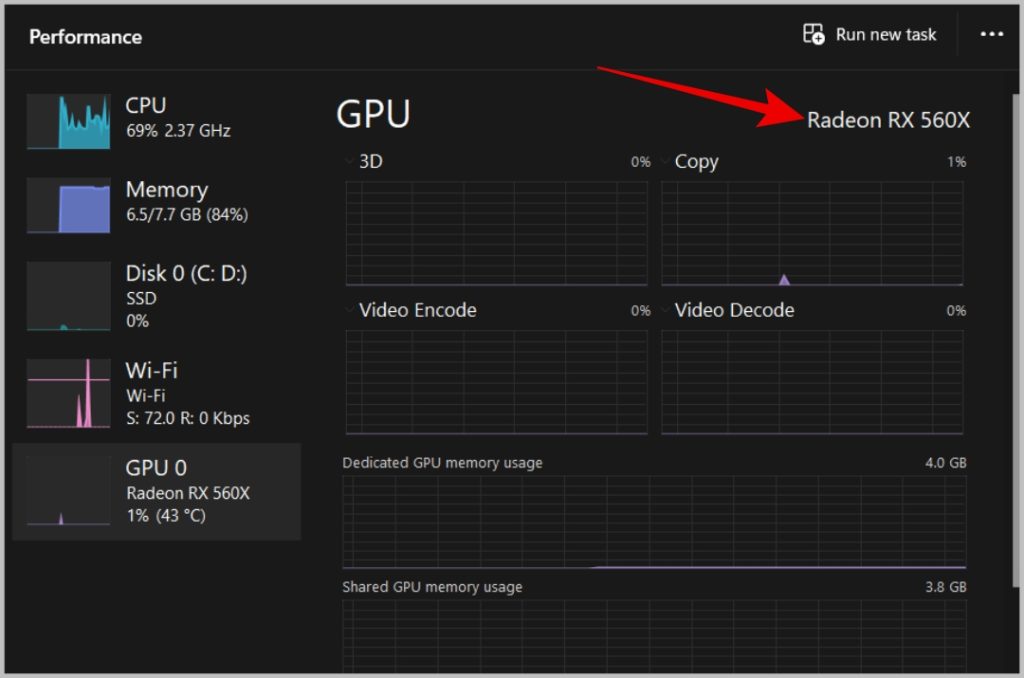
5. On the same Performance tab, select GPU 1 option which is integrated GPU on your laptop. On the GPU 1 page, you should find the card details in the right corner.
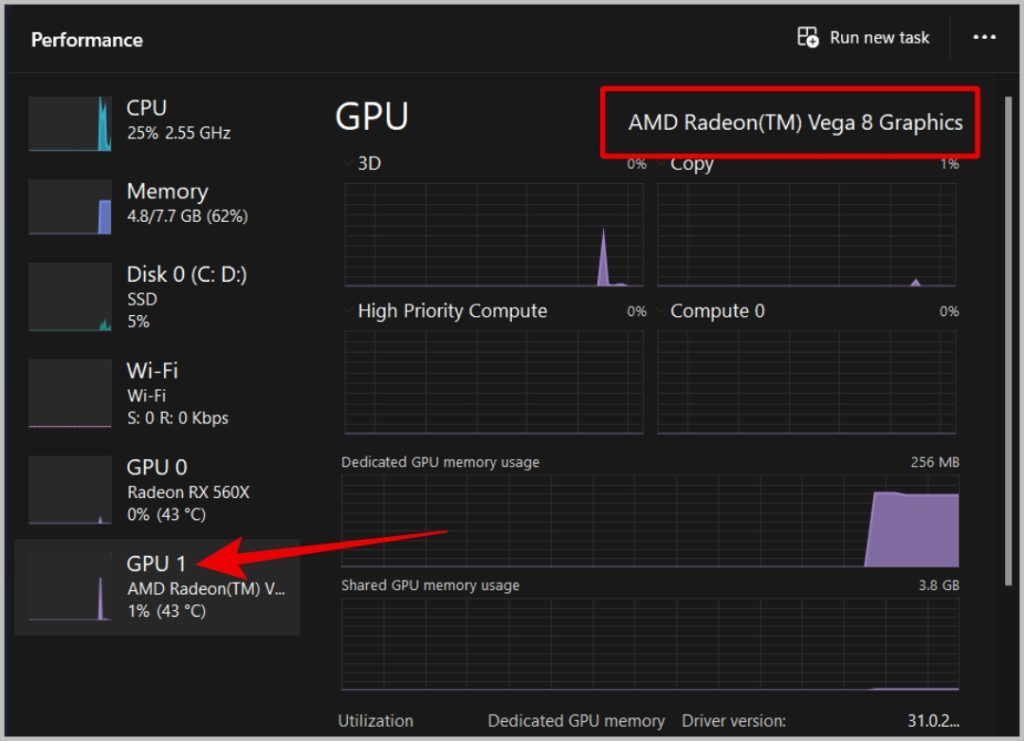
These methods are native and will help you find Windows PC’s model name, number, and specs. In case you need more details about the CPU, GPU, or anything, Speccy is the best app out there and it is free.
Finding Model and Specs of Windows
It is to find what Windows laptop model and specs you have. Once you find the model number, you can also Google the same to find the specs of the device. But, some companies use the same model number for devices that may have different RAM, storage, etc. So it cannot be completely relied upon.
Own an Android smartphone? Here’s how you can find the model name and number of your Android phone.