Are you unable to update your Apple Watch due to error messages like Unable to verify update? Or is your Apple Watch stuck in a “Unable to check for update” loop? Whatever the Apple Watch update problems you are facing, this post will help. Let’s check different ways to fix Apple Watch update problems.
Table of Contents
1. Restart Devices
If your Apple Watch is not updating, start by restarting all the concerned devices i.e., your iPhone, Apple Watch, and your Wi-Fi modem. Once all the devices are restarted, re-attempt updating your watch.
If a simple restart doesn’t help, you should also try hard resetting your iPhone. Doing so will not delete any data on your iPhone or Apple Watch. To hard reset your iPhone, follow these steps:
1. Press the Volume Up button once.
2. Press the Volume Down button once.
3. Press and hold the Side (Power button) to restart your iPhone.
Tip: Learn how to change watch faces on the Apple Watch.
2. Charge Your Watch
The best practice while updating your Apple Watch or even before you check for an update is to put it on the charger. Apple also recommends that your watch should have at least 50% battery to start the update process. So charge your Apple Watch to at least 50% and then re-attempt the download while keeping it on the charger.
Tip: Try to keep your Apple Watch close to your iPhone while updating it.
3. Update Phone Software
Your iPhone must have the latest version of iOS in order to be able to update the Apple Watch software. So if you are facing any issue while updating your Apple Watch, update your iPhone’s software first.
For that, go to Settings on your iPhone. Tap on General followed by Software Update. Install the update if available. Then, try installing the update on your Apple Watch.
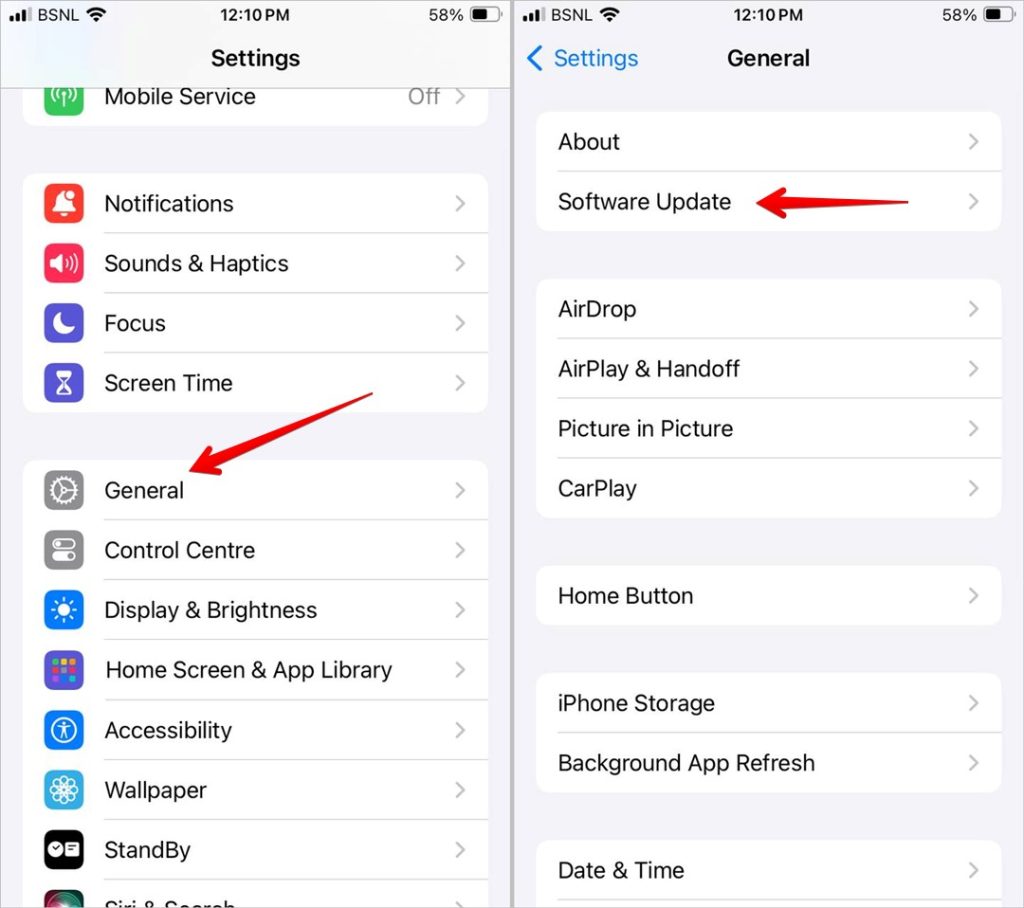
4. Try Updating from Watch
If you are getting an “Unable to check for update” error or “Unable to verify update” error on Apple Watch, you should try starting the update process directly from the watch and not from your iPhone.
For that, go to Settings on your Apple Watch followed by General > Software update.

5. Change Wi-Fi
If the Apple Watch isn’t updating, firstly, make sure your iPhone is connected to a working Wi-Fi network. Next, connect to 2.4 GHz Wi-Fi mode instead of 5 GHz. You can even try vice versa. Go to Settings > W-Fi and connect to another Wi-Fi. If your modem doesn’t support dual modes, try connecting to a different Wi-Fi network to update your Apple Watch.
Tip: If the problem is with your Wi-Fi network, connect your iPhone to someone’s hotspot. Or, you can even create a hotspot from your Windows PC and connect to the same on your iPhone.
6. Turn off Bluetooth, Data, VPN, or Hotspot on iPhone
One of the fixes that has helped many users in fixing the update issues on Apple Watch is to disable Bluetooth on their phone. That will force the update via Wi-Fi. Go to Settings > Bluetooth and turn off the toggle next to Bluetooth.

Many times, other communication services like mobile data aka cellular data, VPN, or hotspot can show errors like “Unable to check for update” on Apple Watch. To fix this, you simply need to turn off these services on your iPhone. This will force your iPhone to stay on Wi-Fi.
To turn off mobile data, go to iPhone Settings > Mobile Service (Cellular data) and turn off the toggle next to Mobile Data.

For VPN, go to Settings > General > VPN & Device Management. You should also disable VPN in any third-party app. Similarly, go to Settings > Personal Hotspot and turn off the toggle next to Allow others to join to disable Hotspot.
Tip: Learn how to stop the Apple Watch from switching from Wi-Fi to cellular.
7. Pair Manually
If your Apple Watch is not updating on the pairing screen, you should try pairing it manually and not use the phone camera to scan the watch face. You will get the option to pair manually on the pairing screen itself. Select it and enter the code from the watch on your iPhone.
Tip: Know how to make Apple Watch vibrate.
8. Check Low Mode
Typically, Low Power mode shouldn’t be enabled either on your Apple Watch or iPhone while updating the watch. However, many users have suggested that turning it on mysteriously fixed the update problem on their Apple Watch.
Go to iPhone Settings > Battery. Turn on the toggle next to Low Power Mode.

Tip: If Low Power mode is already enabled on your watch or phone, you will see a yellow icon on your watch. Turn it off and try updating the watch. Also, know the meaning of other icons on Apple Watch.
9. Unlock Your Watch and Remove Passcode
Next, make sure your watch is unlocked while you are attempting to check for an update. Sometimes, having a passcode can also cause update issues on the Apple Watch. You must remove the passcode from your Apple Watch before you begin the update process.
For that, go to Settings on your Apple Watch and tap on Passcode. Tap on Turn Passcode off.

10. Check Apple Watch Storage
If Apple Watch is unable to install the update, make sure your watch has sufficient free space. If the storage is full, you must free up storage on your Appl Watch. You can remove apps, music, or photos, from your Apple Watch.
Tip: Learn how to put multiple pictures on the Apple Watch face.
11. Reinstall Watch App
Another solution that does wonders for Apple Watch update problems is to uninstall the Apple Watch app on your iPhone. Long press on the Apple Watch icon and select Remove App followed by Delete App. Then, re-install the app from the App Store.
12. Change Country
If your Apple Watch is stuck on the “Unable to check for update” during the pairing process, you should change the country of your watch for the setup process. For that, tap on the (i) icon on the watch pairing screen. Then, set the Country to Afghanistan. Again, this solution has also worked mysteriously for many users. Once the watch has been updated, change the country back to the original country.
13. Try Updating Using Another iPhone
If you have another iPhone (even of a family member), you should pair the watch to that iPhone and try updating it. Hopefully, it will be updated. Once updated, pair it back to your own iPhone.
14. Remove Apple Watch Backups from Your Phone
To fix Apple Watch update problems, you should try removing its backup from your iPhone. Go to iPhone Settings > General > iPhone Storage > Watch. Tap on Remove all backups.

15. Unpair Apple Watch
If nothing seems to help, you should unpair the Apple Watch from your iPhone. For that, follow these steps:
1. Open the Watch app on your iPhone.
2. Tap on All Watches at the top and press the (i) icon next to your watch.

3. Tap on Unpair Apple Watch.

4. Once unpaired, you should pair it again. You might be asked if you want to set it up as new or from backup. Select Set up as new.
Tip: Know whether you can use Galaxy Watch with an iPhone or not.
16. Format Watch
When stuck on the pairing and update screen, you must format your Apple Watch from the watch itself to get rid of the “Unable to check for update” error as shown below:
1. Turn off your Apple Watch by pressing the Side button (no not the Digital Crown). Then, use the Power icon to turn off your watch.
2. Turn it on using the same Side button. But when you see the Apple logo, press and hold the Side button again for at least 30 seconds until you see the Erase content message. Go ahead and format your Apple Watch.
Note: Formatting your Apple Watch will delete all the content on your watch.
3. Then, pair the watch again to your iPhone. Make sure to pair it manually.
17. Remove Apple Watch from Apple Account
If the Apple Watch is stuck on the pairing and update loop, you should try removing it from your Apple ID. Doing so will force it to start the pairing process again.
1. Go to appleid.apple.com and sign in to your Apple ID.
2. Click on Devices from the left side and select your Apple Watch.

3. Click on the Remove from Account button.

18. Reset Network Settings on iPhone
If Apple Watch is still showing “Unable to check for update” or a similar error, you must try resetting network settings on your iPhone. That will restore all the network settings like Wi-Fi, Bluetooth., etc., to their default values. You will have to set these things again.
Go to iPhone Settings > General > Transfer or reset > Reset > Reset network settings.

Bonus: Try Three Times
If you are still unable to use your Apple Watch because it’s stuck on the pairing and update loop, you should try all the methods three times. Not because 3 is a lucky number but surprisingly, some fixes seem to work after 3 attempts.
Customize Apple Watch
Once all your Apple Watch update problems have been fixed, learn how to manage complications on your watch. Also know how to change analog to digital time on Apple Watch.