The Spotify app on your PlayStation 5 (PS5) can take your gaming experiences to the next level. With it, you can create and listen to custom playlists that match your gaming mood, ensuring that every jump, action, or moment of suspense is accompanied by the perfect musical backdrop. All of this, however, is not possible if the Spotify app stops working on your PlayStation 5 (PS5). If you are experiencing the same problem, here are some tips that will help.
Table of Contents
1. Rule Out Issues With Your Internet
One common reason for Spotify not loading on your PS5 is a slow or unstable internet connection. Hence, the first thing you should do is test your internet connection from PS5’s settings menu.
1. On your PS5 home screen, select the Settings icon in the top-right corner of the page.
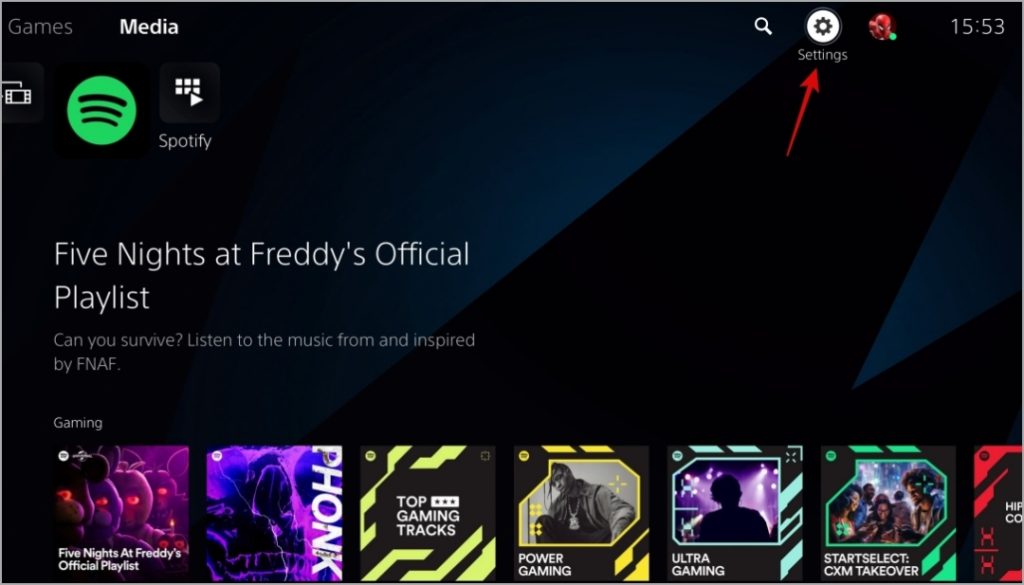
2. Select Network from the list.
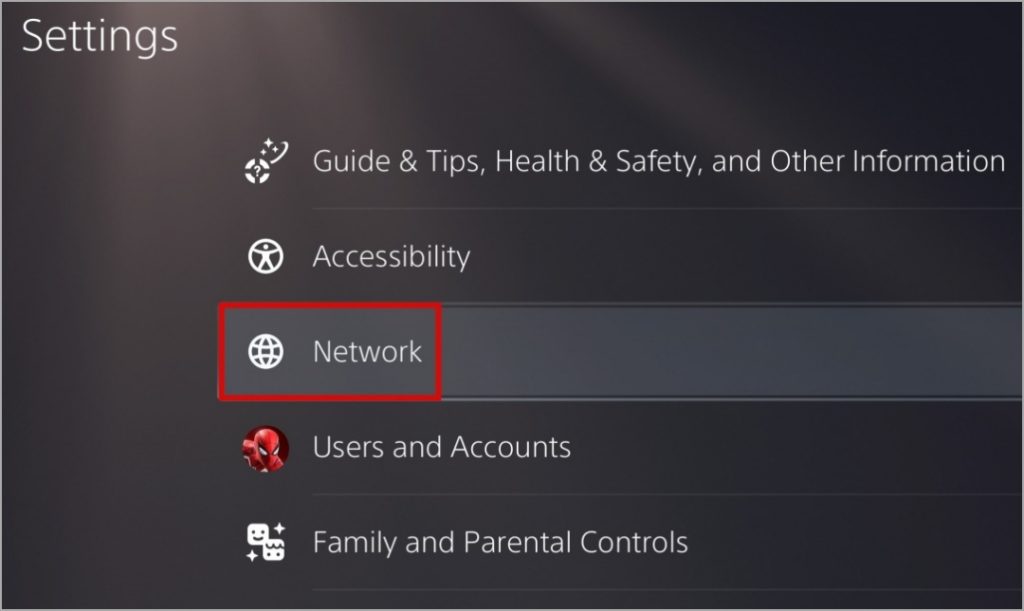
3. Navigate to the Connection Status tab and select the Test Internet Connection option.
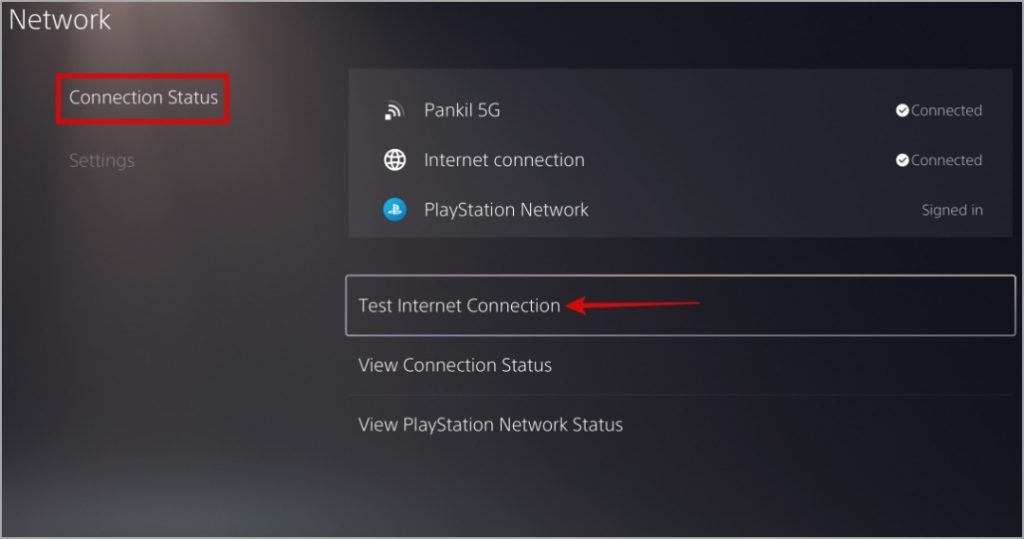
4. Select Start Test to confirm.
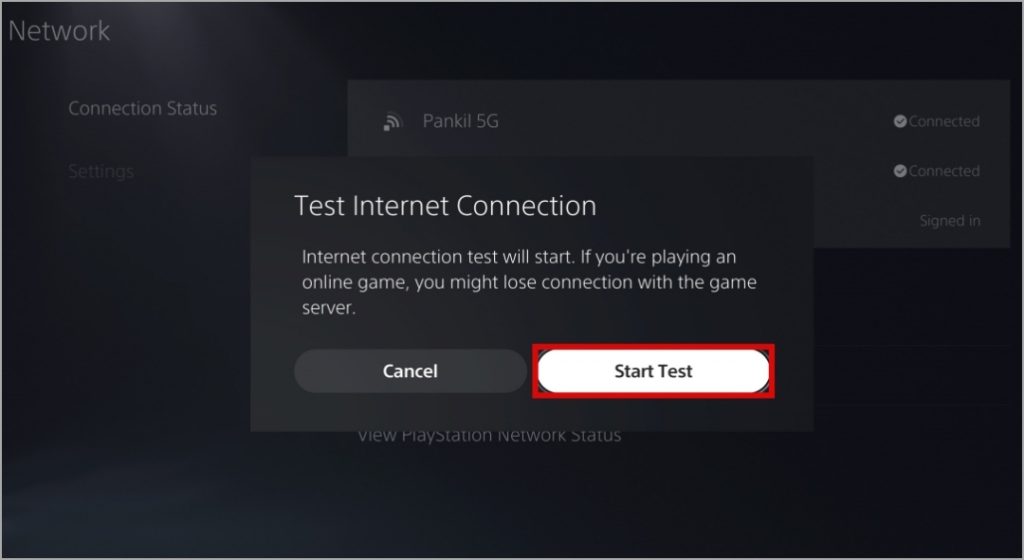
Wait for PS5 to complete the internet test. If there is an issue with your internet connection, switch to a different connection and then try using Spotify again.
2. Restart Your Console
You’ll be surprised to know how many issues you can resolve by simply restarting a device. If it’s just a temporary glitch causing problems with the Spotify app, restarting your PlayStation 5 should help solve the problem.
1. Press the PS button on your controller.
2. Head to the Power menu and select Restart PS5.
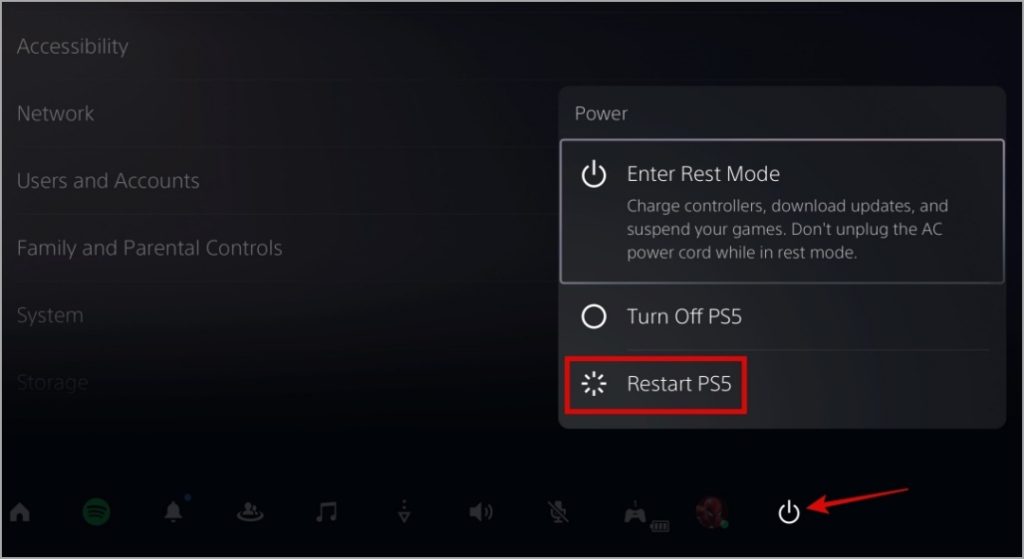
3. Unlink and Relink Your Spotify Account
Several users on a Reddit post reported fixing the Spotify not working problem by unlinking their account from PS5 and then relinking it. You can also give it a try.
1. Open the Settings menu on PS5.
2. Select Users and Accounts from the list.
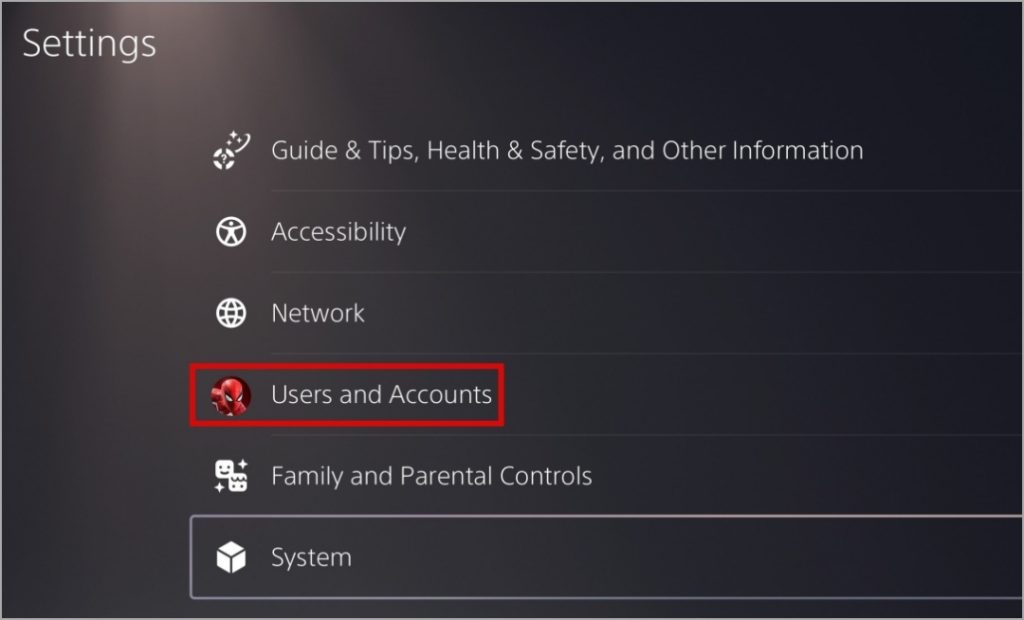
3. Head to Linked Services and select Spotify.
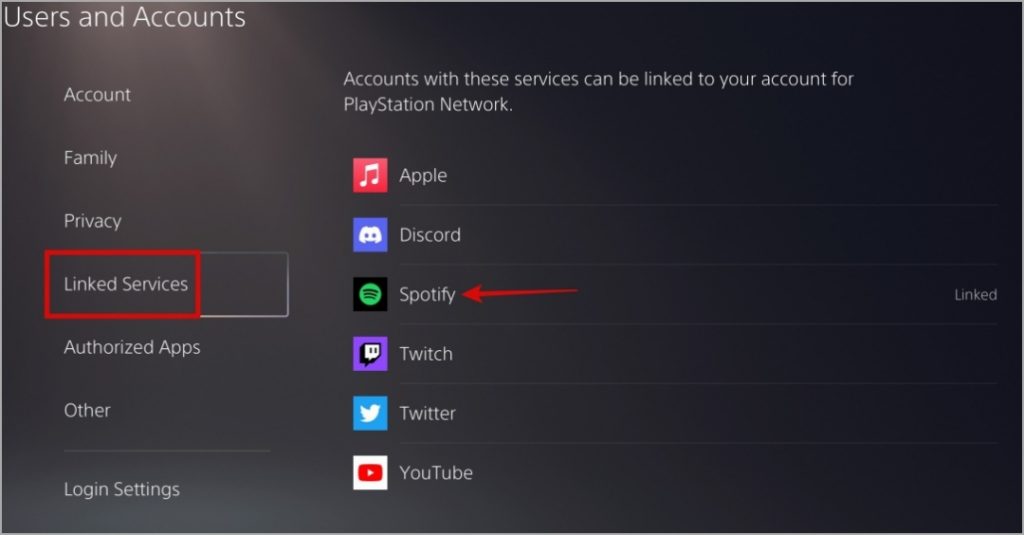
4. Select Unlink Account.
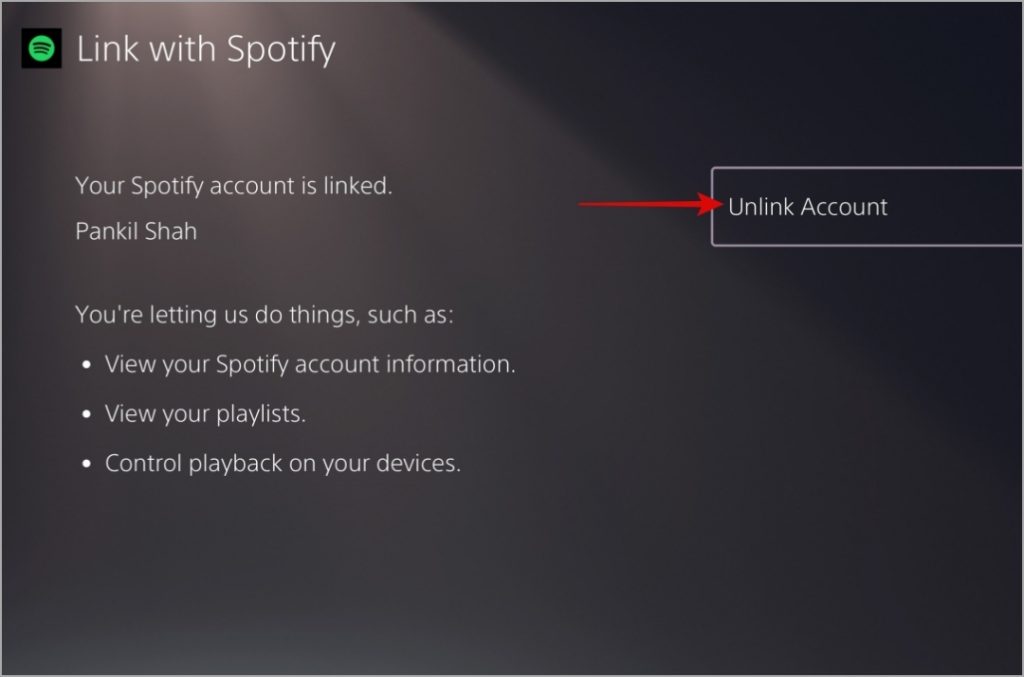
5. Select the Yes, Unlink button to confirm.
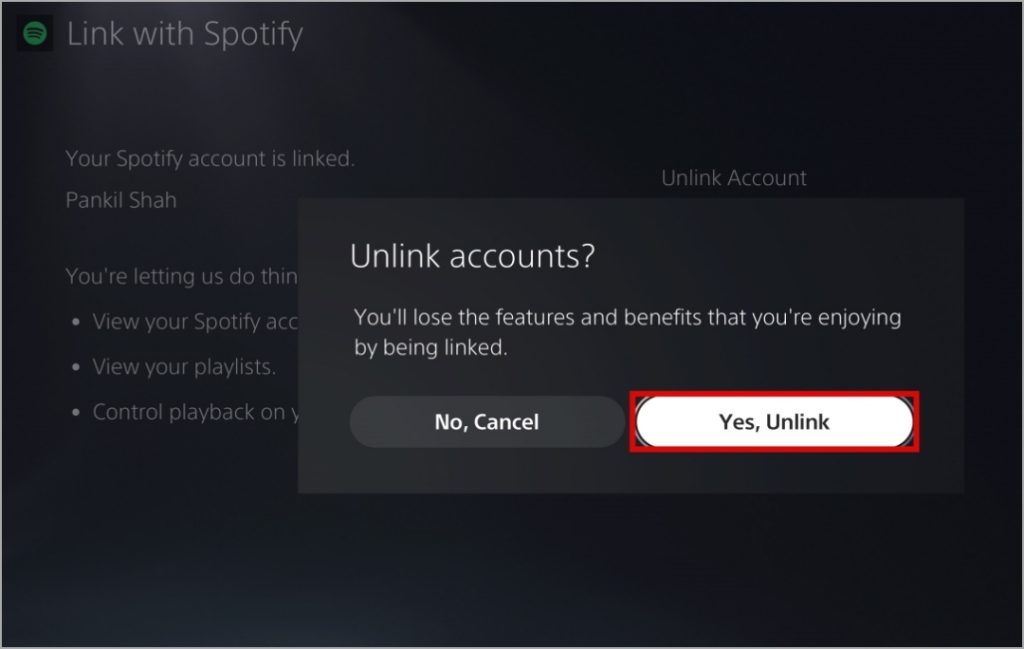
Sign back into the Spotify app after this and see if it works as expected.
4. Use Spotify App on Your Phone to Stream to Console
If unlinking and re-linking your Spotify account proves ineffective, you can try streaming Spotify on your PS5 using your phone. This will allow you to listen to Spotify on your PS5 without having to open the app on your console. This is more of a workaround that seems to have worked for many.
Note: Your phone and PS5 must be connected to the same Wi-Fi network for this to work.
1. Open the Spotify app on your Android or iPhone and start playing any song.
2. Tap the devices icon at the bottom and select PS5 from the list.
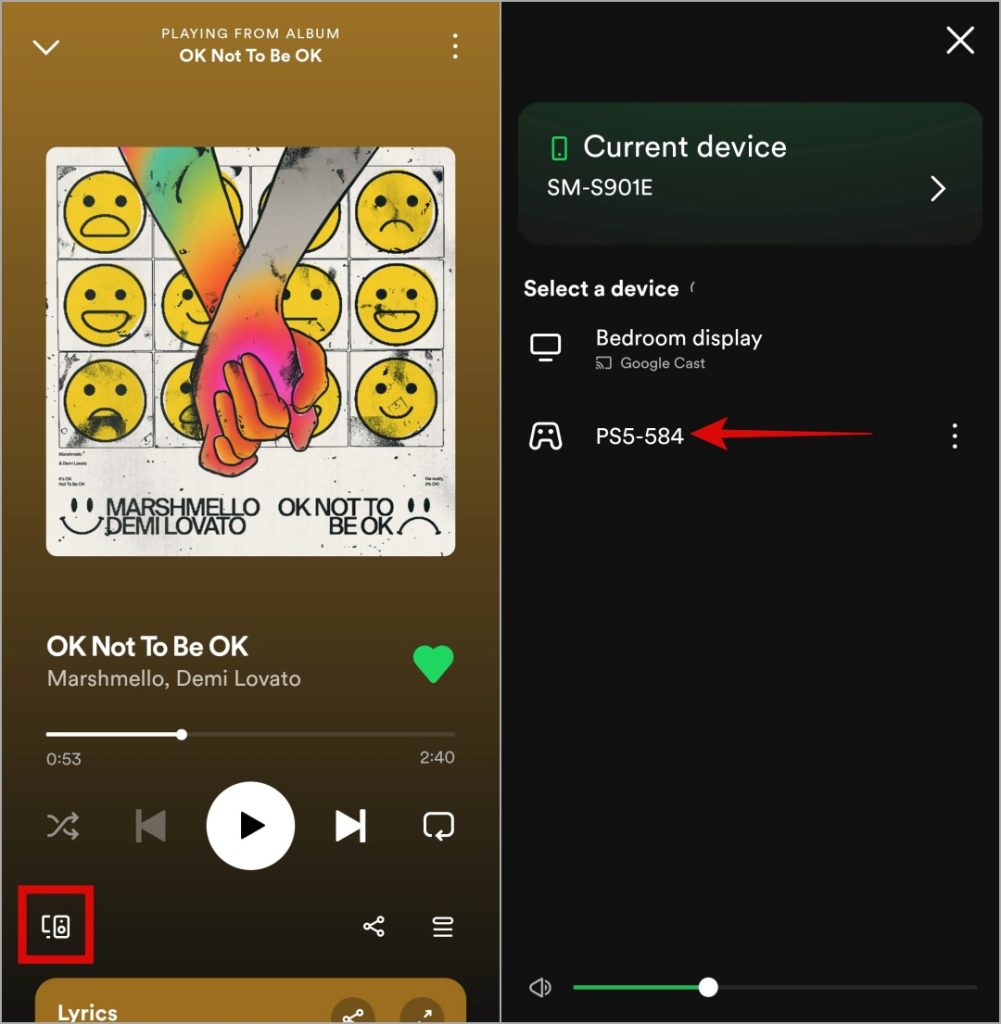
Pro Tip: New to Spotify? Here is a list of all the Spotify icons and symbols and what they mean.
5. Check if Spotify Is Down
Another reason why Spotify may not load or work on your PS5 is due to server-side glitches. To check for this possibility, you can check Spotify’s server status on a website like Downdetector.
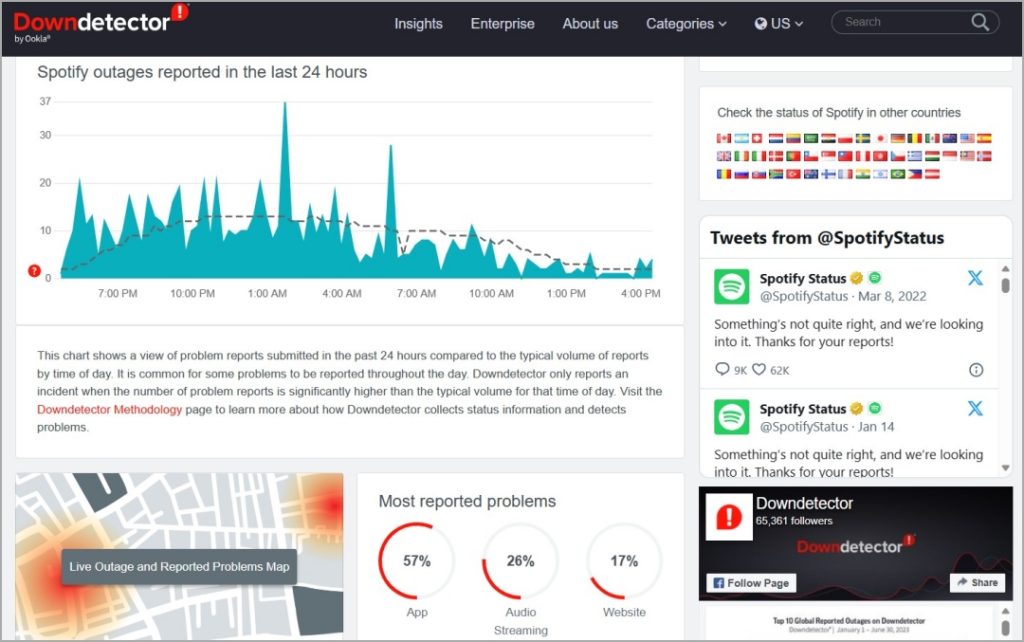
If others are reporting similar issues, your best option is to wait for Spotify to resolve the issue on its end.
6. Update the Spotify App
It’s possible that the Spotify app on your PS5 is buggy or outdated, which is why it is not working. You can try installing pending updates for the Spotify app to see if that helps.
1. Highlight the Spotify app icon on the home screen and press the Options button on your controller.
2. Select Check for Update from the resulting menu.
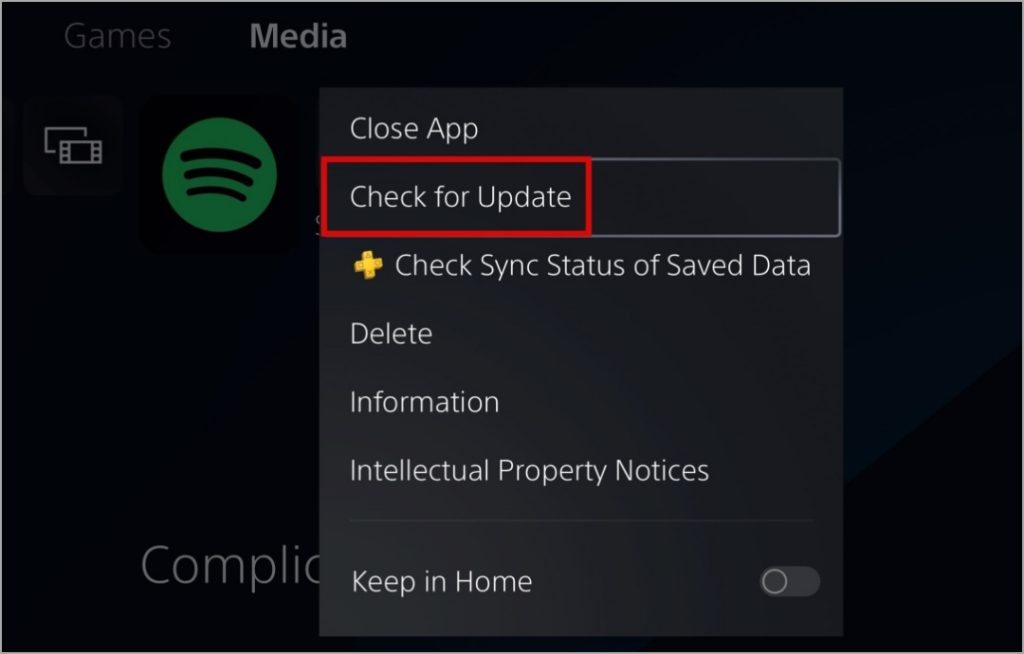
Once updated, the Spotify app should work fine on your PS5.
7. Update System Software
Your PlayStation 5 regularly receives updates that bring new features as well as bug fixes. However, you may be missing out on those improvements if you have turned off automatic software updates.
To check for updates manually on PS5:
1. Open the Settings menu on your PS5.
2. Select System from the list.
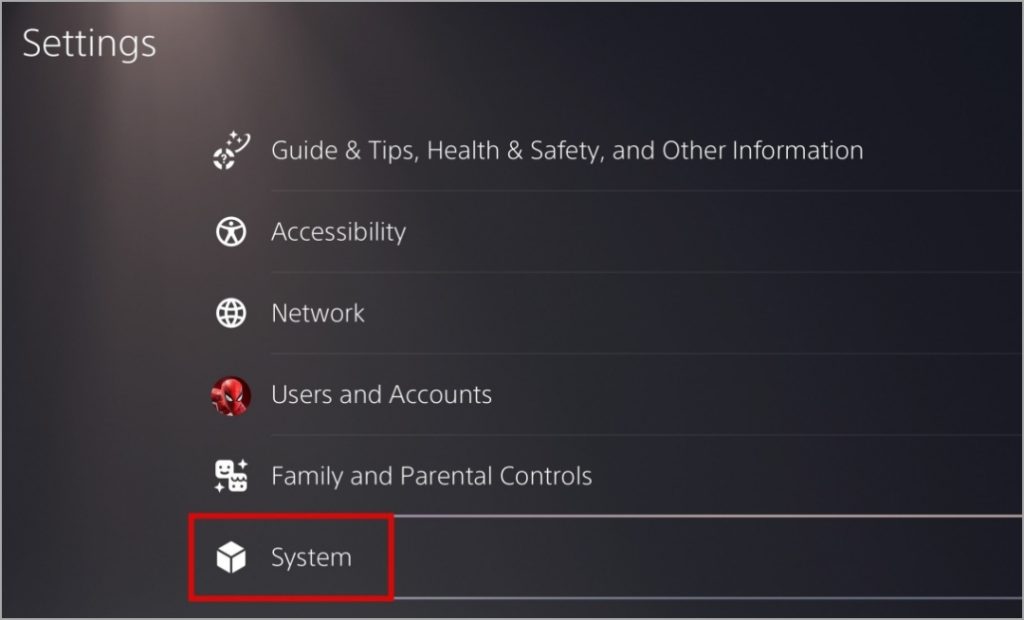
3. Head to the System Software tab and select the System Software Update and Settings option.
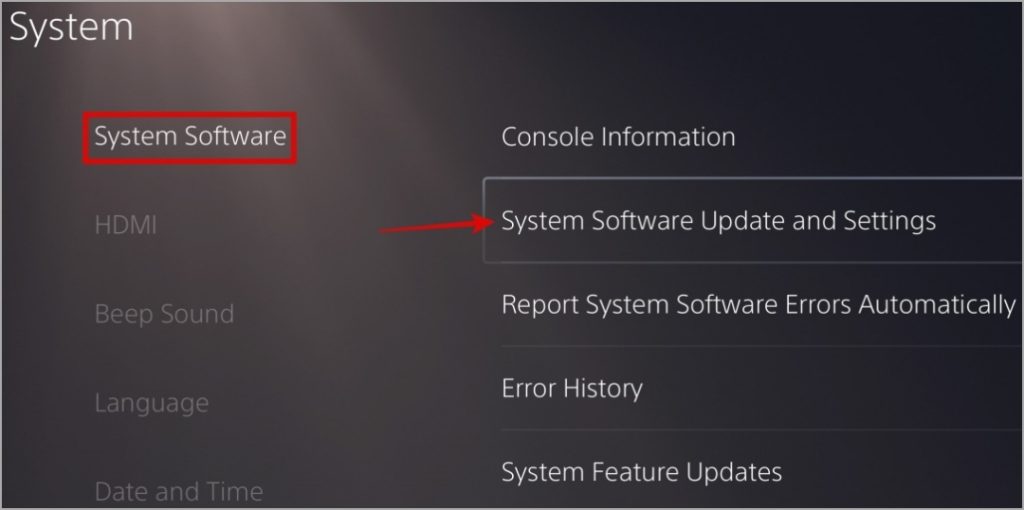
4. Select Update System Software.
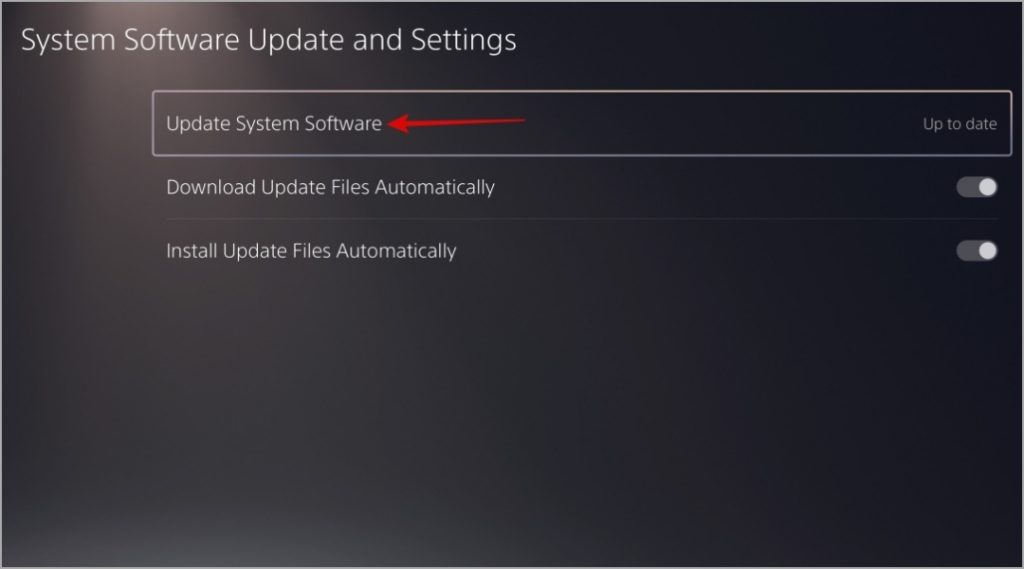
5. Select the Update Using Internet option.
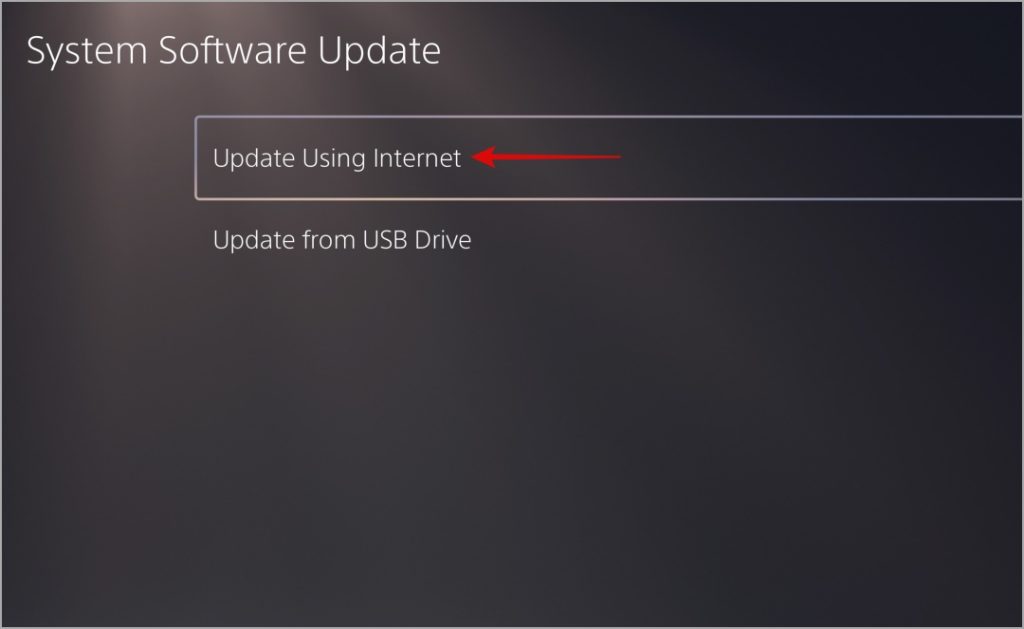
PS5 should check for updates and install them. Once updated, the Spotify app should work as expected.
Unleash the Beats
The Spotify app on the PS5 offers the ultimate convenience for music enthusiasts and gamers alike. However, it can be annoying when the app does not work and prevents you from enjoying your favorite music while gaming. Applying the above tips should help you fix the problem and get the Spotify app working on your PS5.