You boot your computer and start Fortnite. Your friends are waiting for you to begin a gaming session but Fortnite is not working on your PS5. Worse, Fortnite is crashing on your PlayStation 5. This is not uncommon and there are ways to fix it. Here’s how.
Table of Contents
1. Restart Your PS5
When you encounter issues with Fortnite or any other game, it’s a good idea to restart your PS5 first. This should help resolve any temporary issues with Fortnite and your console that may have led to the problem.
Head to the PS5 home screen and press the PlayStation button on your controller. Select the power icon and select Restart PS5 from the list.
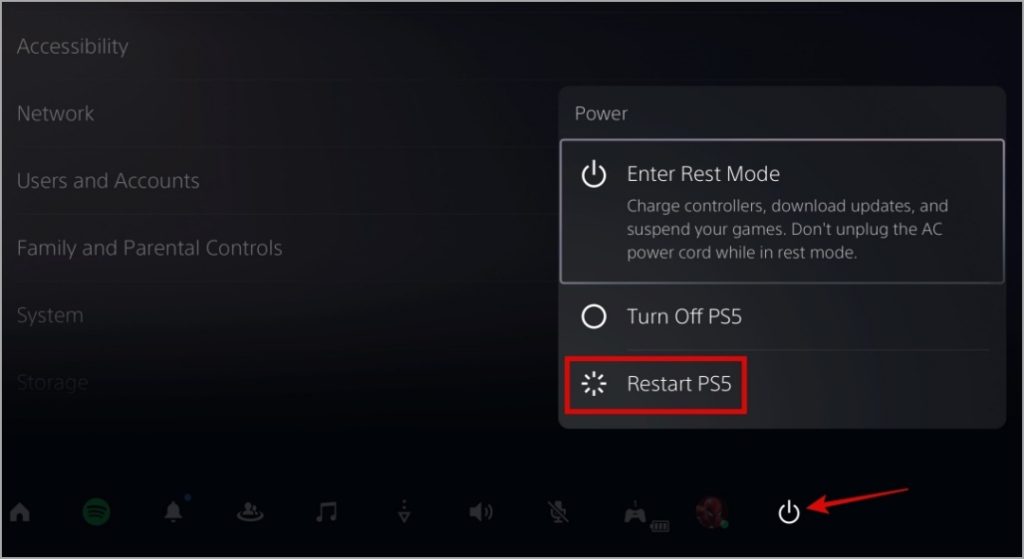
2. Free Up Storage Space
A lack of free storage space on your PS5 can also cause Fortnite to crash repeatedly. You need to check your PS5’s storage status to ensure there is enough free space.
1. From the PS5 home screen, select the settings icon in the top right corner.
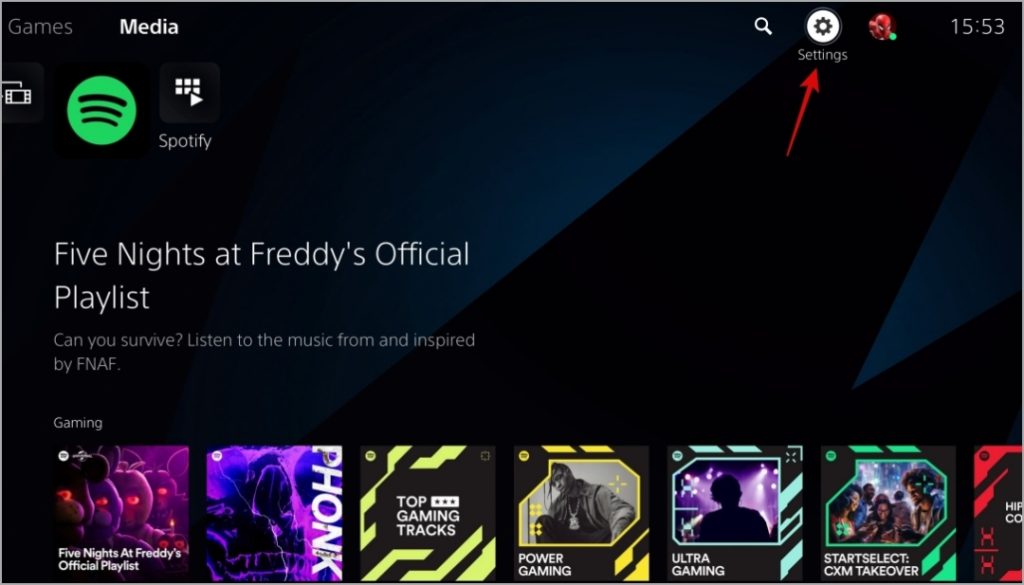
2. Select Storage from the list.

3. In the Console storage tab, check the Free space in the right pane.

If your PS5 is low on storage space, consider deleting any unwanted games, screenshots, clips, and game data to get Fortnite to run smoothly.
3. Rebuild Database
Your PS5 database includes essential information about your installed games, saved game files, user profiles, and more. If there is a problem with this database, Fortnite may take longer than usual to load or won’t start at all on your PS5. You can try rebuilding the database to see if that fixes the issue.
1. Turn off your PS5 and connect your DualSense wireless controller to the console via a USB cable.
2. Press and hold the PS5’s Power button until it beeps twice to enter Safe Mode.
3. Press the PS button on the controller.
4. Select the Clear Cache and Rebuild Database option.

5. Select Rebuild Database.
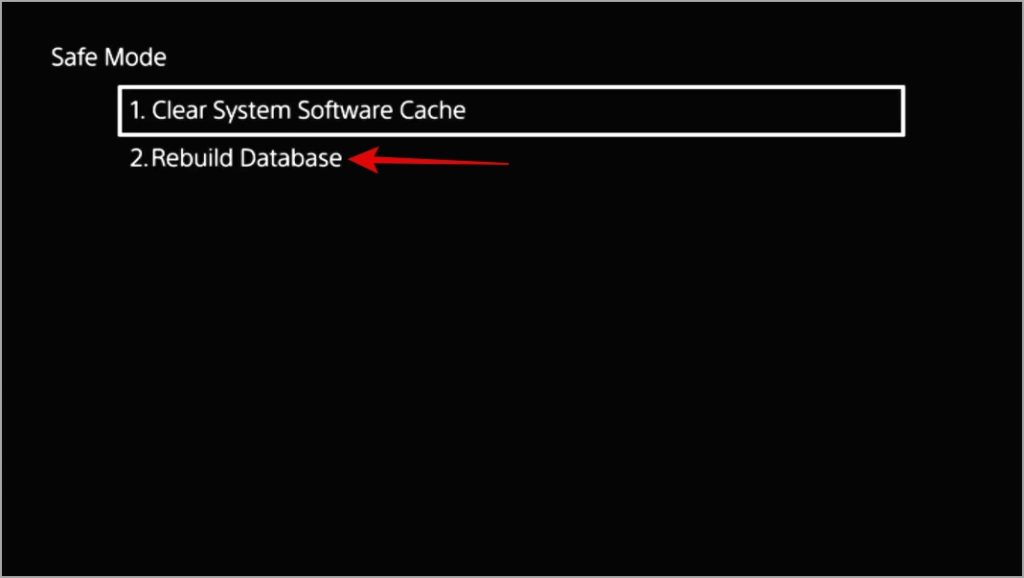
6. Select OK to confirm.

Wait for the process to complete. After that, your PS5 should boot normally. Make sure you don’t disconnect your PS5 from its power source during the process.
4. Check if Fortnite Is Down
Are you encountering network connection errors while playing Fortnite on your PS5? If so, there may be a problem with the Fortnite servers. To rule out this possibility, check Fortnite’s server status on the Epic Games Public Status webpage.

If the servers are down, watch Fortnite Status on X (previously Twitter) for updates.
5. Update or Reinstall Fortnite
Another reason why Fortnite may not work or keep crashing on your PS5 is if you’re running an outdated version of the game. This can happen if you have turned off automatic updates on your PS5.
Locate the Fortnite icon, click the Options button on your controller, and select Check for Update.

If the issue persists even after updating Fortnite, you can try uninstalling the game and installing it from scratch. This should help resolve any issues caused by corrupt or inaccessible cache and game data. Simply highlight Fortnite on your home screen, press the Options button on the controller, and select Delete.

Once removed, head over to the PlayStation store to download and install Fortnite again.
6. Install Software Updates
If updating or reinstalling Fortnite proves ineffective, you should check if there are any pending updates for your PlayStation 5. Here’s how:
1. On your PS5 home screen, select the Settings gear at the top-right of the page.
2. Select System from the list.
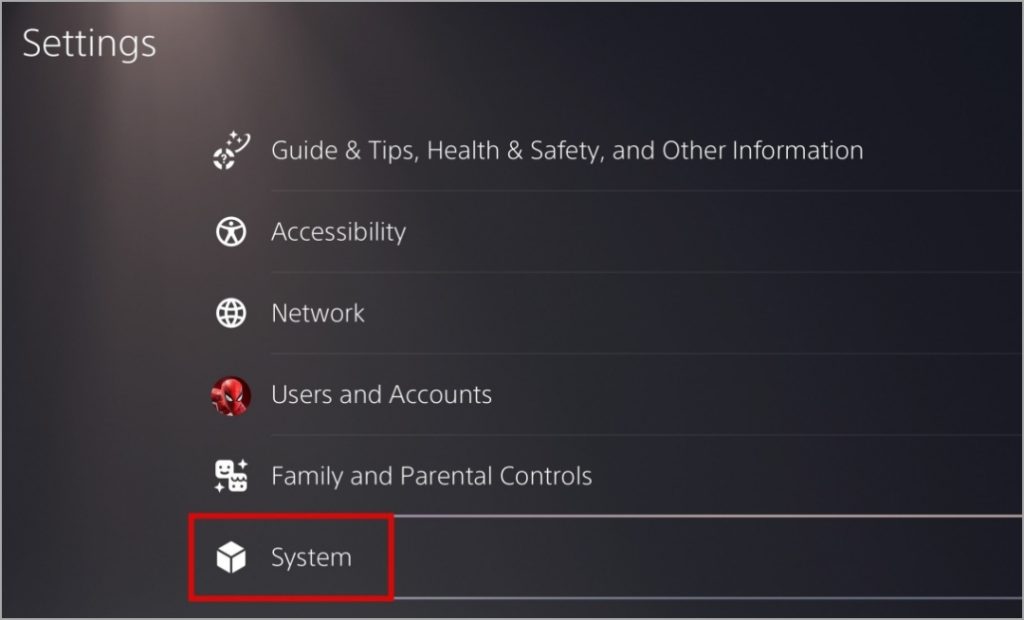
3. Head to System Software > System Software Update and Settings.
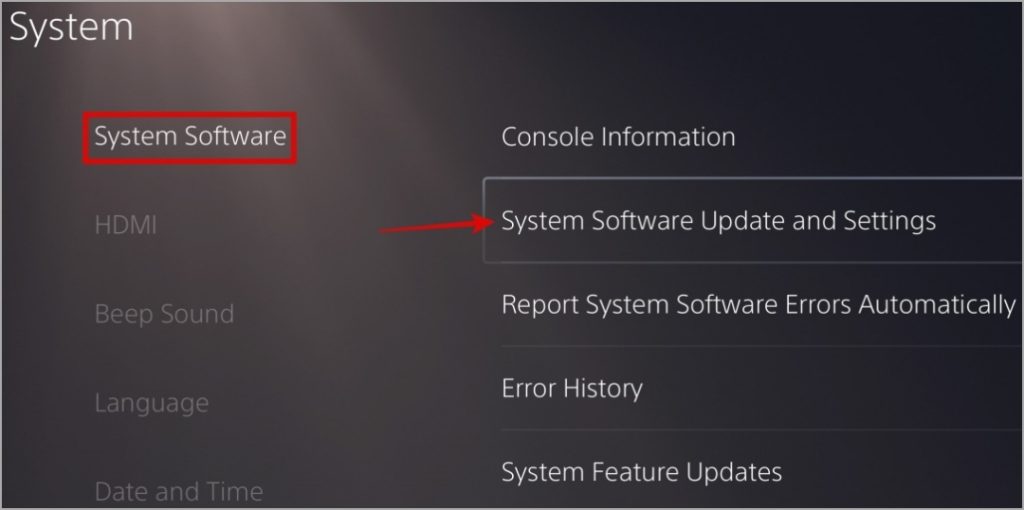
4. Select Update System Software to update.
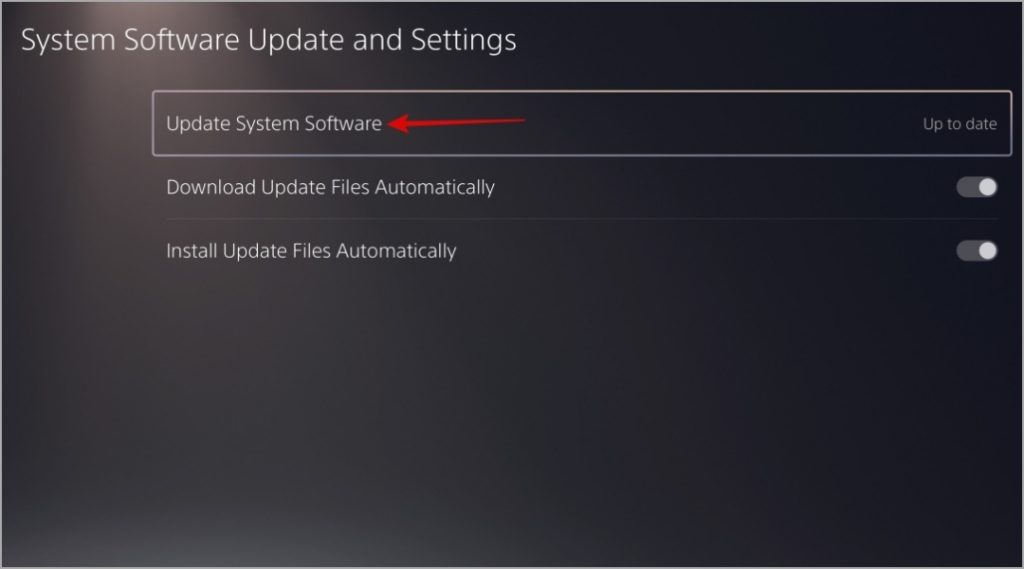
5. Select the Update Using Internet option.
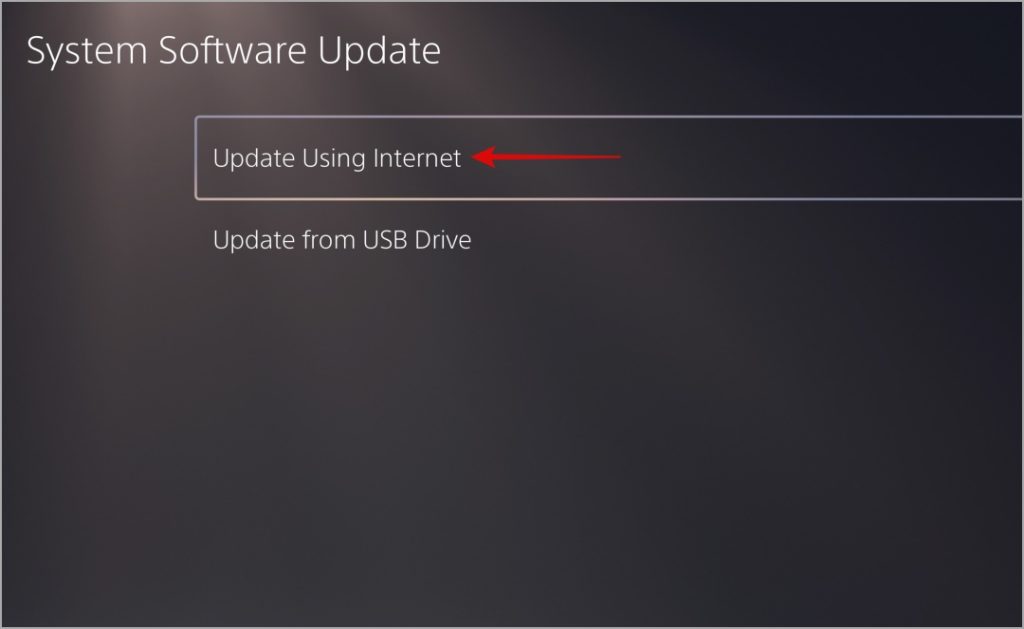
7. Reset Your Console Settings
If you are encountering similar issues with other apps and games as well, consider resetting your PS5 console settings to their default. Don’t worry; this won’t delete any of your games or saved data.
1. Open the Settings menu on your PS5 and head to System.
2. In the System software tab, select Reset Options.

4. Select Reset Default Settings.

5. Finally, select Restore to confirm.

From Glitches to Victory
It can be annoying when Fortnite won’t open or keeps crashing on your PS5 for apparently no reason. In most cases, restarting your PS5 or rebuilding the database should help you solve that. If not, you may need to explore other advanced tips mentioned above to fix the underlying issue.