Excessive heat is not good for any device, let alone your phone. It can not only damage your phone’s internal components but also impair its performance. Naturally, you would want to avoid this at all costs. To help you with the same, we’ve compiled a list of effective tips that should help you prevent your Samsung Galaxy phone from overheating. So, let’s get started.
Table of Contents
Best Practices to Keep Your Samsung Phone From Overheating
One of the most common reasons why your phone may overheat is if the display brightness is too high. If manually adjusting the brightness under different lighting conditions sounds like a task, you can enable the auto-brightness feature on your Samsung phone. Further, you should avoid exposing your phone to direct sunlight for an extended period of time.
Excessive use of resource-intensive apps can also cause your phone to overheat. For example, if you use the camera app to record high-quality video or play a graphically demanding game, your phone may overheat. It’s best to take breaks in between such tasks to allow your phone to cool down.

It’s perfectly normal for your phone to generate some heat while charging. However, using an incompatible charger or USB cable may cause your phone to overheat while charging. To avoid this, you should only use a Samsung-certified cable and adapter to charge your phone.

If your Samsung phone continues to overheat despite your best efforts, you may be dealing with a different issue. In that case, you can try the troubleshooting tips listed below.
1. Optimize Phone Using Device Care
The Device care feature in One UI can optimize your phone for better performance. It cleans up the memory, deletes unnecessary files, and closes background apps. This reduces the processor’s workload and allows your phone to cool down quickly.
1. Open up the Settings app on your phone and navigate to Battery and device care.

2. Tap on Optimize now and tap on Done.

2. Disable Fast Charging When Not Required
Most Samsung phones support fast charging these days, allowing you to charge your device in minutes. But when you use fast charging, the charging temperature is higher than usual. One way to avoid this is to disable the fast charging feature when you don’t need it.
1. Launch the Settings app and navigate to Battery and device care. Then, select Battery.

2. Scroll down to tap on More battery settings. Then, disable the switches next to Fast charging, Super fast charging, and Fast wireless charging.

3. Limit the Number of Background Processes
Running too many apps at once can also degrade your phone’s performance and cause it to overheat. This is especially true for non-flagship phones. If you don’t have a habit of clearing apps from the recent apps menu, you can limit the number of background processes Android keeps. Here’s how.
1. Open the Settings app on your phone and scroll down to tap on About phone.
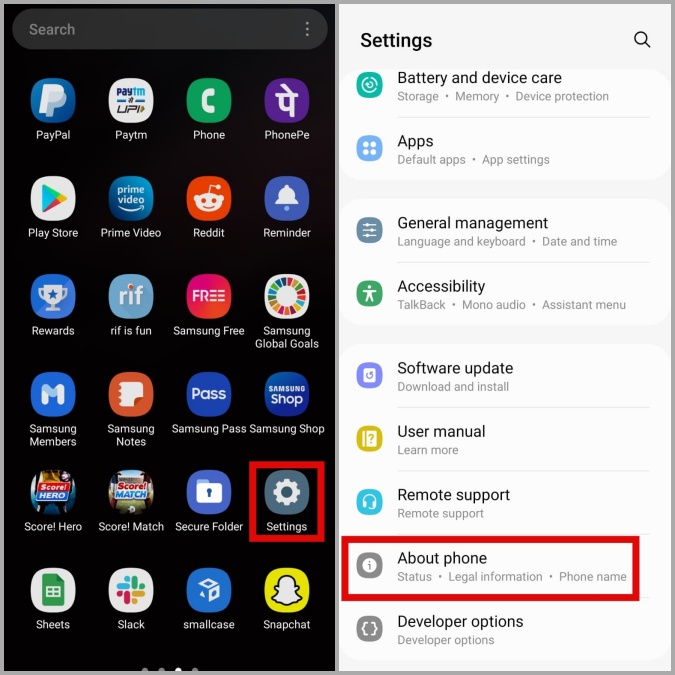
2. Go to Software information and tap the Build number seven times. This will unlock the Developer Options on your phone.
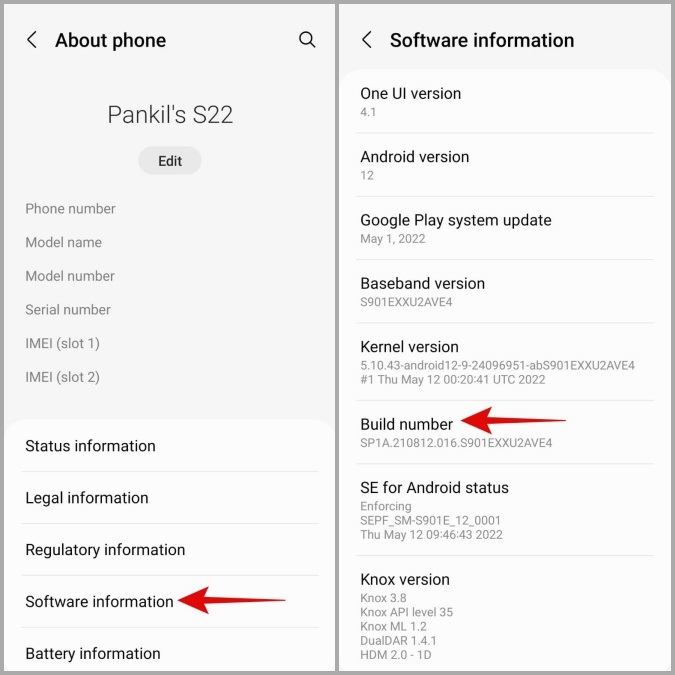
3. Head back to the Settings page and tap on Developer options.
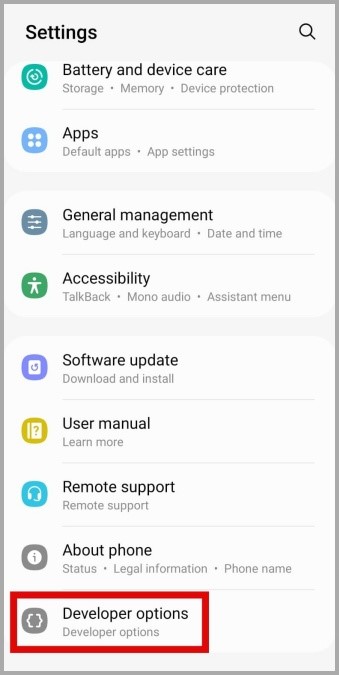
4. Tap on Background process limit and select the number of background processes Android should maintain.

4. Disable Unwanted Services
Even when you’re performing basic tasks on your phone, several services such as Wi-Fi, Bluetooth, location, NFC, and others continue to run in the background. For example, if Bluetooth is turned on but the phone isn’t connected to a device, it will continue to scan for nearby devices. This not only depletes the battery of your phone but also causes it to generate heat at times.
Hence, it’s best to turn off services like Wi-Fi, Bluetooth, NFC, and location when you’re not using them.
5. Check for Harmful Apps
Google Play Protect is a malware protection feature that inspects every app on your Android phone. You can use this feature to determine whether a malicious app is causing your phone to overheat. Here’s how.
1. Open Google Play Store on your phone. Tap on your profile picture in the top right corner and select Play Protect.

2. Tap on the Scan button to initiate the process.
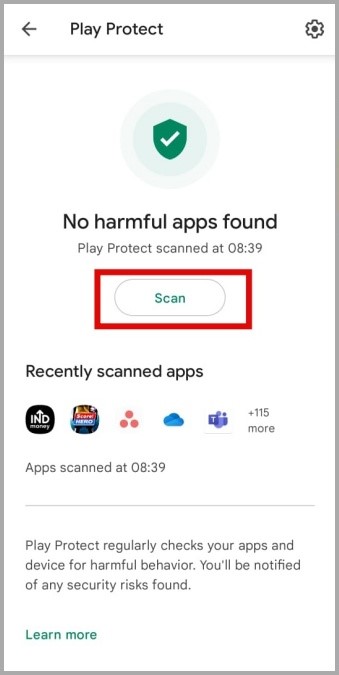
If Google Play Protect finds any harmful app, you should consider uninstalling it straightaway.
6. Scan Your Phone for Malware
If your Samsung phone is infected with a virus or malware, it may overheat even when you are not using it. This happens when malware tries to extract data and steal your personal information for illicit purposes. To overrule this possibility, you can use the Device protection feature on your Samsung phone to scan it.
1. Open up the Settings app on your phone and navigate to Battery and device care.
2. Go to Device protection and tap on the Scan phone button to start a scan.

If any threats or harmful apps are found, take the recommended steps to remove them.
7. Check Battery Health
If none of the solutions work, there’s a chance that your phone’s battery health has deteriorated significantly and requires replacement. Unlike iOS, Android does not offer a native option to check battery health. However, Samsung is one of the few Android manufacturers that includes a method for checking battery health.
1. Launch the Samsung Members app on your phone, navigate to the Support tab, and tap on View tests.

2. Next, tap on the Battery status and see the reading of your battery health from the following menu. If it reads Weak, you will have to replace the battery to avoid any overheating issues. If it says, Good or Normal, you should be fine.

How Cool Is That
By now, you know all the possible ways to prevent your Samsung phone from overheating. Aside from the above, you should also reboot your phone occasionally and keep it updated with the latest software to eliminate any system glitches and bugs.