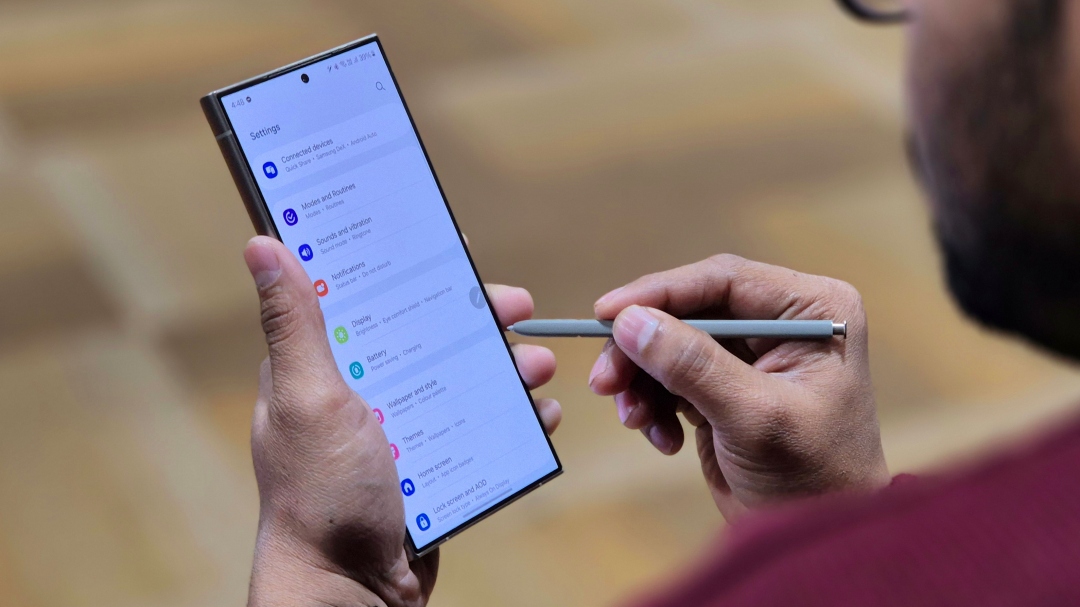Whether you’ve recently bought a Samsung Galaxy S24 or have been using it for some time, chances are you’ve removed the plastic wrap or used a protective case. Maybe you’ve set it up using fast pair to seamlessly transition from your older Samsung phone, as you would want your new phone to work in top condition. Naturally, you want to get the most out of this premium unit. To help you with that, we’ve compiled the best Samsung Galaxy S24 tips, tricks, and hidden features you can use.
These tips and tricks work with the entire Galaxy S24 family—the S24, S24 Plus, and S24 Ultra. While the S24 Ultra might have some exclusive features, we’ve covered all the models.
Table of Contents
1. Make Your Screen Sharper (S24 Plus & Ultra)
Samsung equips Galaxy S24 Plus and S24 Ultra with QHD+ screens, unlike the Galaxy S23 series where only the Ultra model got one. The display panels in Galaxy S24 Plus and S24 Ultra can achieve a peak brightness of 2600 nits and 120Hz refresh rate.
However, the QHD+ resolution isn’t enabled by default and you must change the display settings manually to get the sharpest image quality possible. This won’t be required if you were already using the S23 Ultra with QHD+ settings and have imported those settings during the upgrade.
1. On your Galaxy S24 series phone, head to Settings > Display.
2. Tap on Screen Resolution.
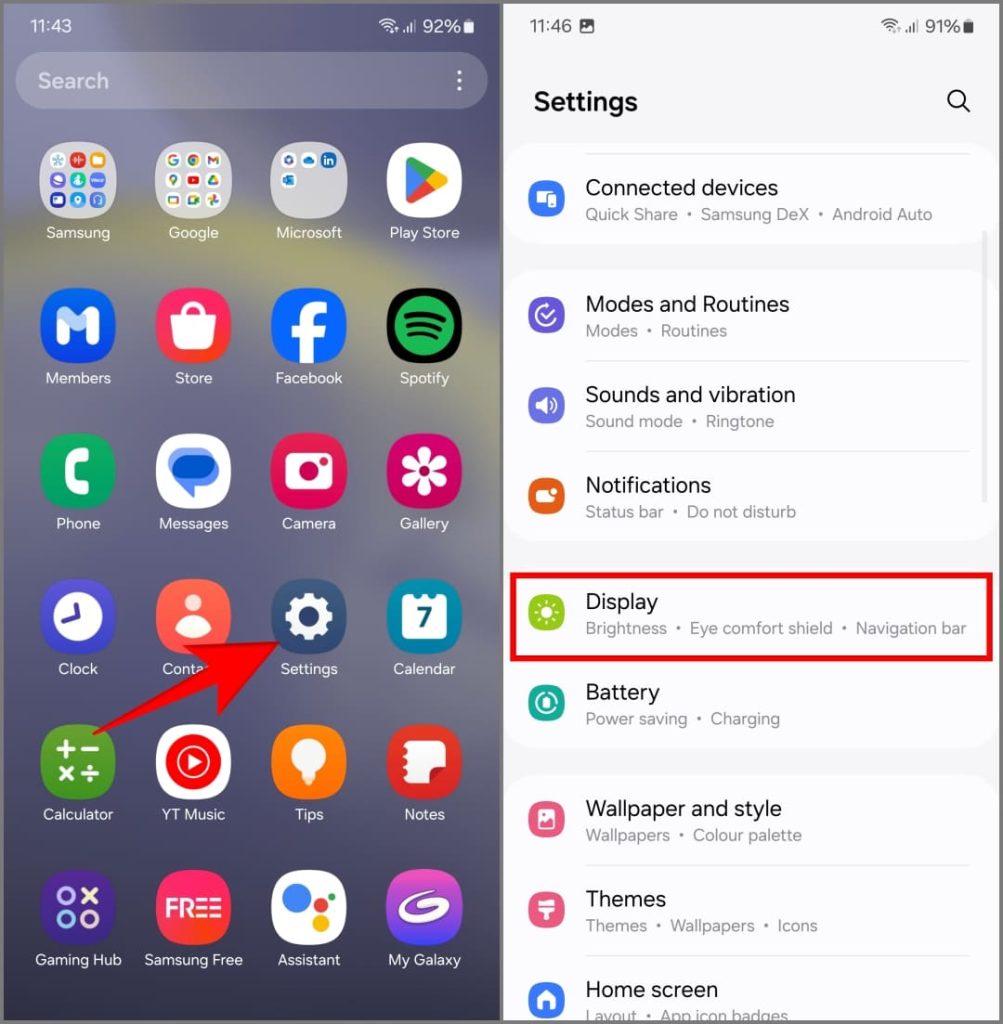
2. Select the QHD+ 3120 x 1440 option and tap Apply.
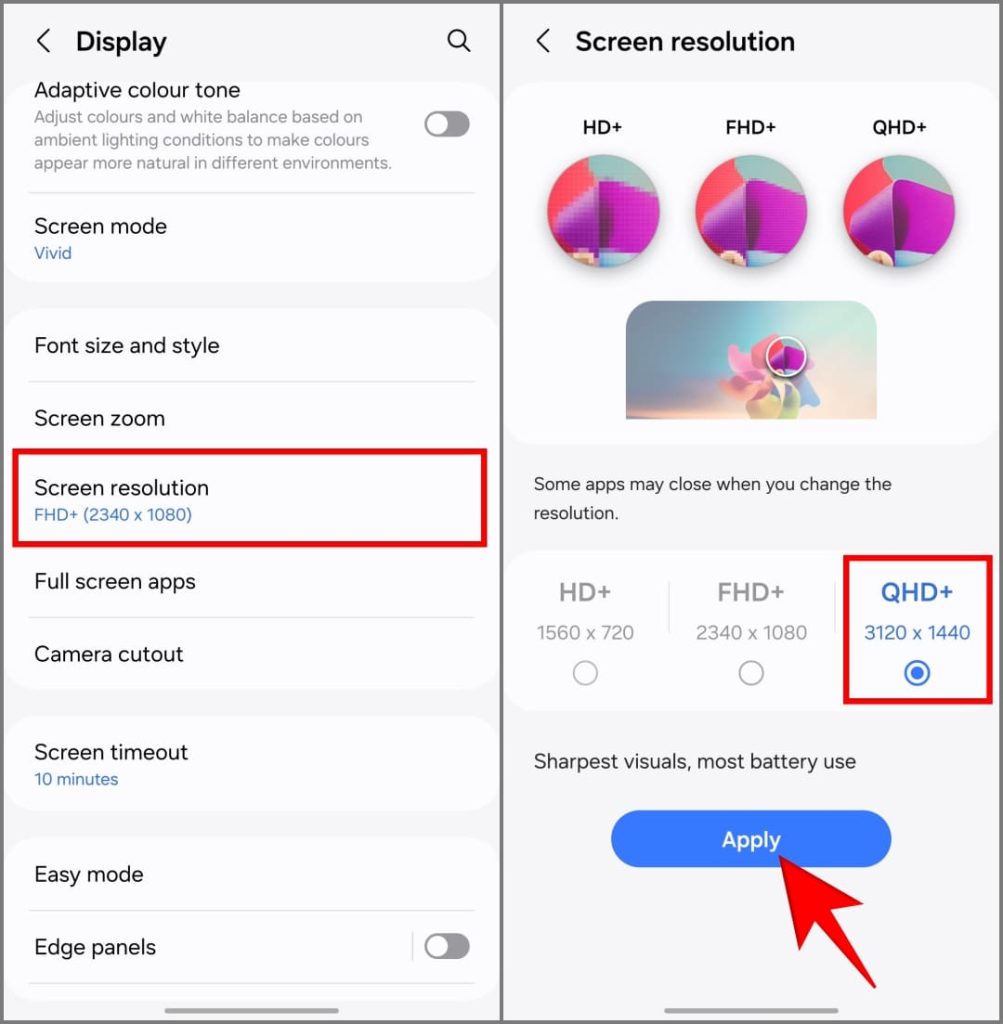
Higher resolution might consume slightly more power, but the large batteries in the S24 Plus and Ultra (4900mAh and 5000mAh, respectively) can easily take care of that.
If you still want to squeeze every bit of battery life from your phone, set the resolution to Full HD+ or use Bixby Routines to automatically switch between QHD+ and Full HD+ based on time, battery level, specific apps, or location.
Also Read: The best ways to extend Samsung Galaxy S24’s battery life.
2. Create a Custom Generative AI Wallpaper
You can expect crisp visuals after bumping the resolution. For that, you can use a unique wallpaper made on your phone. On the Galaxy S24, you can create unique wallpapers using Generative AI and offer soothing effects like animated wallpapers.

While Galaxy AI uses cloud magic to create wallpapers, you can only use a combination of predefined words and sentences based on themes to generate them. Here’s how you can generate an animated wallpaper on Galaxy S24:
1. Open the Settings app on Galaxy S24.
2. Head to Wallpapers and Style and choose Change Wallpapers. You can also pinch on the home screen to bring up Wallpapers and Style.
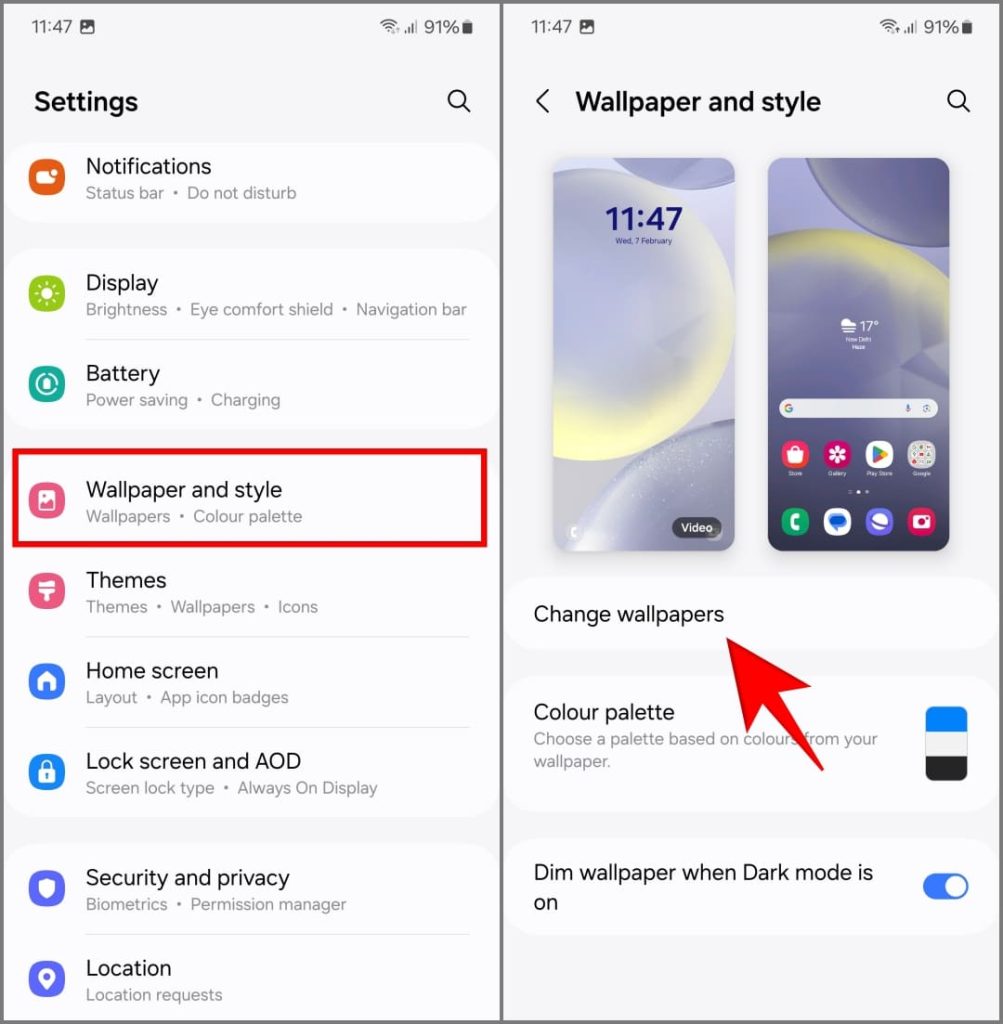
3. Scroll down, tap the Creative section, and choose Generative.
4. When you see different themes, choose the one you like.
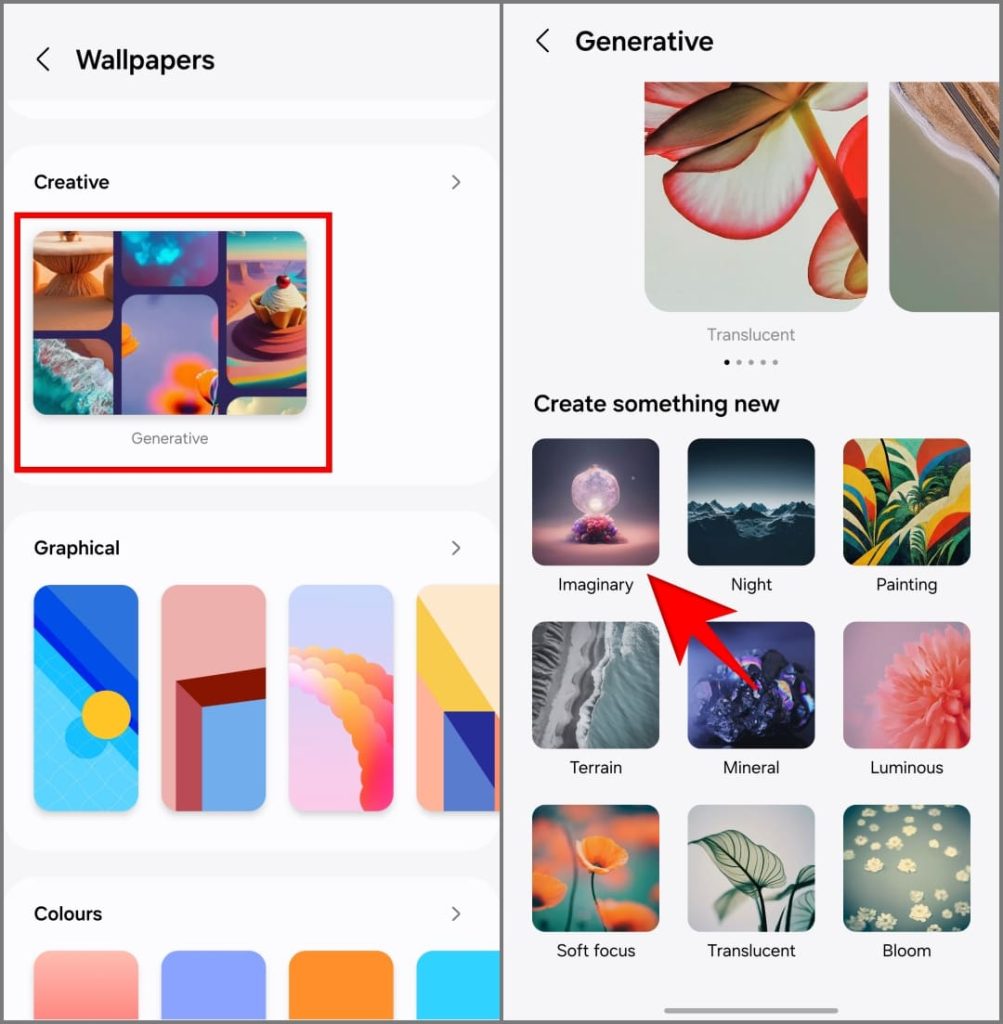
5. When you choose one theme, you get a prompt with a few highlighted words. Tap on the highlighted words and select a word from the available options.
6. Finally, tap the Generate button.
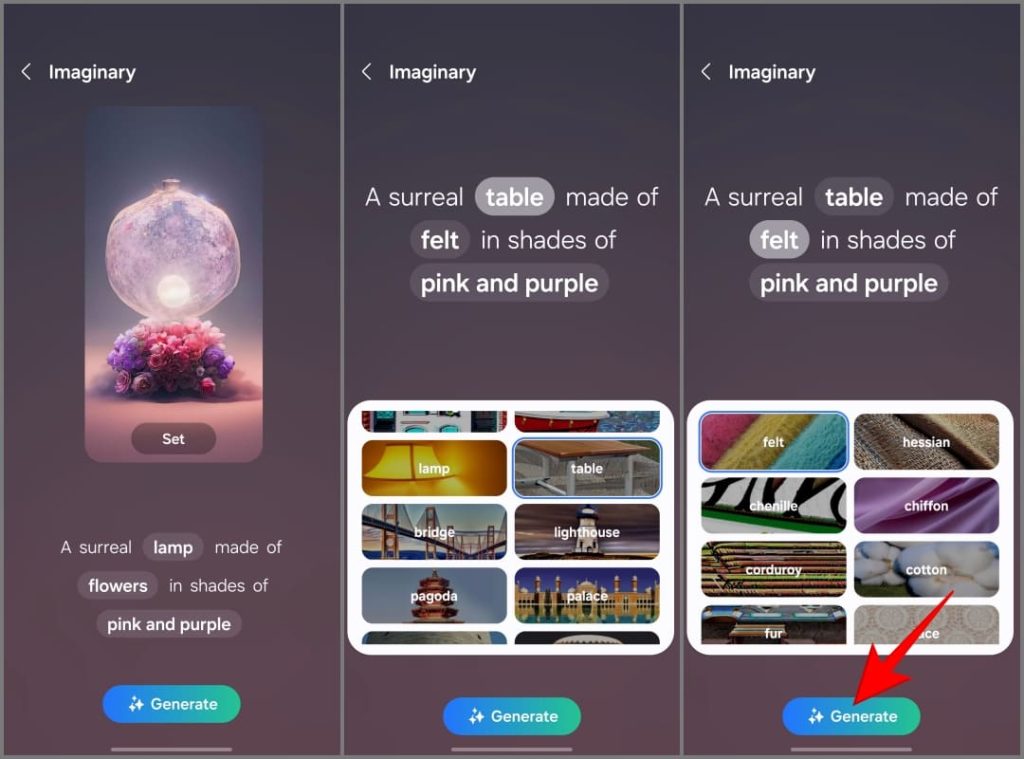
Galaxy AI will now generate a wallpaper based on your choices. After that, you can set it as your home screen, lock screen wallpaper, or both.

If you don’t like the wallpaper, tap Generate again for a fresh creation. However, there’s no option to save the already generated wallpapers if you tap the Generate button to create new ones.
3. Add Weather Effects to Your Lock Screen
The Galaxy S24 with One UI 6.1 also brings the Photo Ambient Wallpaper. This new wallpaper type adjusts your lock screen wallpaper based on the time of the day and weather of your location.
For instance, if it’s snowing outside, you’ll experience a falling snow effect on your wallpaper. If it’s raining, your phone’s wallpaper will depict rain. Similarly, in sunny weather, you can see rays of light shining through your wallpaper. It also reflects the time of day, whether daytime, evening, or night.
Before using Photo Ambient wallpaper, go to your Settings > Advanced features > Labs. Tap on Photo Ambient wallpaper and turn on the toggle.
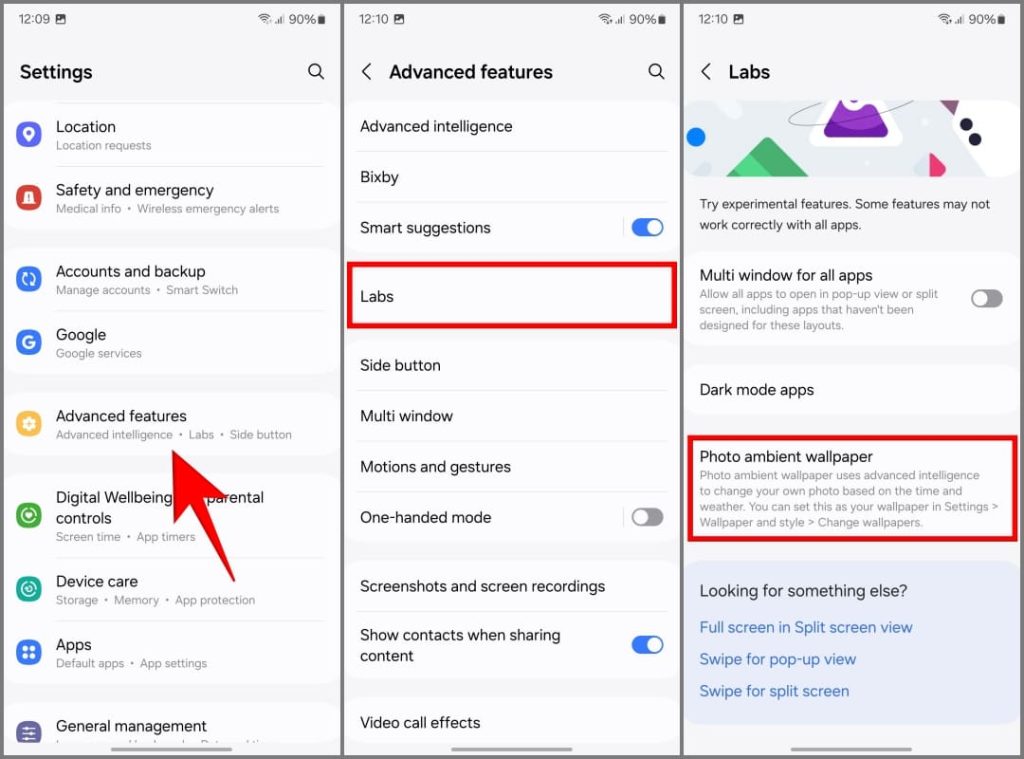
Next, follow these simple steps:
1. On your Galaxy S24, head to Settings > Wallpapers and Style > Change Wallpapers.
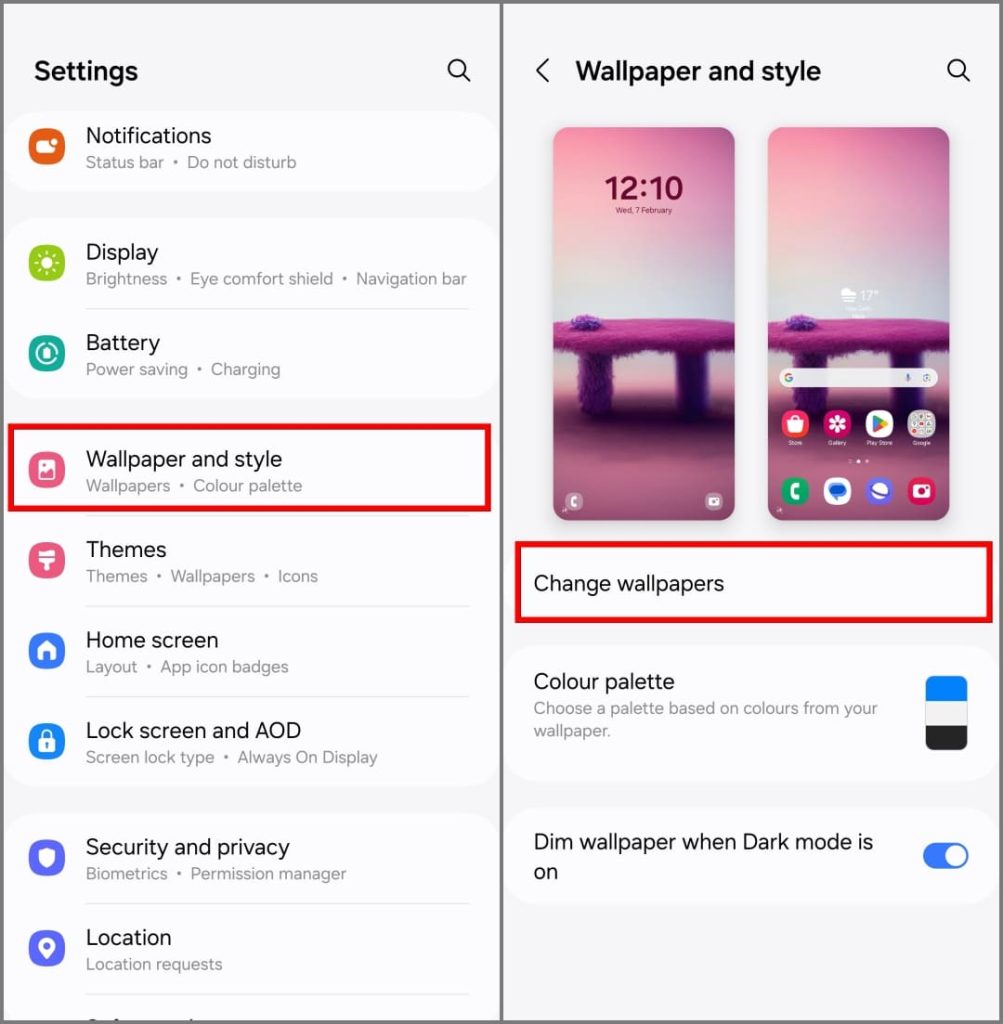
2. Choose the new Photo Ambient option under Creative. Tap on Try On.
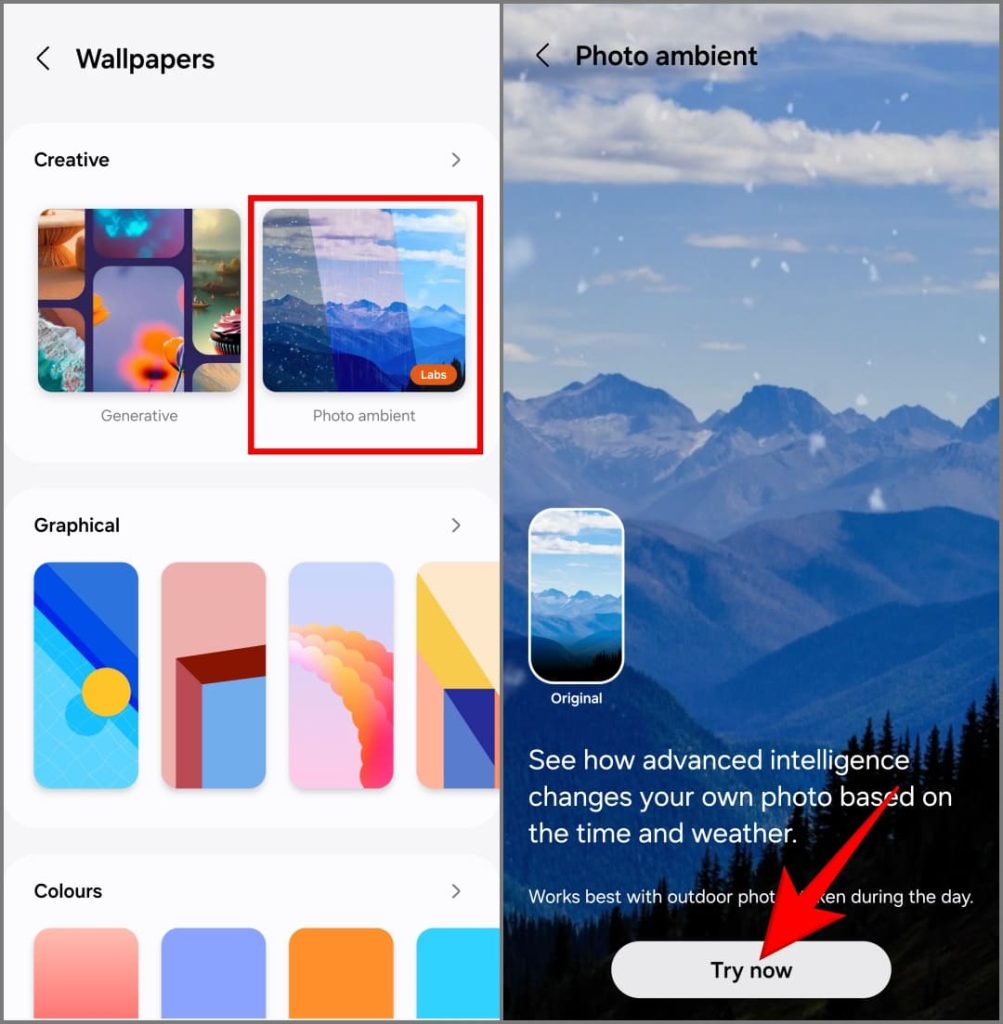
3. Select a photo you want to use as your ambient wallpaper. We recommend you choose outdoor photos taken during the day for the best results.
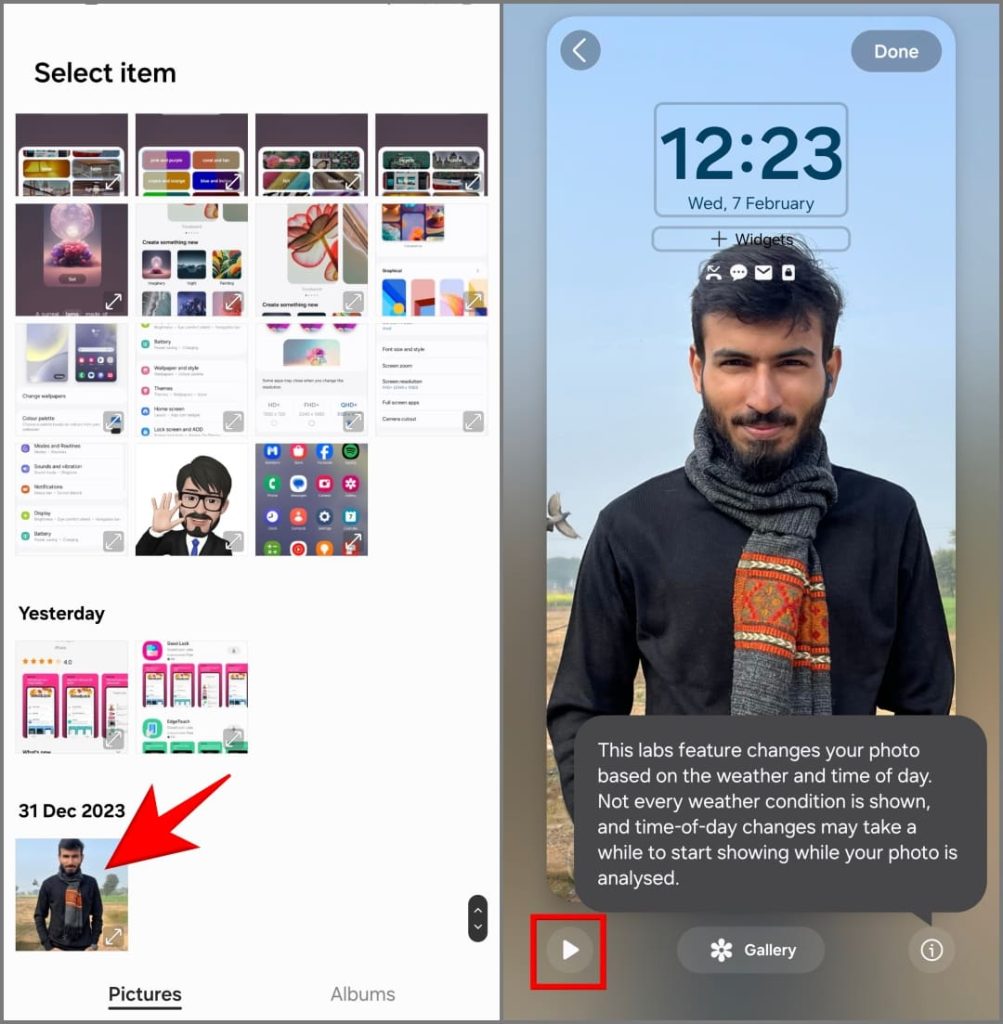
4. Hit the Play button on the bottom-left corner to preview the weather effects.

5. Tap Done on the top right to save.
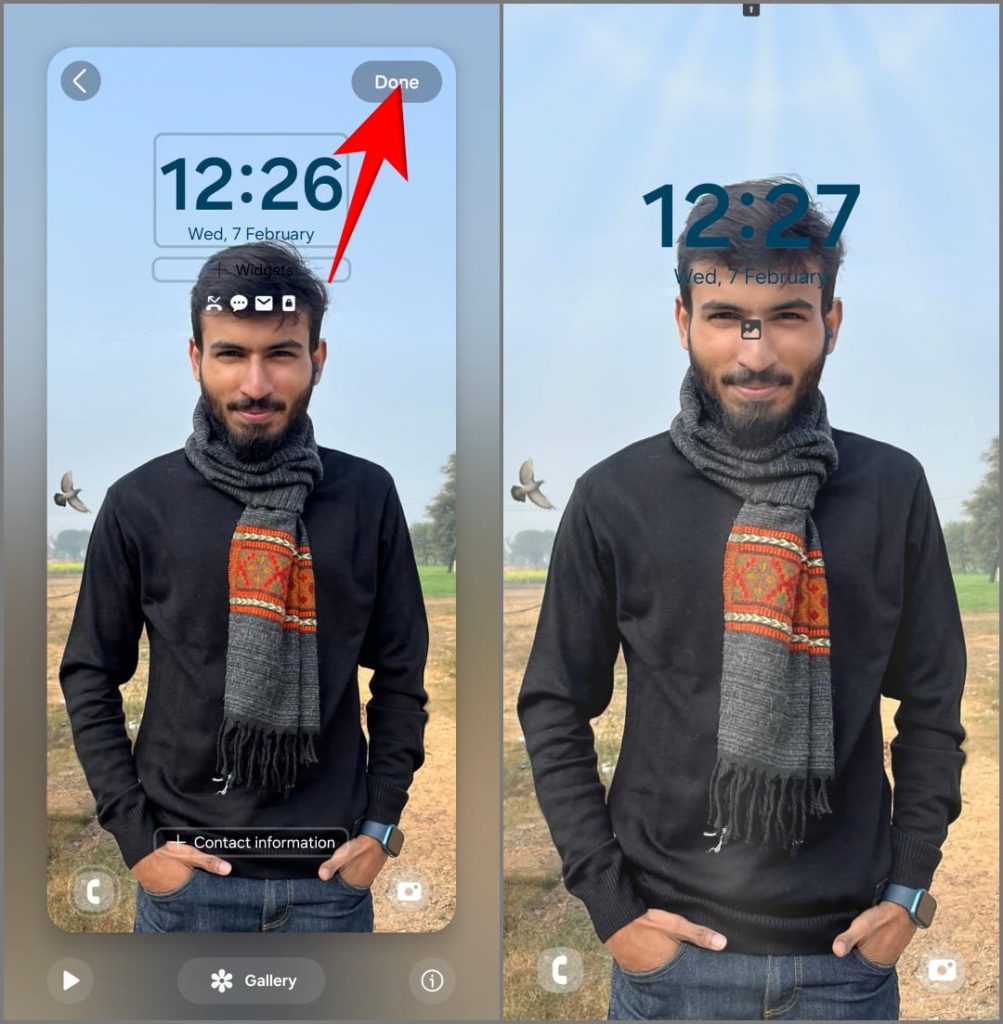
That’ll set it as the Photo Ambient wallpaper on your Galaxy S24’s lock screen. Since it’s an experimental feature, the time of day may not always be accurate and it only supports a few weather conditions.
4. Show Wallpaper on Always-On Display
With the iPhone 14 Pro, Apple introduced the Always On feature that displayed a dimmed lock screen with date, time, notifications, and widgets. Following suit, Samsung has incorporated a similar feature in the Galaxy S24 series running One UI 6.1.
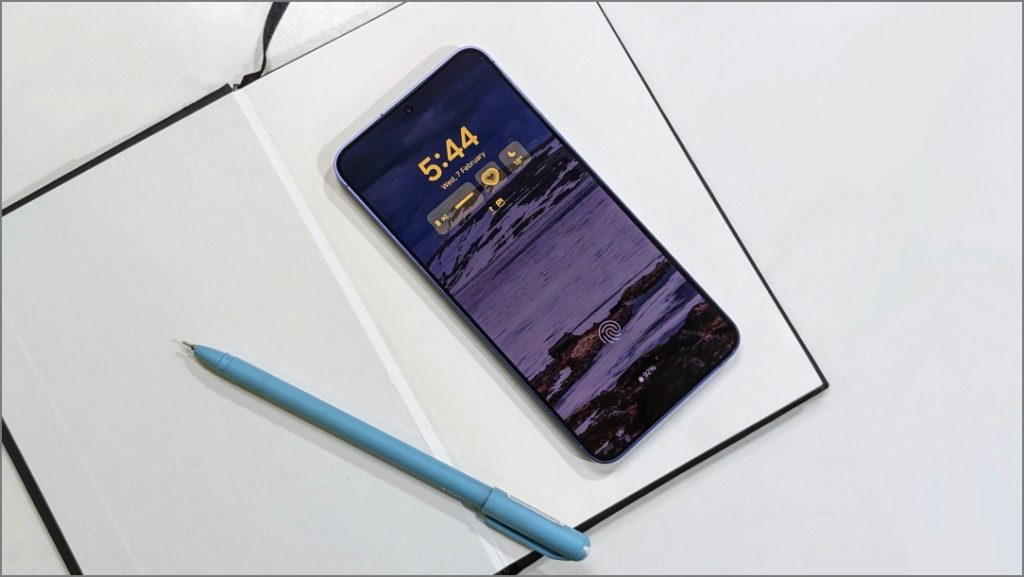
The Galaxy S24’s Always On Display can show a dimmed version of your lock screen wallpaper, even when the phone is locked. Here’s how to enable it.
1. Open Settings on the Galaxy S24 and tap Lock Screen and AOD.
2. Choose Always On Display.
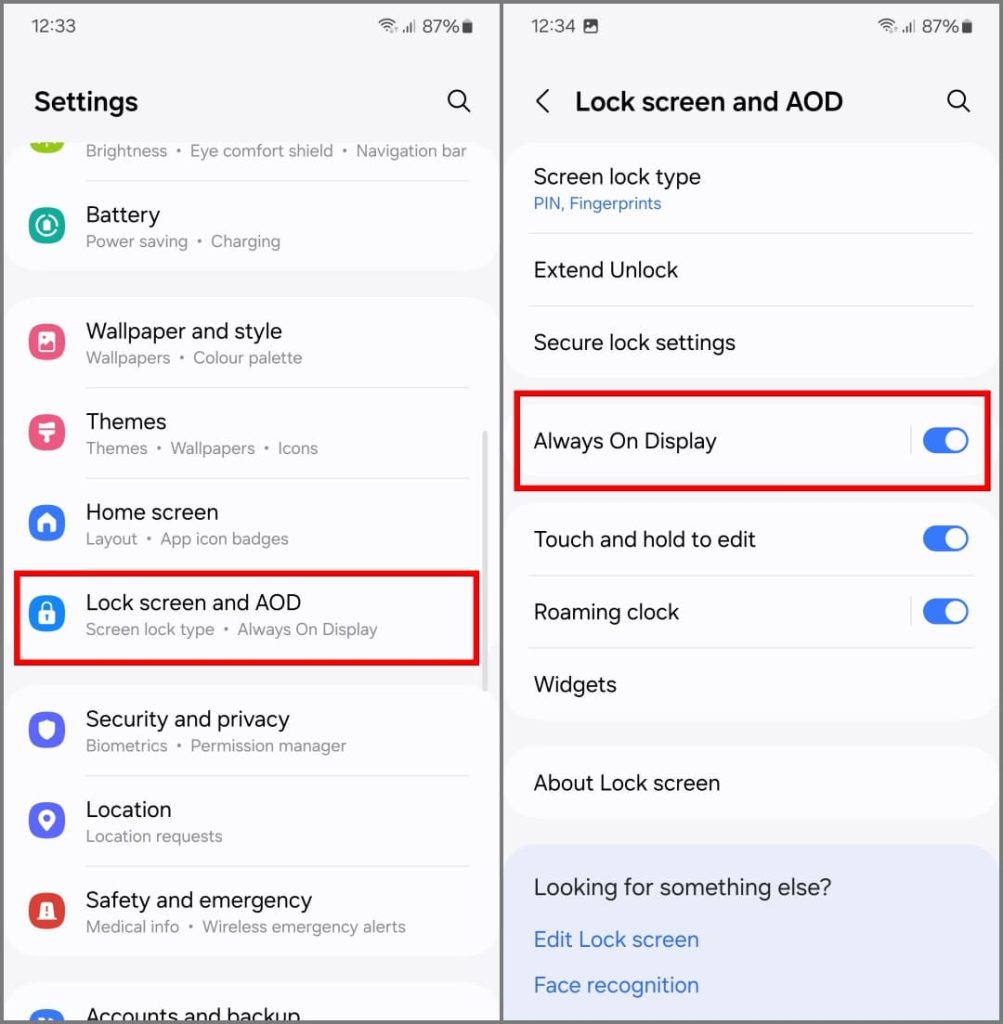
3. Toggle on Show Lock Screen Wallpaper.
4. If your wallpaper features people or animals, consider enabling the Erase Background option. That will cut out and display only the photo’s main subject, leaving the rest of the screen dark.
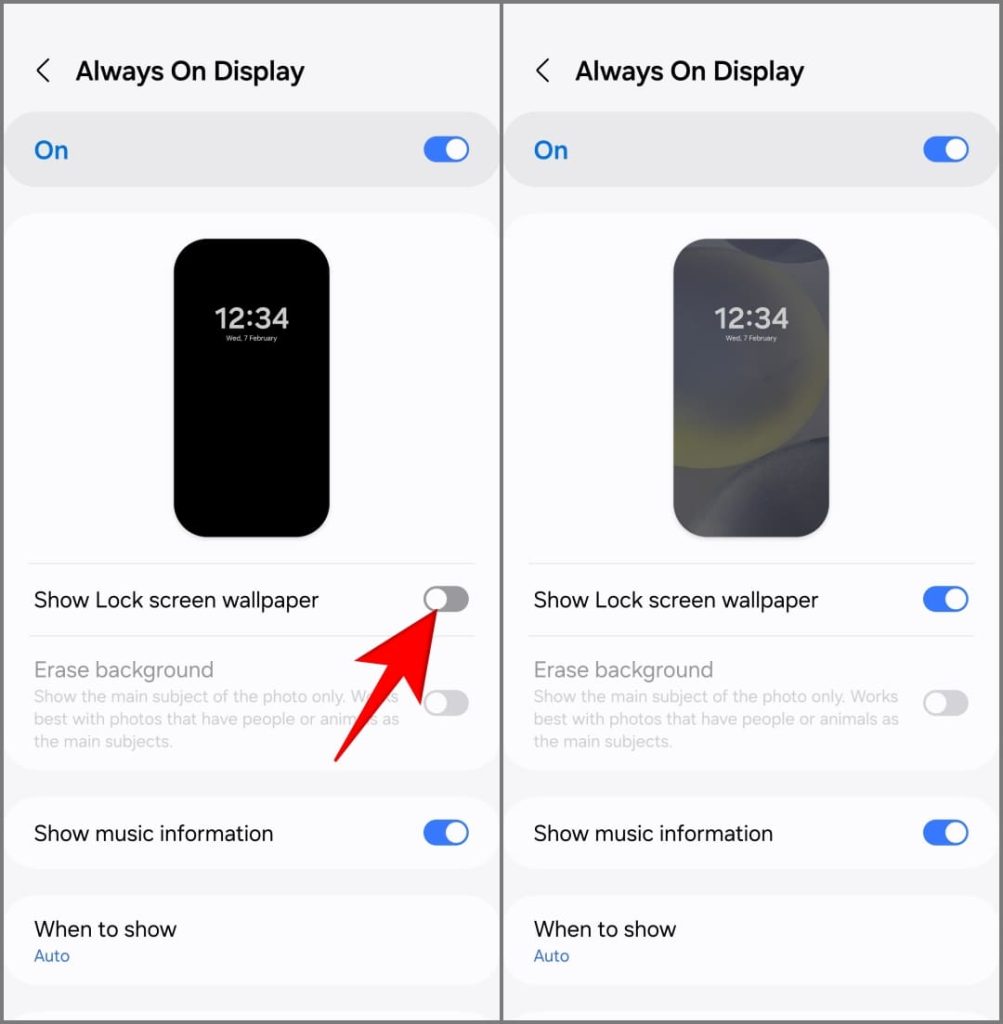
Samsung has optimized it by reducing the screen refresh rate on AOD and automatically dimming the wallpaper in dark environments. The Erase Background option, too, helps save some juice.
Nevertheless, it still consumes significantly more battery than the regular AOD. In our experience with the Galaxy S24 Ultra, the AOD wallpaper used approximately 20% of the battery during a day of screen-off standby under mixed lighting (with brightness varying according to ambient light).
5. Match the Phone’s UI Colors With the Wallpaper
It’s quite natural that the interface elements (icons, menus, buttons) don’t match your wallpaper automatically on Galaxy S24. However, if you like the visual customization that appeals to you, then you can match them. To make the phone’s theme colors match with the wallpaper, follow the steps below:
1. Open Settings and tap on Wallpaper and Style.
2. Choose Color Palette.

3. Toggle on Color Palette and choose the color options generated from your wallpaper. Alternatively, pick one of the basic color options if it doesn’t match your taste.
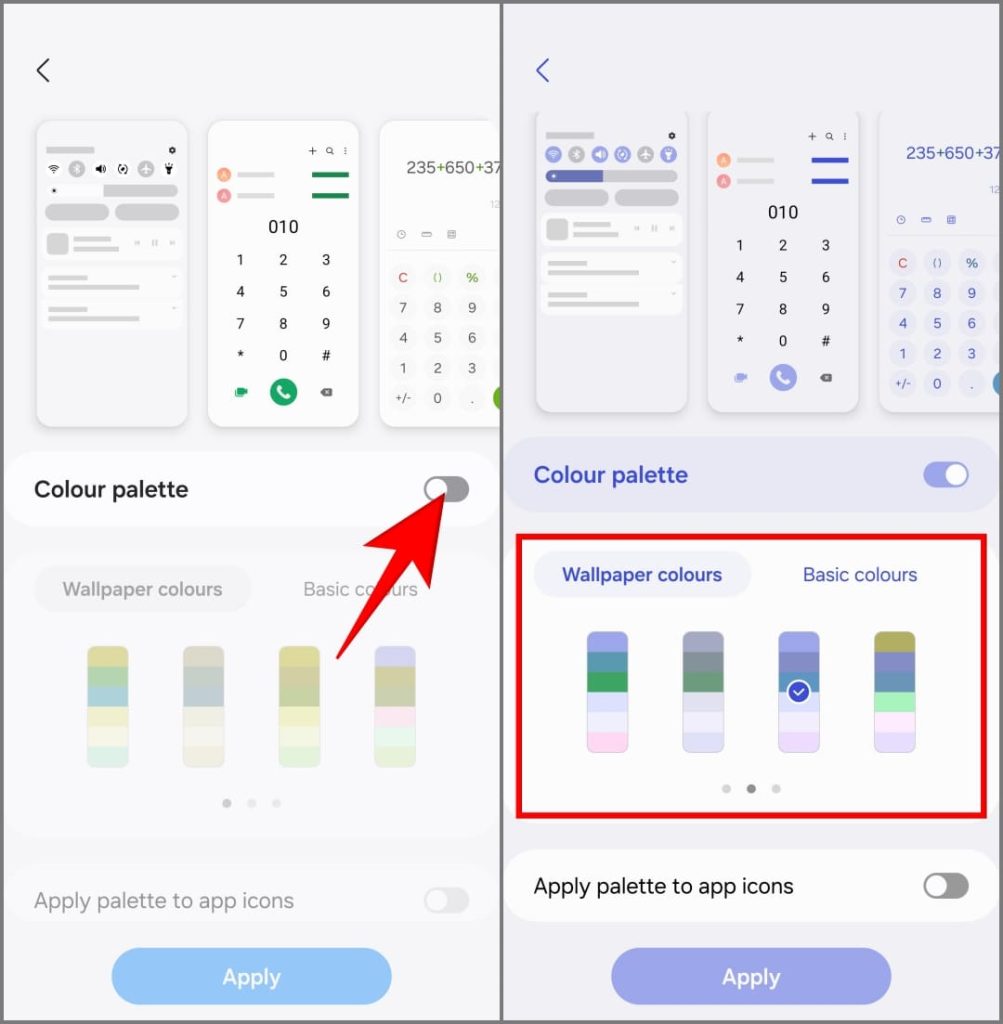
4. You can enable Apply palette to app icons. This is similar to Android’s themed icons feature, which was introduced first with Android 12.
5. Finally, tap on Apply to save.
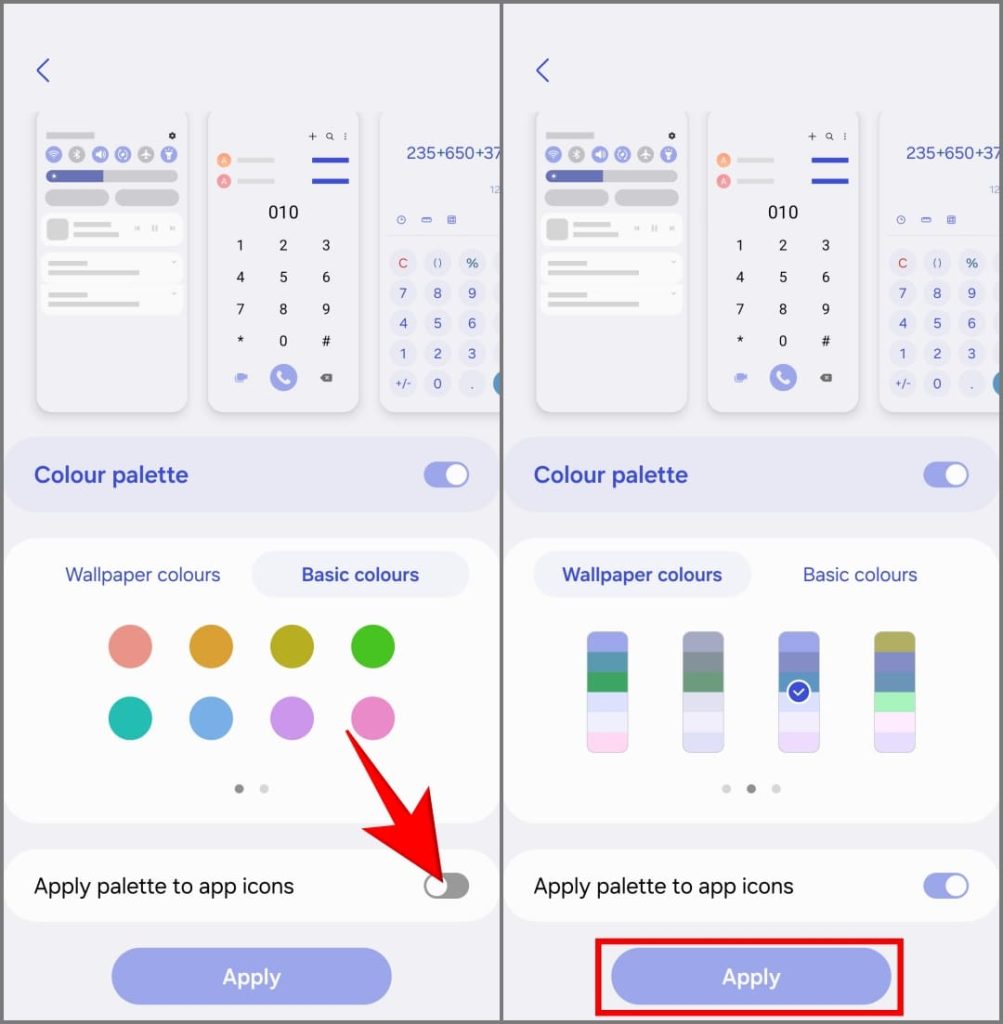
Your phone will apply the color palette across the UI, including buttons, app icons, the quick settings panel, lock screen clock, and other elements.
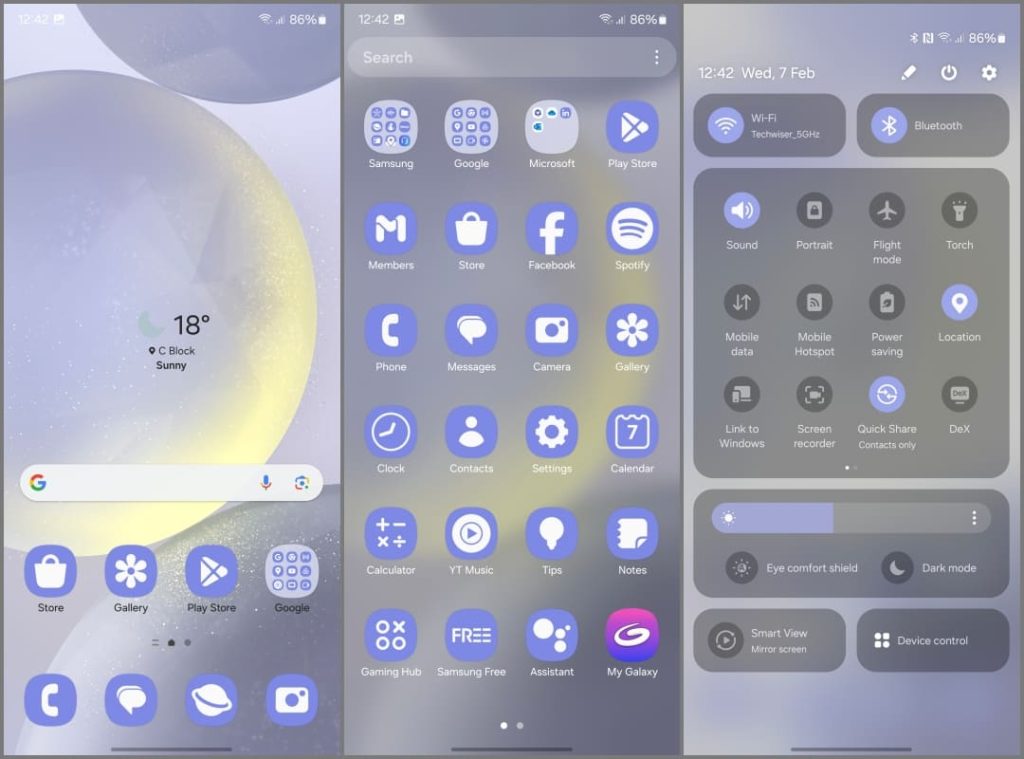
6. Turn On Light Performance Mode
The Galaxy S24, S24 Plus, and S24 Ultra—all three phones have powerful chipsets. Samsung has equipped the S24 Ultra with the latest Snapdragon 8 Gen 3, while the budget-friendly S24 and S24 Plus feature the in-house Exynos 2400, which is no slouch either.
Everyday activities like messaging, browsing the web, or watching videos don’t demand such a top-tier hardware muscle. That’s why Samsung lets you adjust the performance of your Galaxy S24 series phone. You can choose between Light and Standard modes, with the latter being the default setting.
Switching to Light mode extends the S24’s battery and prevents overheating by automatically adjusting CPU performance as needed. Here’s how to enable Light performance mode on your Galaxy S24:
1. Open Settings on your Samsung Galaxy S24.
2. Scroll down, tap Device Care, and choose Performance Profile.
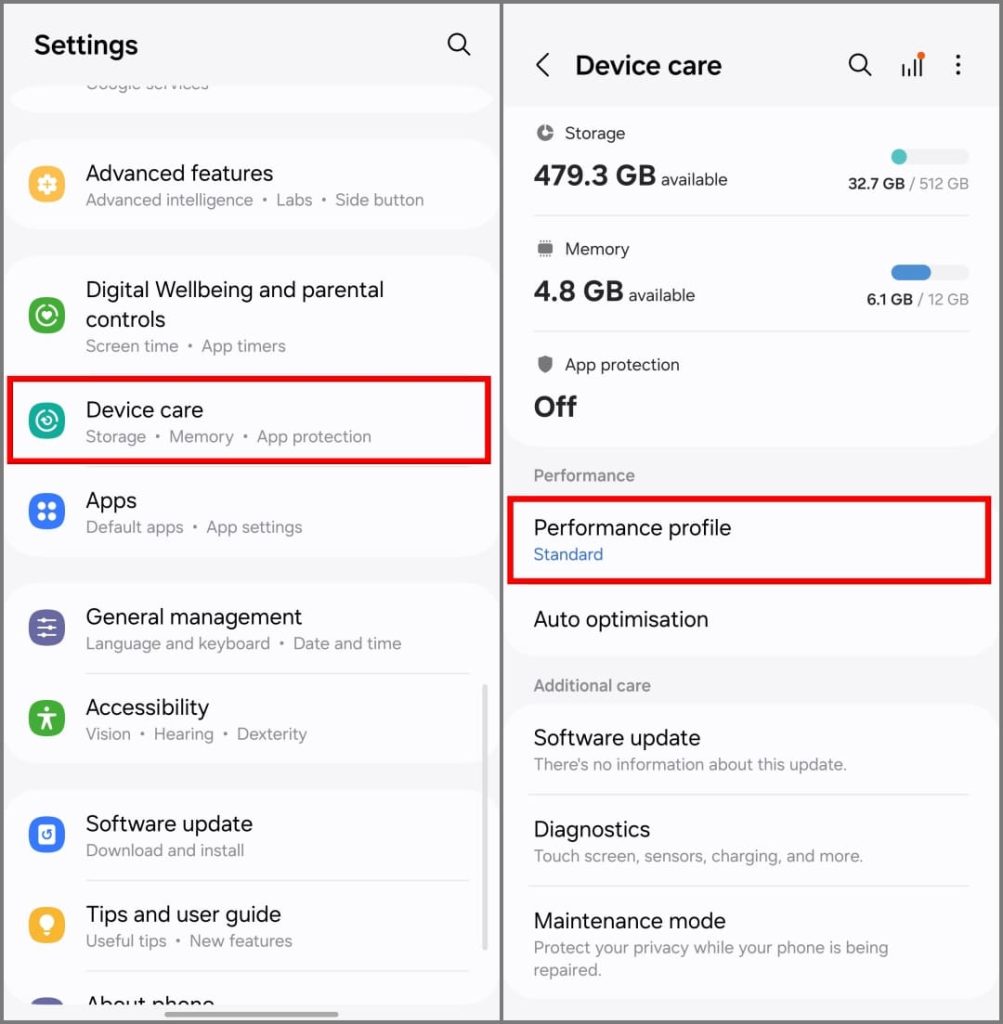
3. Change it from Standard to Light.
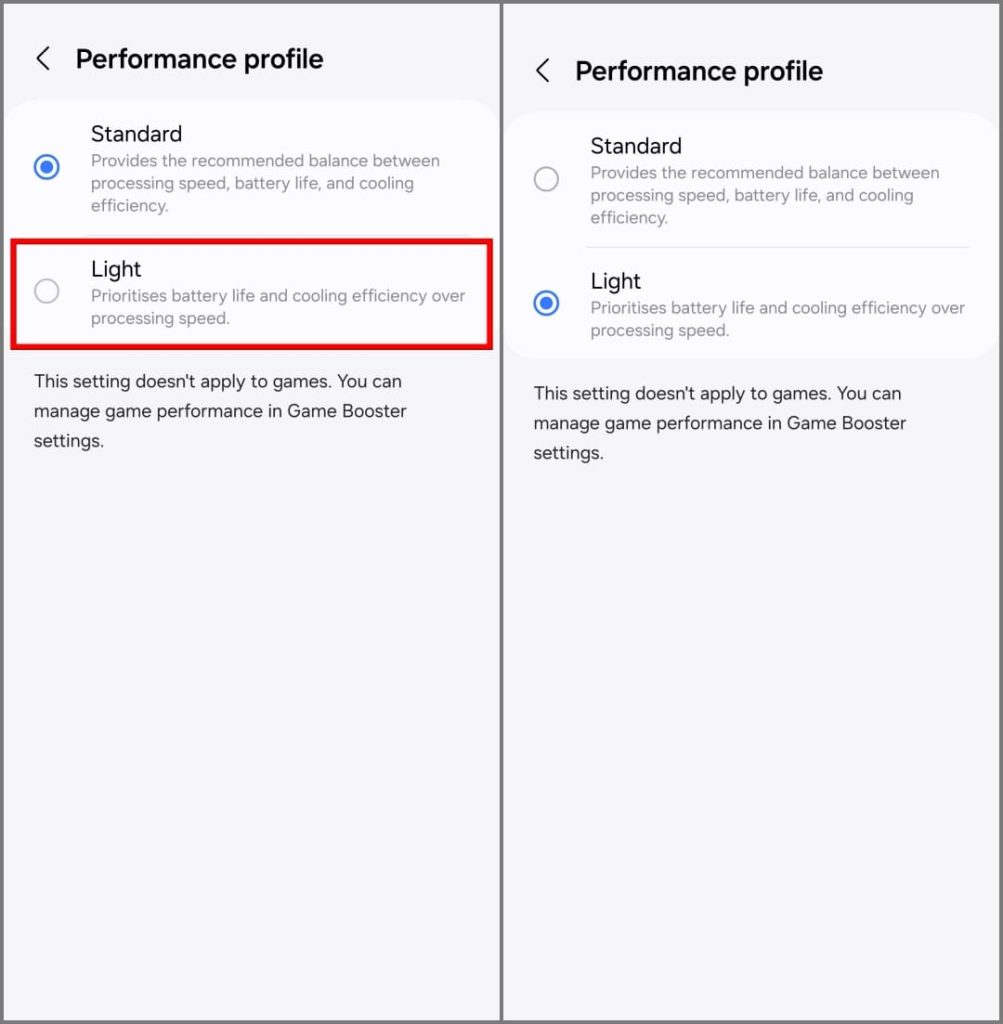
Light mode automatically deactivates during gaming. This ensures you save battery during regular phone use without compromising the gaming performance. That said, you can manually customize its optimization level in Game Booster settings.
7. Add Widgets to Your Galaxy S24 Lock Screen
The One UI 6.1 for Samsung Galaxy S24 also introduces new lock screen widgets, similar to iOS 16. You can check the battery levels for phone and wearables, upcoming reminders, weather updates, Samsung Health stats, and more directly from your phone’s lock screen.
Follow the steps below to add widgets to your Galaxy S24 lock screen:
1. Open Settings and navigate to Lock Screen and AOD.
2. Scroll to the Looking for Something Else section and tap the Edit Lock Screen option.
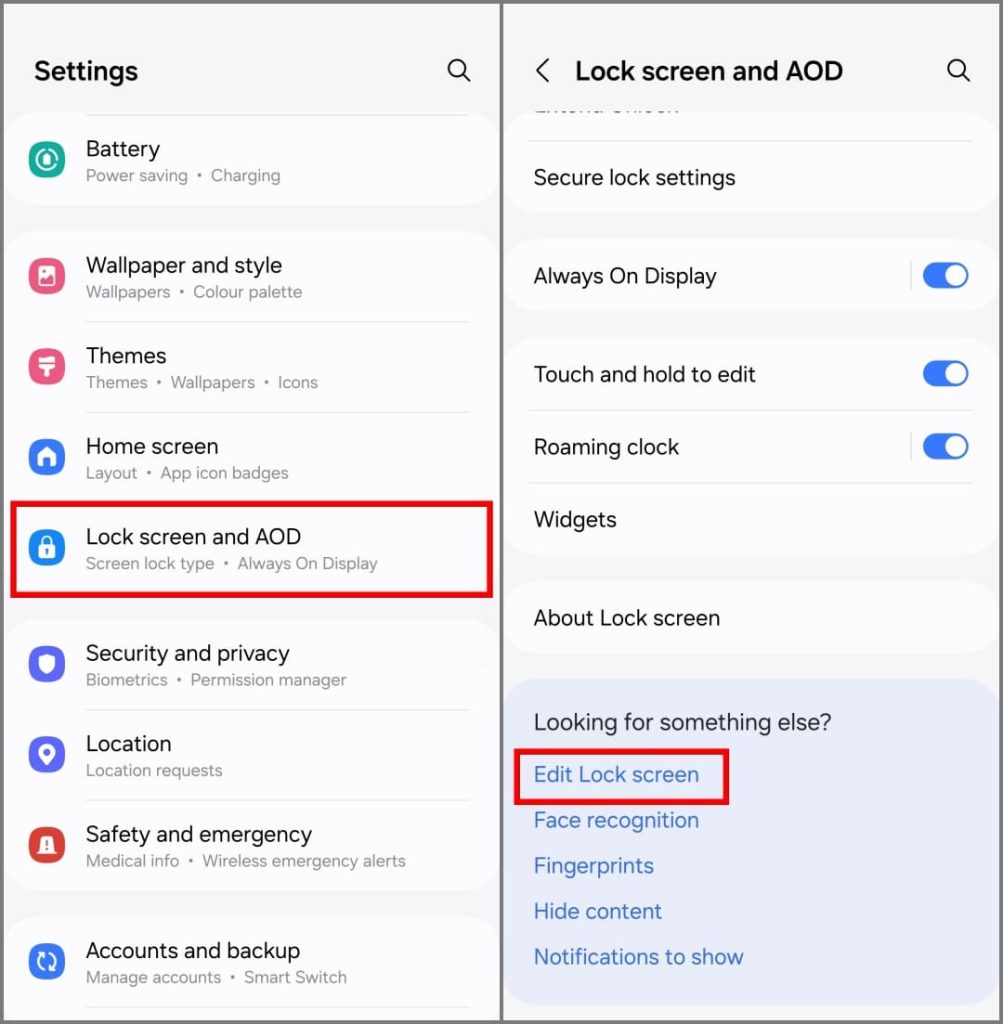
3. It will take you to the lock screen editing mode. Tap the Widgets box below the clock and choose the ones you want to add to your lock screen. You can currently add widgets for Battery, Calendar, Reminders, Clock, Weather, and Samsung Health.
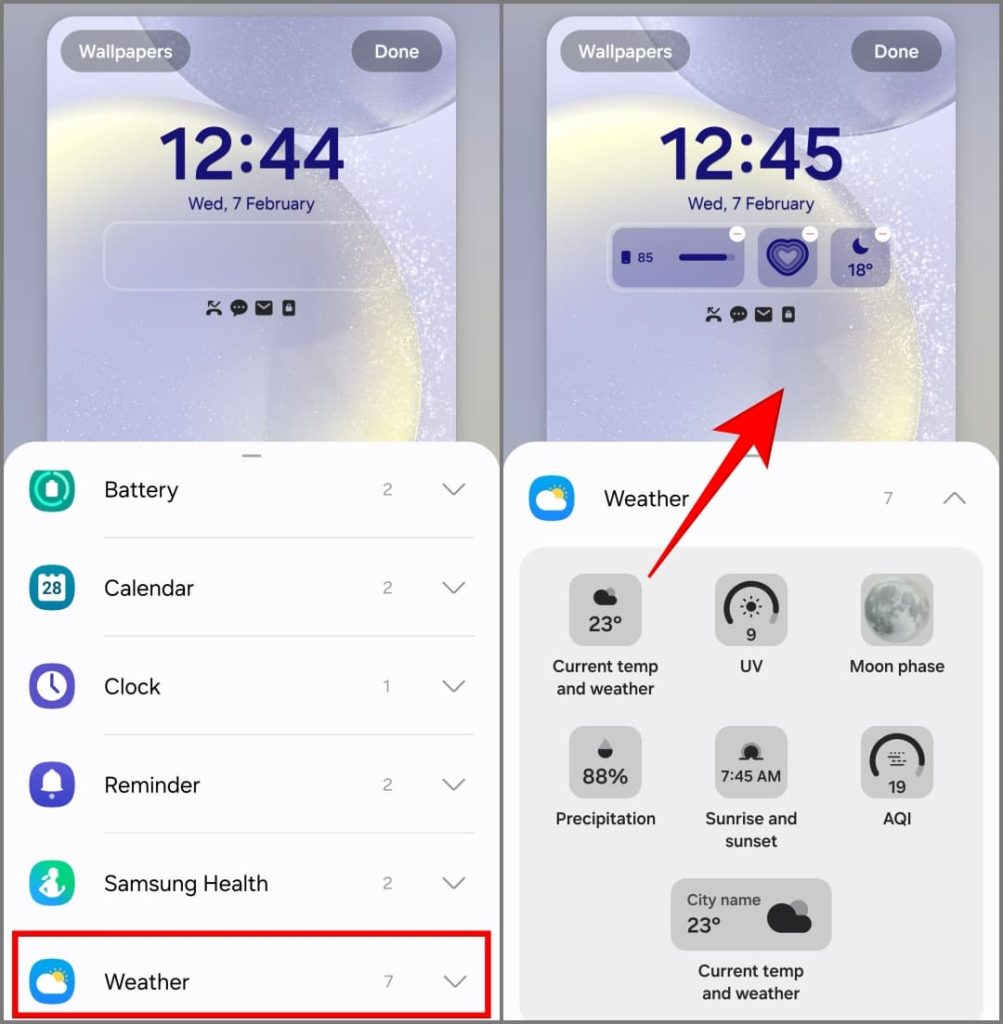
4. Tap Done on the top right to save changes.
Like iPhones, the lock screen widgets on Galaxy S24 come in two sizes: 2×1 and 1×1. You can choose to have two 2×1 widgets or four 1×1 widgets. Or mix it up with a combo of two 1×1 widgets and one 2×1 widget.
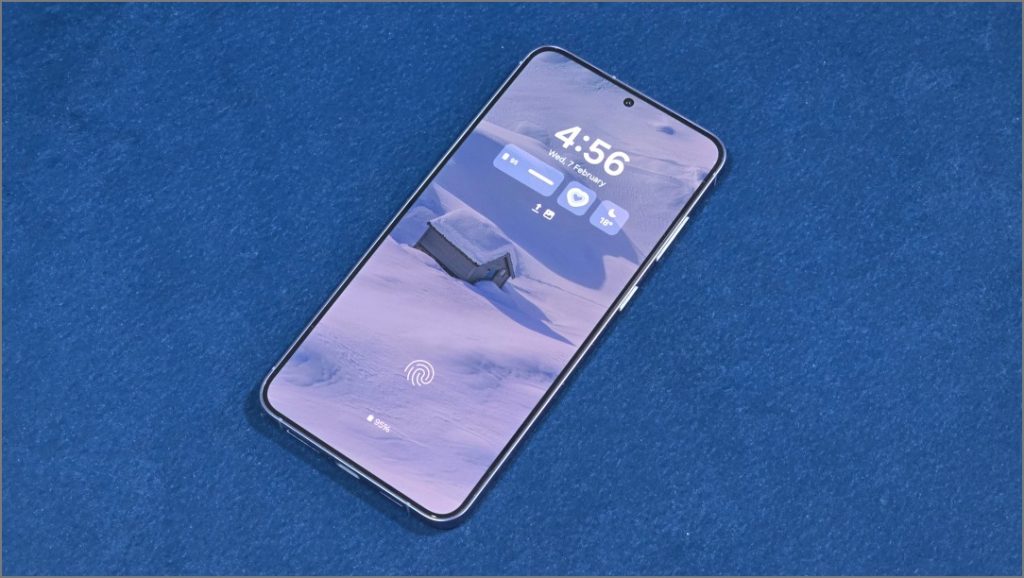
8. Enhance Audio Using Dolby Atmos
Like its predecessors since the Galaxy S10, the S24 series supports Dolby Atmos for headphones and speaker audio. Dolby Atmos delivers virtual surround sound to ensure that the vocals or dialogues in a video stream are loud and clear.
So, whether you’re listening to catchy pop hits or thumping hip-hop, turn it on for a superior audio experience. Here’s how:
1. Open Settings and select Sounds and Vibration.
2. Tap on Sound quality and effects.
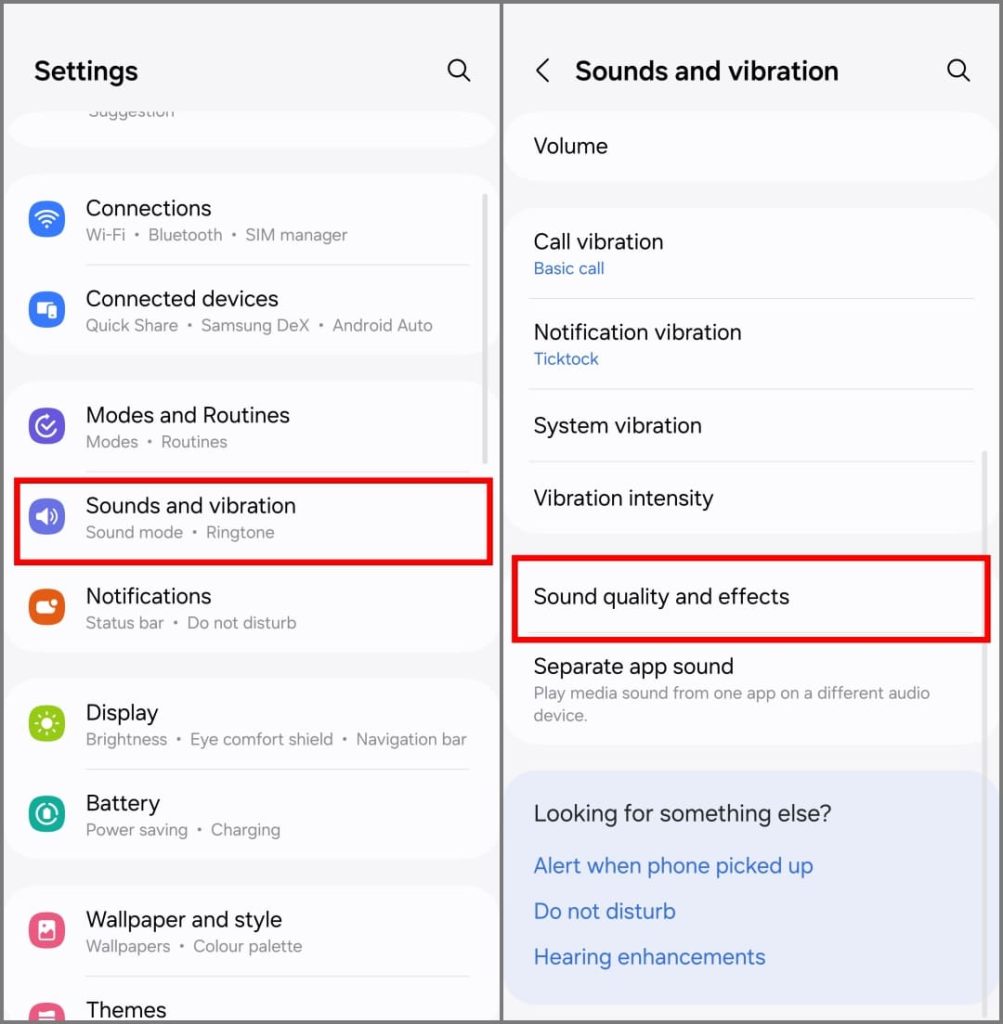
3. Enable the toggle for Dolby Atmos and Dolby Atmos for Gaming.
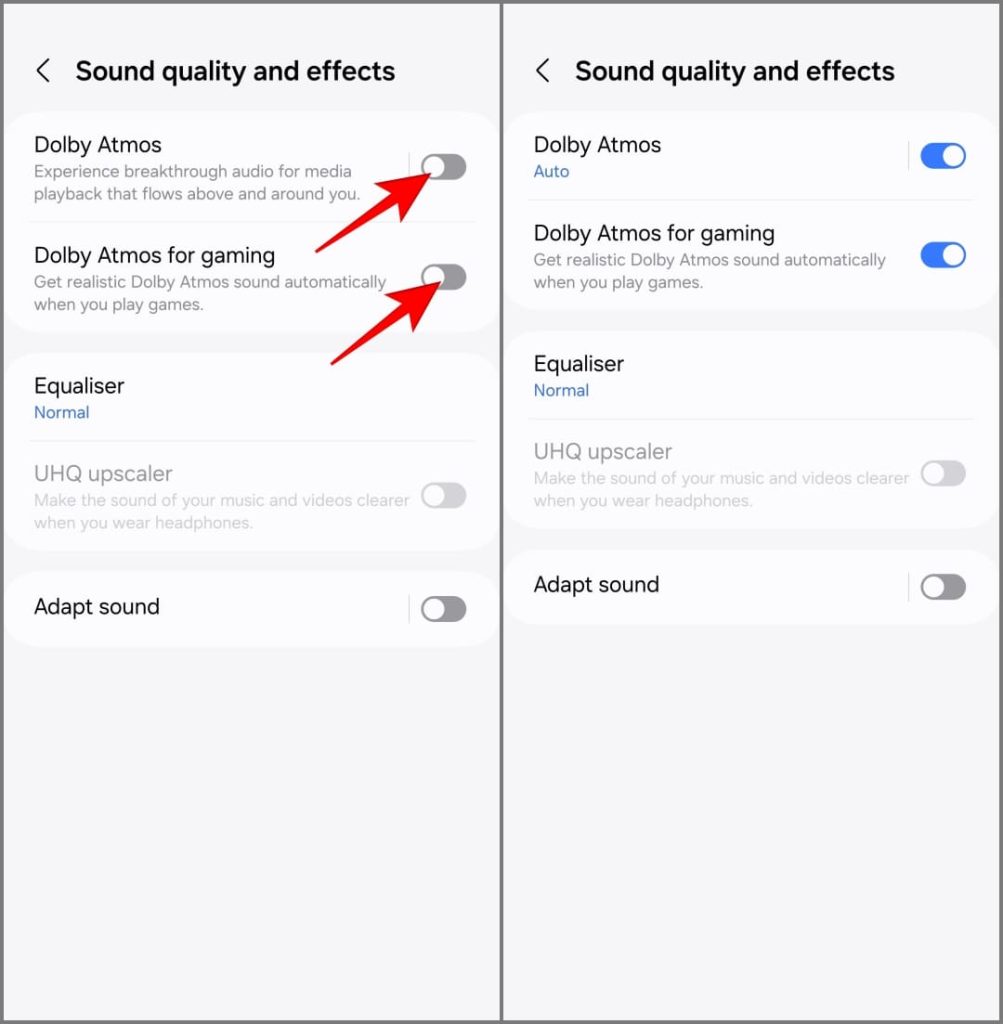
4. By default, it’s set to Auto, but you can tap on Dolby Atmos to choose from the following:
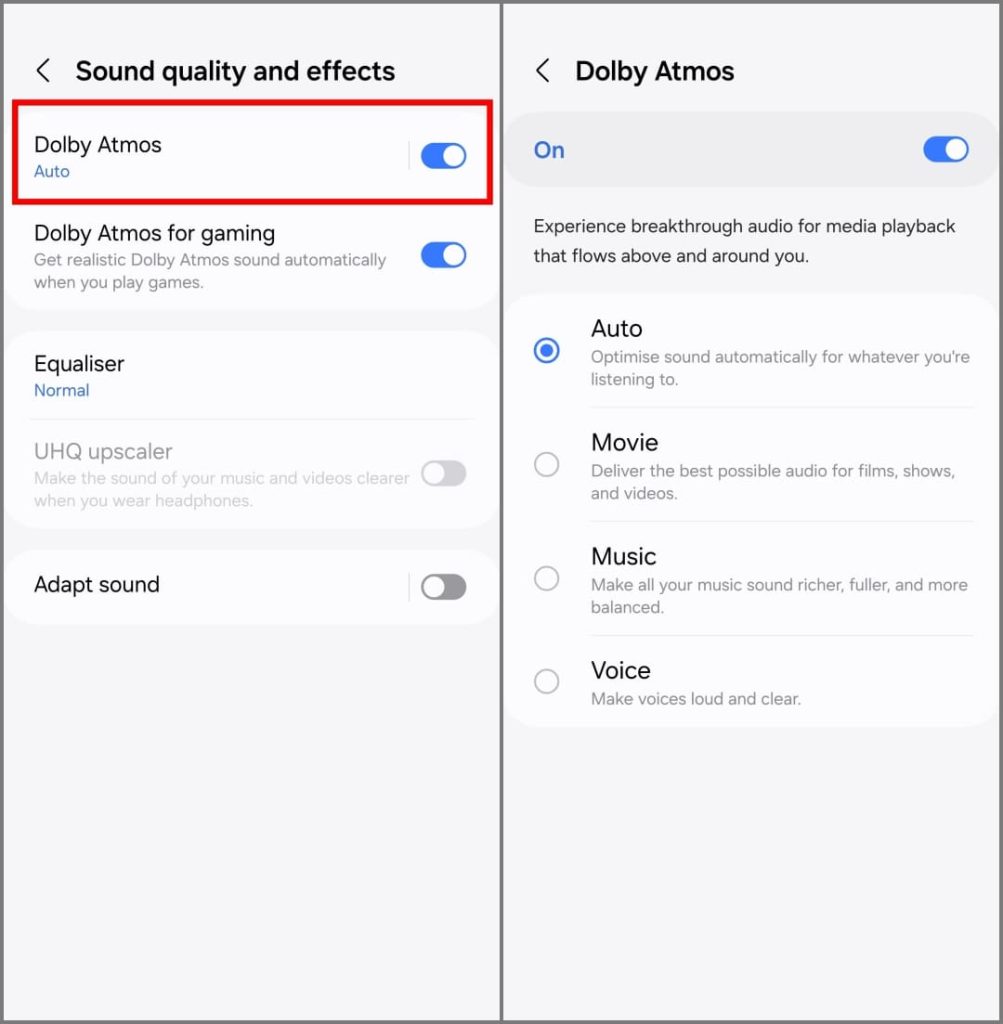
- Auto: Analyzes the audio signal to optimize the sound quality based on what you’re listening to.
- Movie: Enhances dialogues, background ambiance, and sound effects to create a 3D-like audio experience that matches the on-screen action. Use this for an immersive experience when watching films, shows, and videos.
- Music: Focuses on delivering music the way it was created. It creates a distinct separation between vocals and instruments. Use this to make the music sound richer and more dynamic.
- Voice: This preset prioritizes speech clarity, making voices crisp and easy to understand. It is suitable for podcasts, audiobooks, news, and video calls.
Other Audio Enhancements
You’ll also find other options on the Sound quality and effects screen. Here’s what they mean:
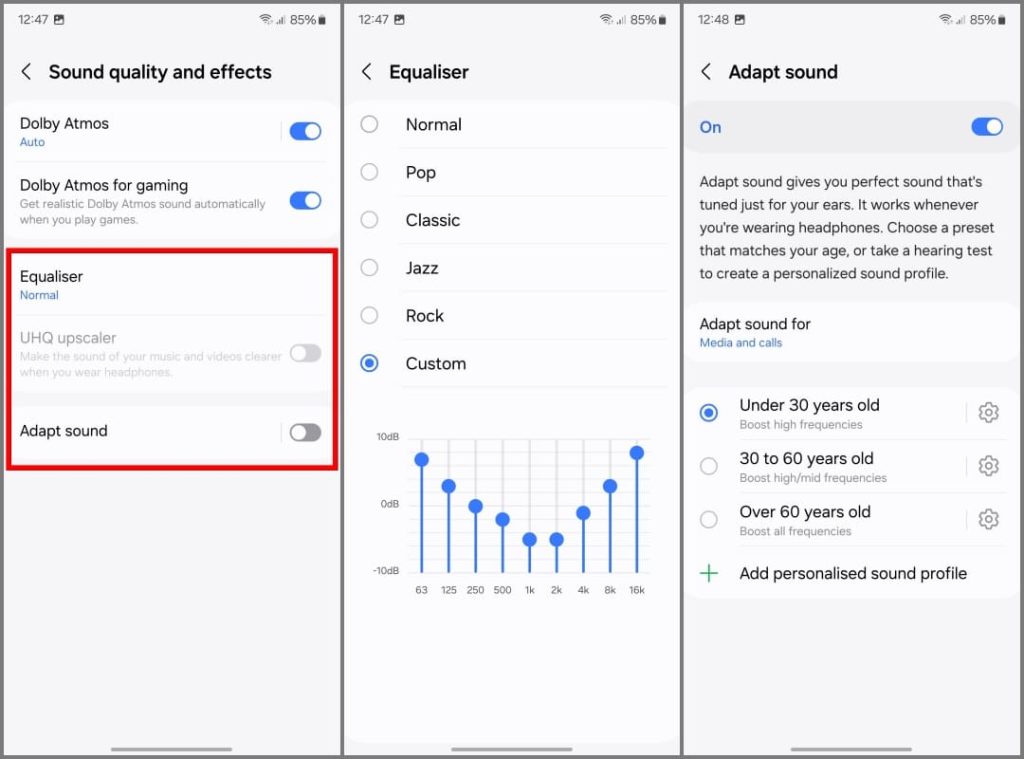
- Equalizer: Your Galaxy S24 has several predefined equalizer settings like Bass Booster, Rock, Classical, Jazz, etc. Choose the one based on how you want your music to sound. You can also manually adjust the sliders to fine-tune the different frequency levels of the audio. This gives you more control over the sound of your music, movies, and other audio.
- Adapt Sound: Adapt sound personalizes the audio for your ears when wearing wired or wireless earphones. It creates a custom sound profile tailored to your hearing by playing a series of beeps and adjusting frequencies based on your responses. You can apply it to media (music, videos), calls, or both. Plus, it also offers age-based presets.
- UHQ Upscaler: The Ultra-High-Quality Upscaler on your Galaxy S24 is an audio processing feature that enhances the audio quality of compressed audio files, such as MP3 or streaming music, by attempting to recreate lost details. It is greyed out and turns on automatically when using wired headphones.
9. Set Different Audio Outputs for Each App
Samsung offers a unique feature called Separate App Sound, which is also available on the Galaxy S24 series. This feature lets you route audio from specific apps to different outputs, such as headphones, speakers, or Bluetooth devices.
Imagine driving with a friend and wanting to navigate with Google Maps while listening to music on Spotify. You wouldn’t want the turn-by-turn navigation instructions to interrupt your music enjoyment. You can use Separate App Sound and set Google Maps to use your phone’s speaker for clear voice guidance while configuring Spotify to use your car’s Bluetooth speaker for uninterrupted music playback.
Here’s how you can use the Separate App Sound feature on your Galaxy S24:
1. Open Settings on your Galaxy S24 phone.
2. Navigate to Sounds and Vibrations and choose Separate app sound.
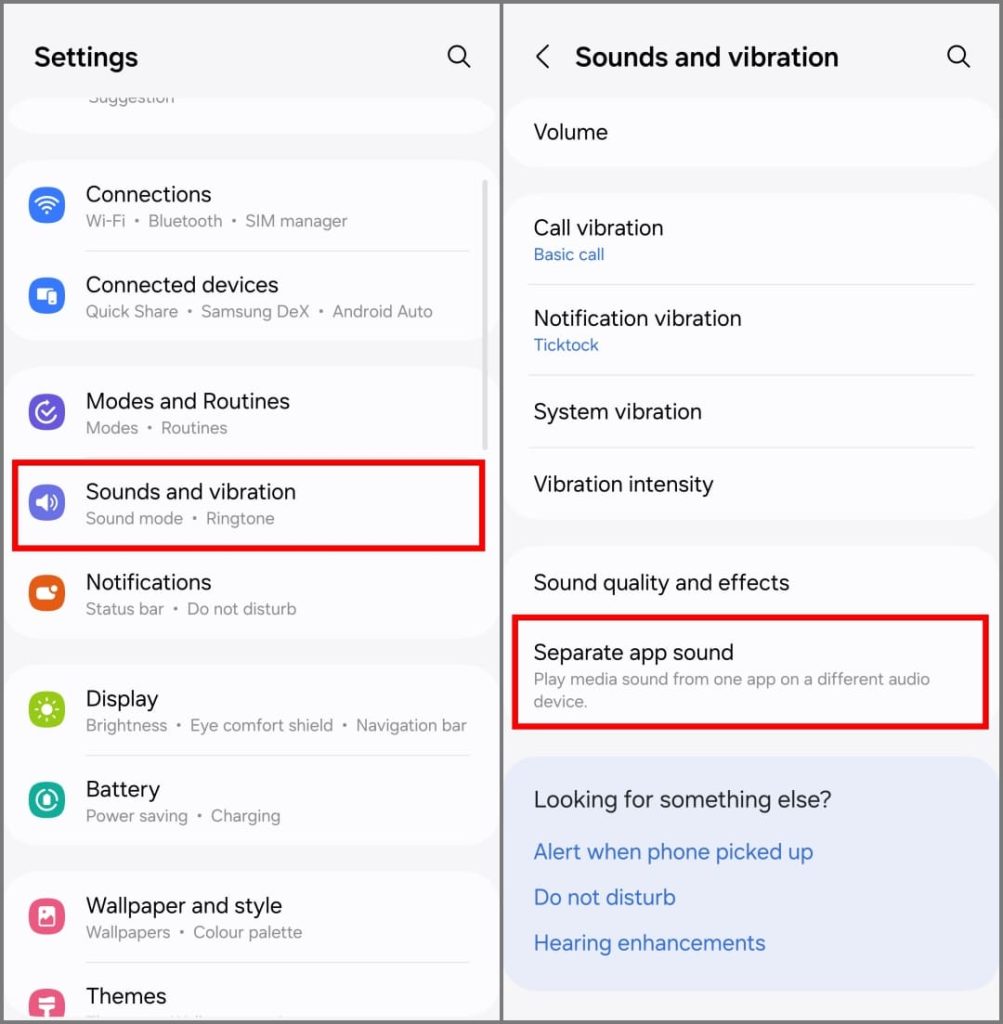
3. Toggle on Turn on now. You’ll see a popup asking you to select the app and audio device. Tap Select.
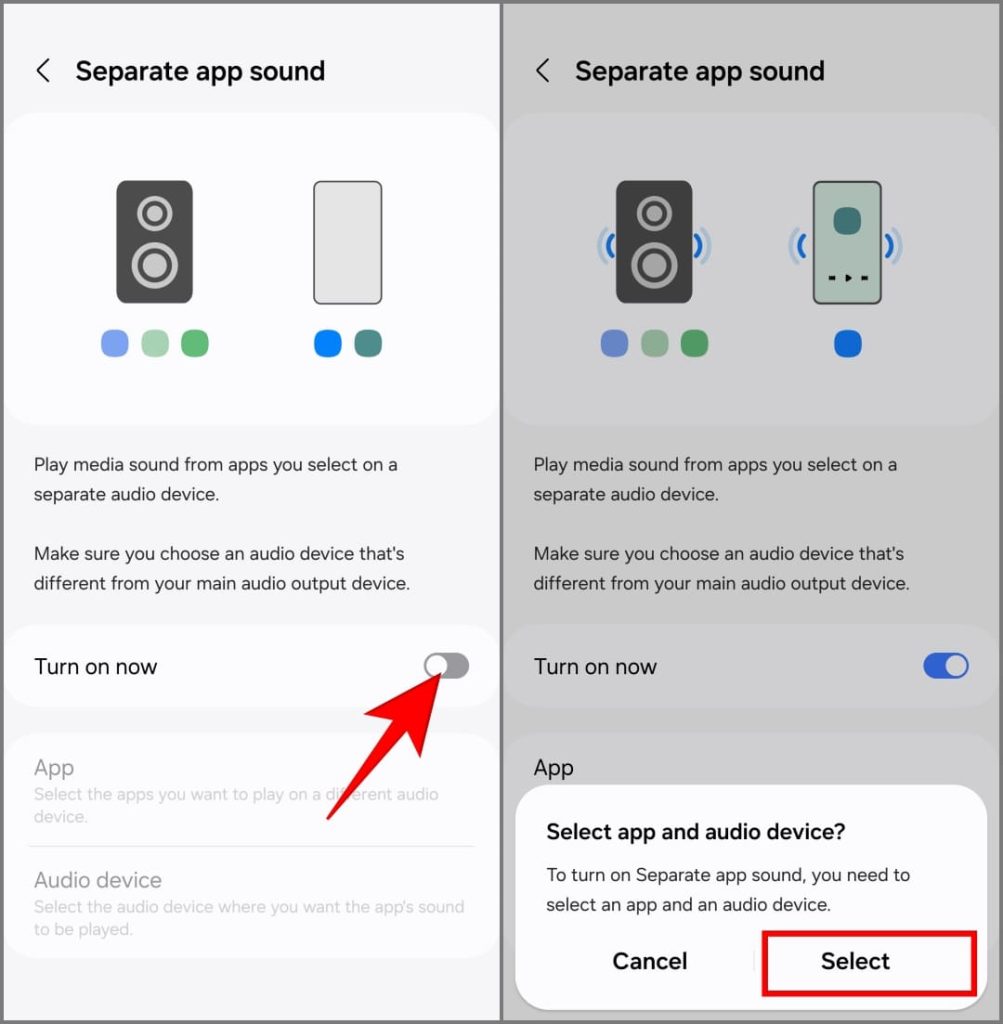
4. On the next screen, choose the app you want to set a different audio output for. If unavailable, add it by tapping Add apps.
5. Next, press Back and select the audio device you want to use for the apps you choose (e.g., your phone’s speaker or a Bluetooth audio device).
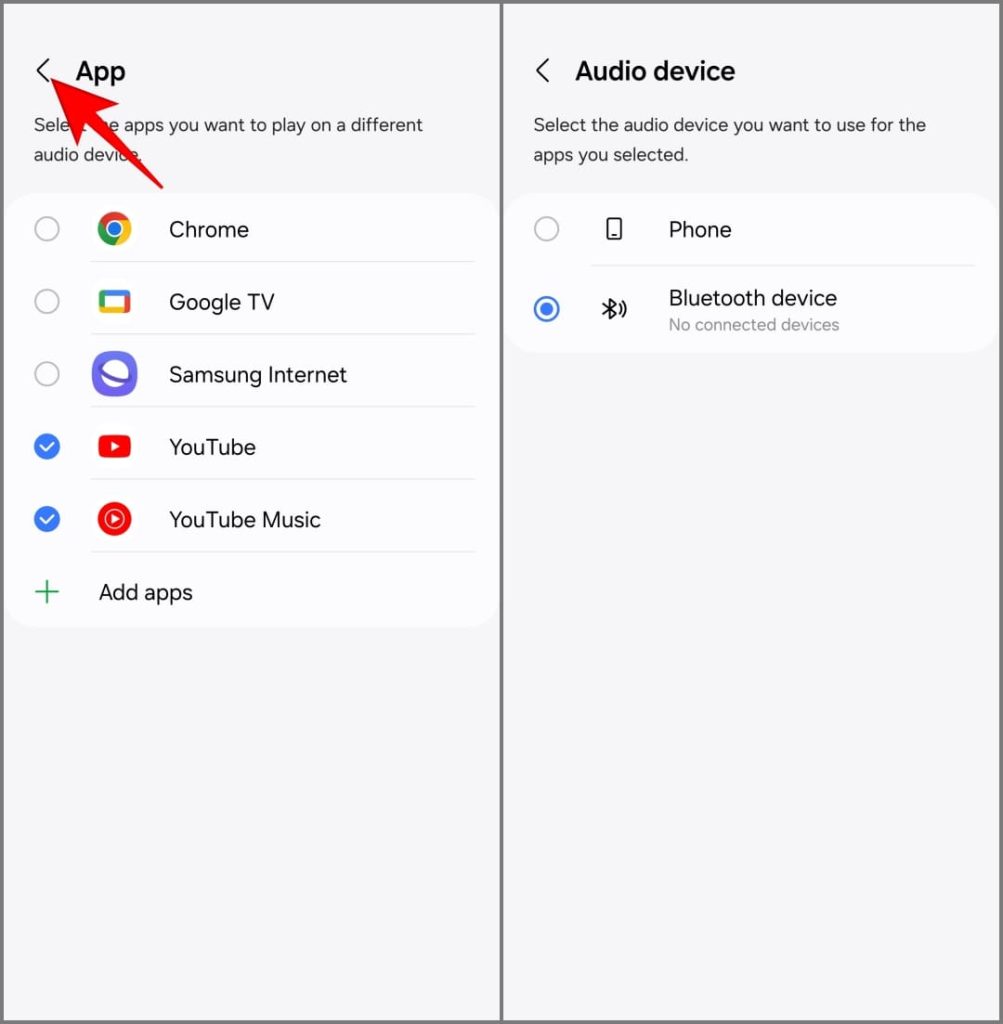
The chosen apps will output the sound through the specific audio device, while other apps will work with the default audio output (your device speakers). Separate app sound only works when the chosen audio output differs from the phone’s main audio output.
Note: Separate app sound requires a different audio device connected for use. System sounds always use the main audio output to prevent missing important calls and notifications.
10. Remap the Bixby Button to Power Menu
By default, pressing and holding the Power button on your Samsung Galaxy S24 (and most recent Galaxy phones) activates Bixby. You can change it to bring up the power off menu and add double-press actions, such as launching the Camera, Maps, Google Assistant, or any other app you use frequently by double-tapping the Side key. Here’s how to do it:
1. Open the Settings app.
2. Navigate to Advanced Features and select Side Button.
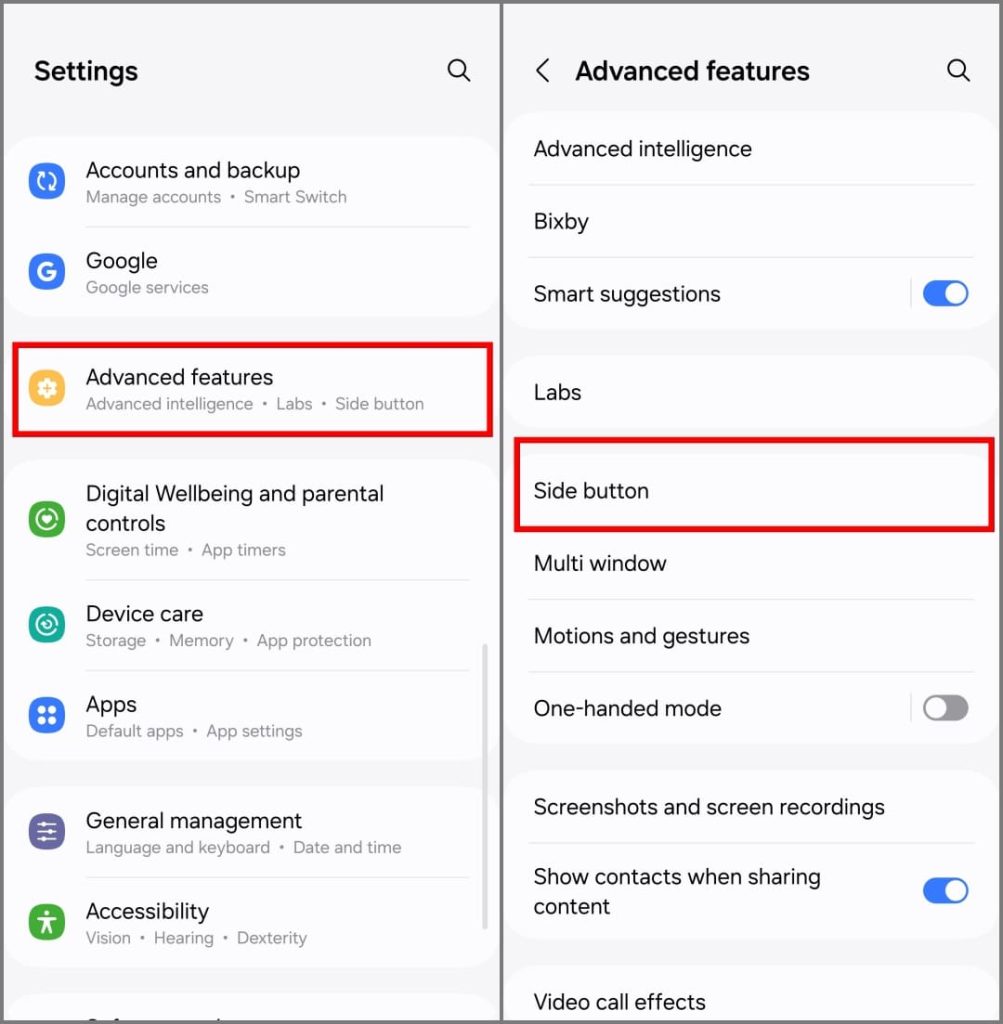
3. Choose what happens when you double-press or press and hold the Side button.
- Double-Press: Choose between Quick Launch camera, Samsung Wallet quick access, or Open app (select your desired app).
- Press and Hold: Change it from Wake Bixby (default) to Power off menu.

That’s it. You can now long-press the Side button to bring up the power-off menu.
If you prefer to keep it set to Bixby, you have three ways to turn off your Galaxy S24: through the Power button in the quick panel, by instructing Bixby to ‘turn off the phone,’ or by pressing and holding the Side and Volume down buttons to access the power menu.
If you favor Google Assistant over Bixby, you can add a double-press shortcut to open it. Additionally, you can create a Bixby routine to launch Assistant with the Side key (requires Routines+ Goodlock module) or use third-party apps to remap the button.
11. Switch to Dark Mode
The entire Samsung Galaxy S24 series features AMOLED displays, which allow turning off individual pixels to show true blacks. This means displaying black content on the screen uses almost negligible power compared to white or other colors.
Switching to dark mode significantly reduces battery drain and minimizes eye strain in low-light environments. Here’s how to activate it.
1. Open Settings on Samsung Galaxy S24 phone.
2. Tap on Display and then choose Dark.
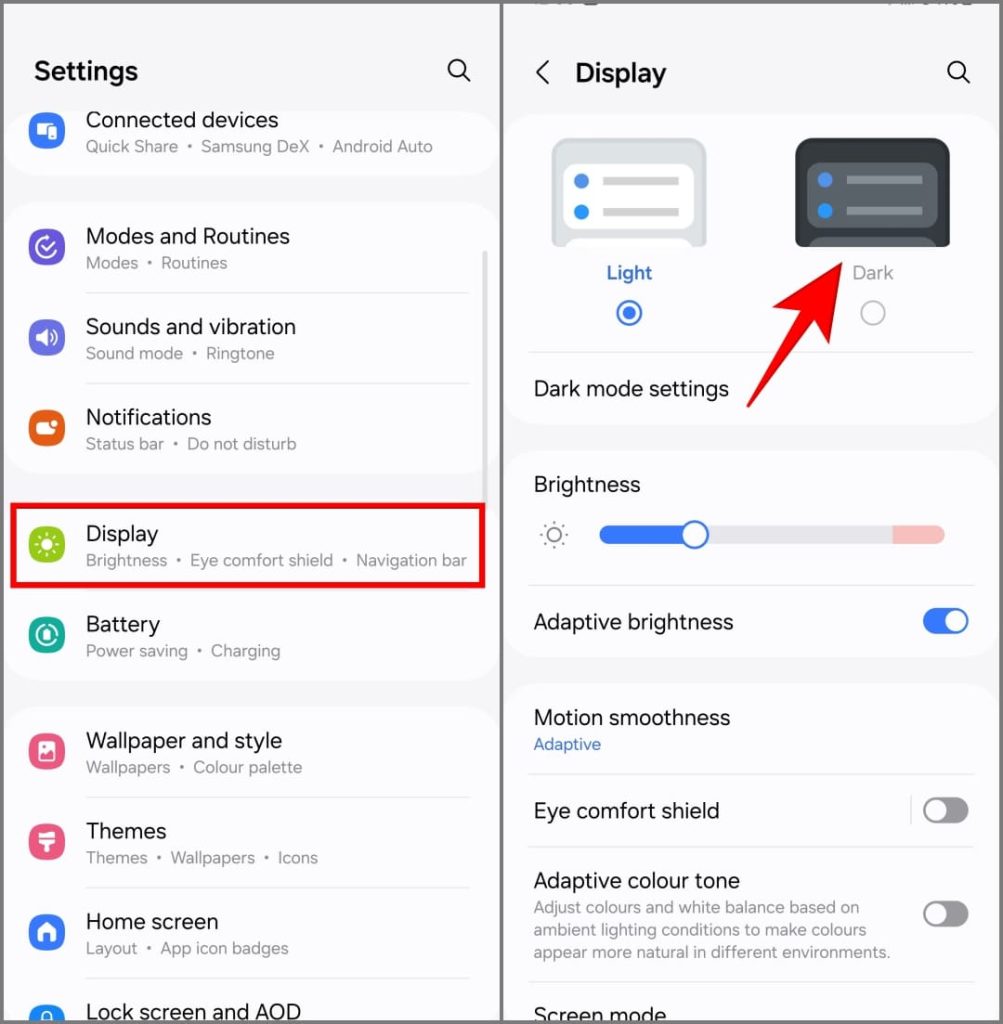
3. To schedule dark mode, tap Dark mode settings, enable Turn on as scheduled, and choose your timings.
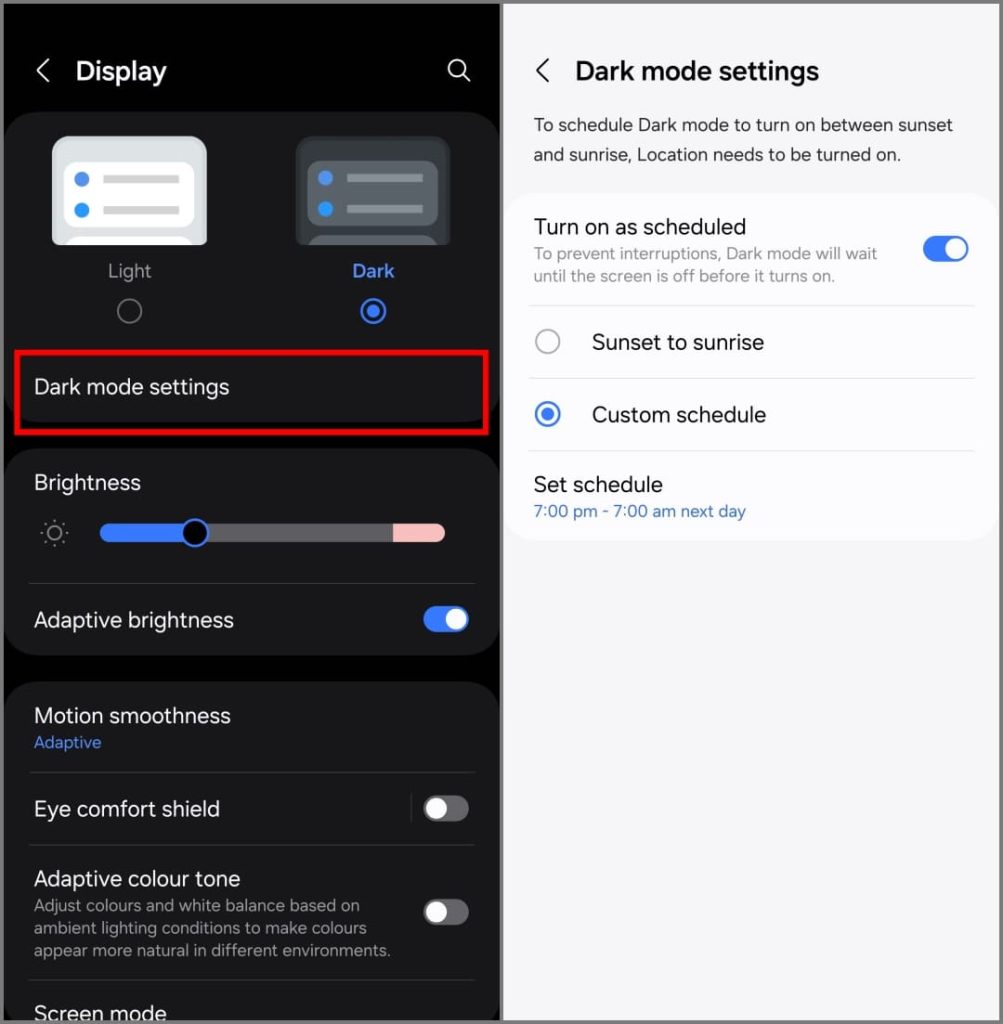
By default, using dark mode will dim down your home screen and lock screen wallpaper. To change this, go to Settings > Wallpaper and style > disable Dim wallpaper when Dark mode is on.
12. Use Battery Protection Features
One UI 6.1 brings enhanced battery protection features to the Galaxy S24 series. Earlier, you could only limit battery charging to 85%. But now, it goes further by offering granular control over charging behavior. Use it to maintain your phone’s battery health in the long run:
1. Open Settings and navigate to Battery > Battery Protection.

2. Toggle on the feature and choose your preferred level of protection.
- Basic: Automatically stops charging when your phone charges to 100%. Charging restarts after the battery levels drop down to 95%.
- Maximum: The battery automatically stops charging once it reaches 80%.
- Adaptive: Like Adaptive Charging on Google Pixel, it charges your battery to 80% and then gradually fills it up to 100% based on your usage habits, such as your sleep schedule.
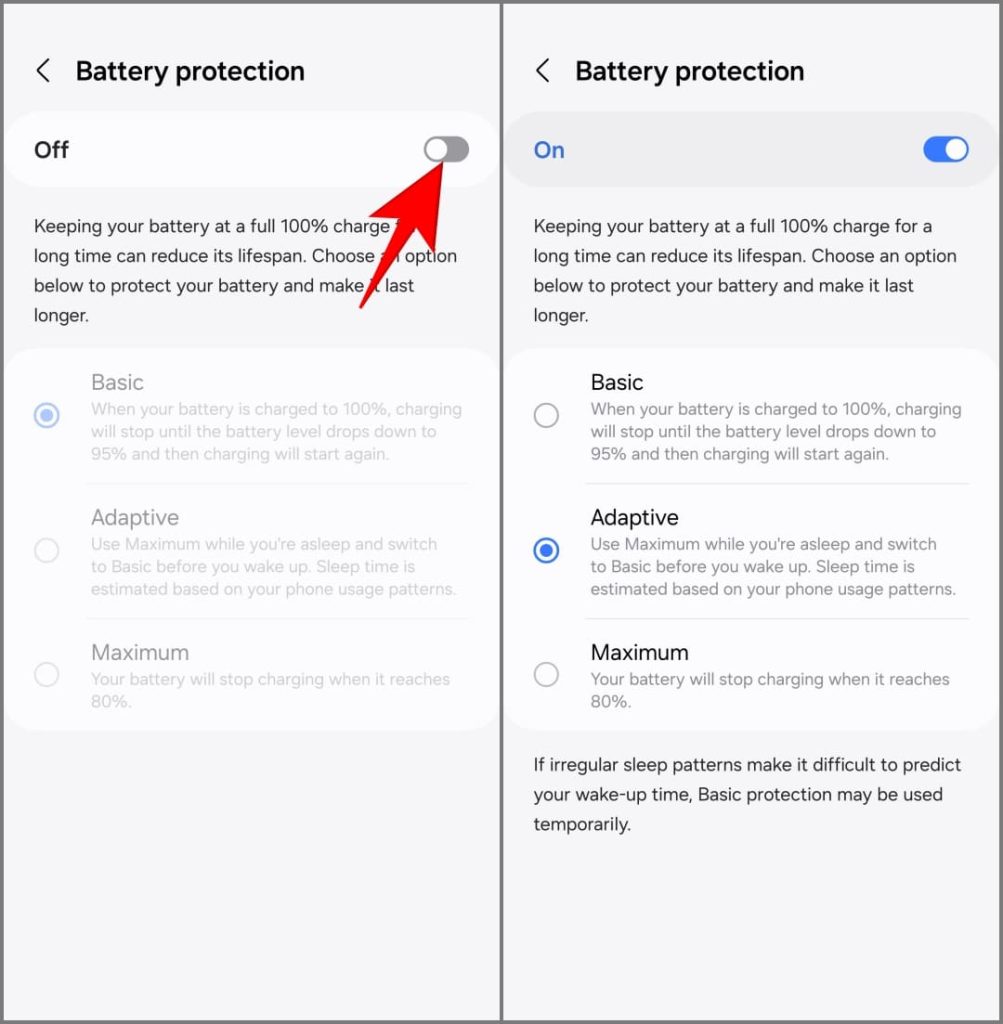
If you typically follow a fixed schedule, where you plug in your phone every night and unplug it when awake, we recommend choosing Adaptive. If you have an irregular sleep time, choose either Basic or Maximum based on how much you use the phone and how conscious you are about battery health.
13. Disable App Suggestions in the Recents Menu
When you first open the recent apps menu to switch to the last app you used or to clear the list, you may notice a section of app suggestions below recently used apps. This makes the menu appear crowded, and some users may not find it useful. Here’s how you can turn off app suggestions in the recent apps menu:
1. Swipe up from the navigation bar to open the recent apps menu.
2. Tap three dots at the top-right corner and select Settings.
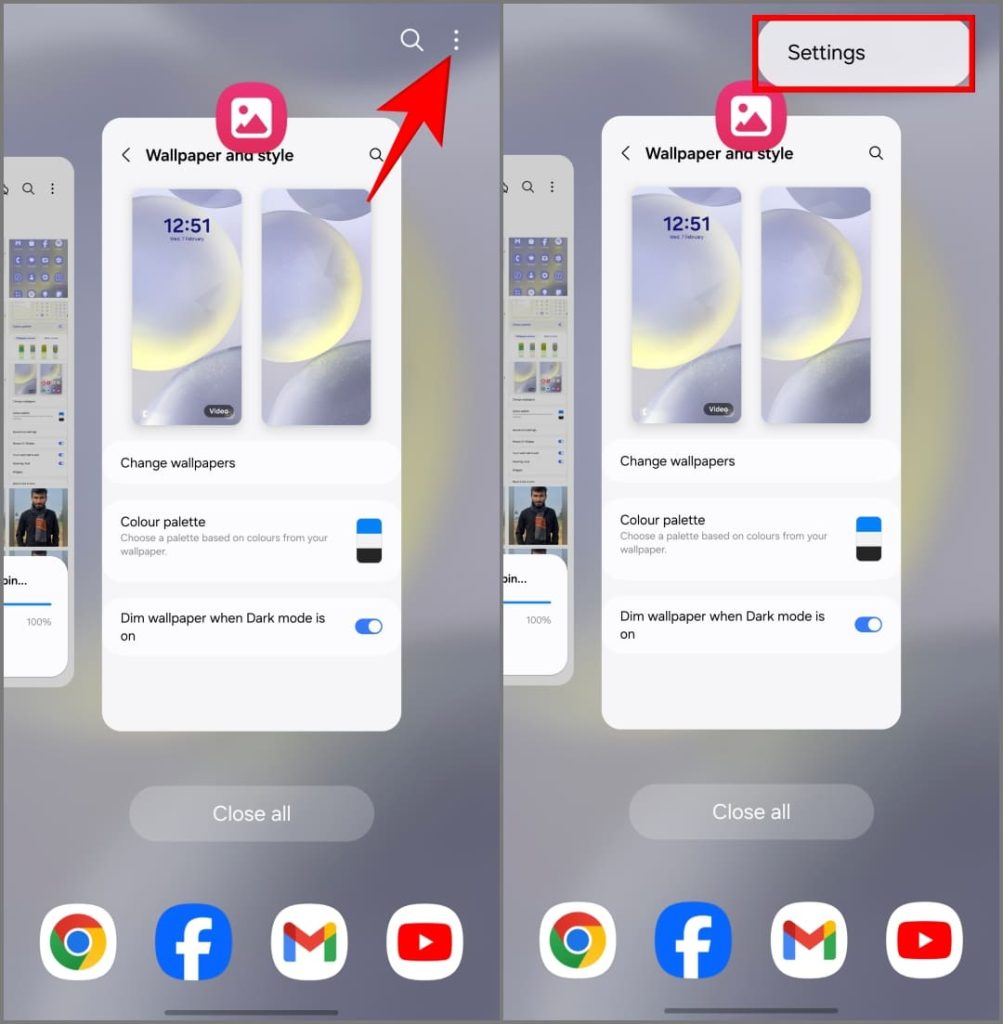
3. Toggle off Show recommended apps. The app suggestions will disappear from the recent apps screen.
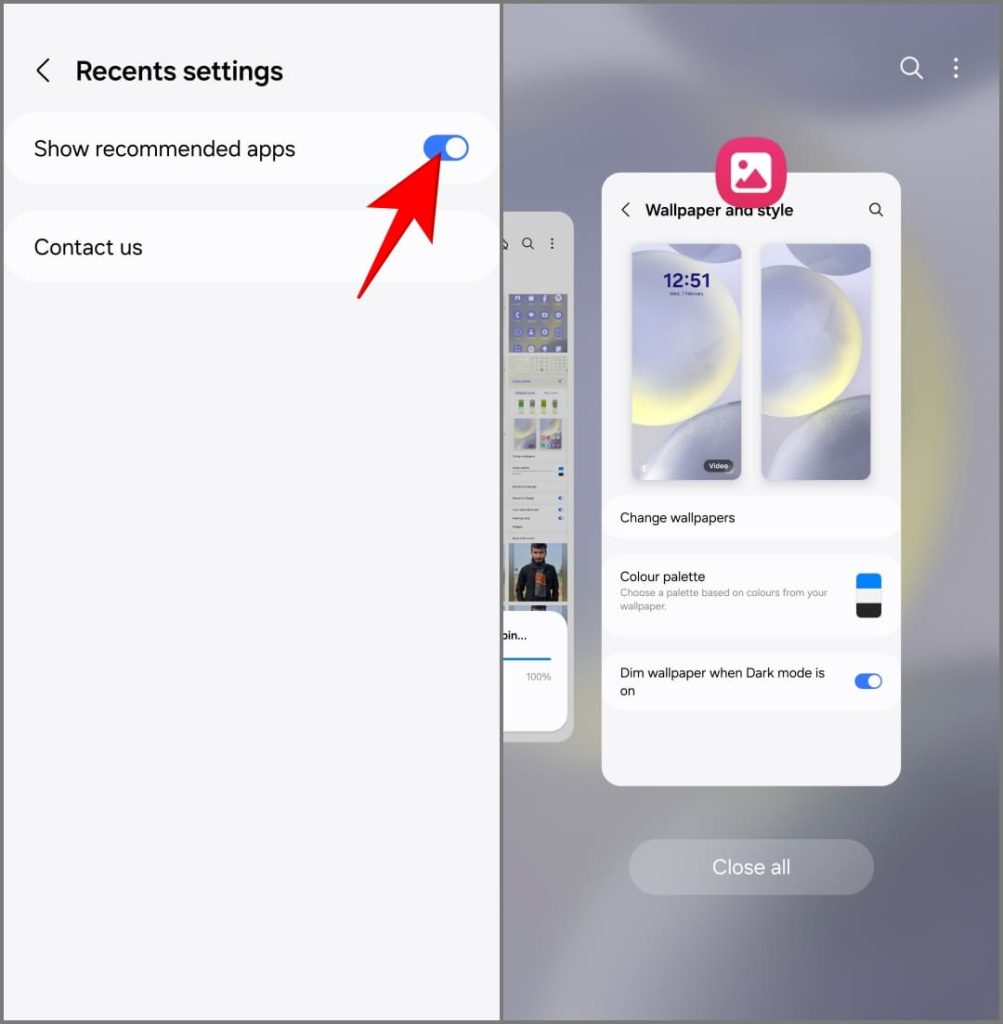
14. Use S-Pen Air Actions (S24 Ultra Only)
The S-Pen on Samsung Galaxy S24 Ultra supports Air Actions, meaning you can control your phone, open apps, change music, scroll through pictures, and more by waving or clicking the stylus in the air without touching the display.
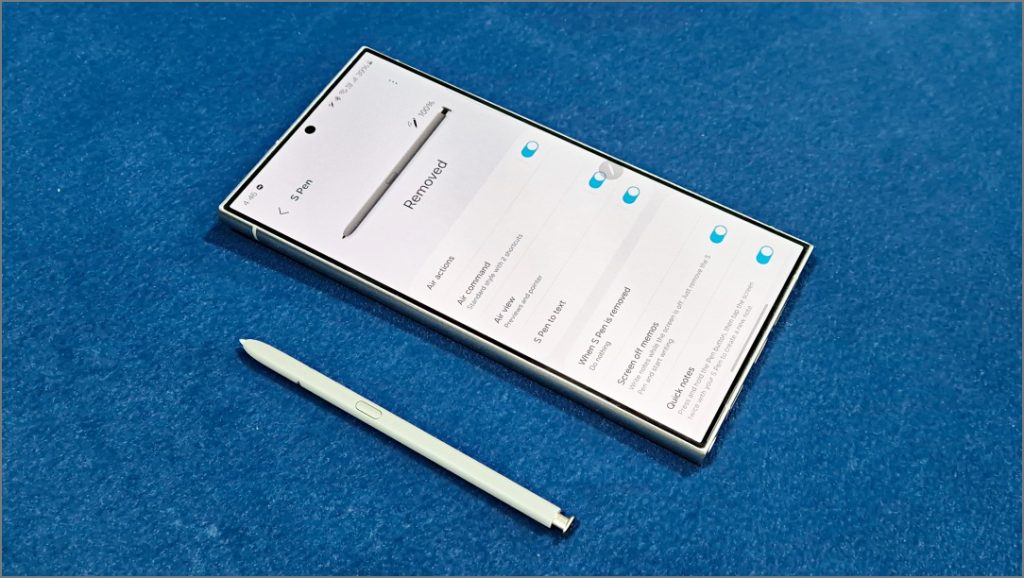
To use Air Actions, remove the S-Pen from the phone and try these basic gestures:
Open apps: Press and hold the button on the S-Pen for a few seconds to open the Camera. If you’d like, you can make it open a different app from Settings > Advanced Features > S Pen > Air Actions > Press and hold Pen button. Next, select a preferred app.
App actions: Each app has custom Air Actions. For example, press and hold the pen button and flick left or right to change modes in Camera. Similarly, flick left or right to navigate through pictures in the gallery.
- To view Air Actions for an app, open it and tap the floating S-Pen icon on your screen. You should now see a list of supported actions.

- To customize actions for each app, go to Settings > Advanced Features > S Pen > Air Actions and tap the app icon.
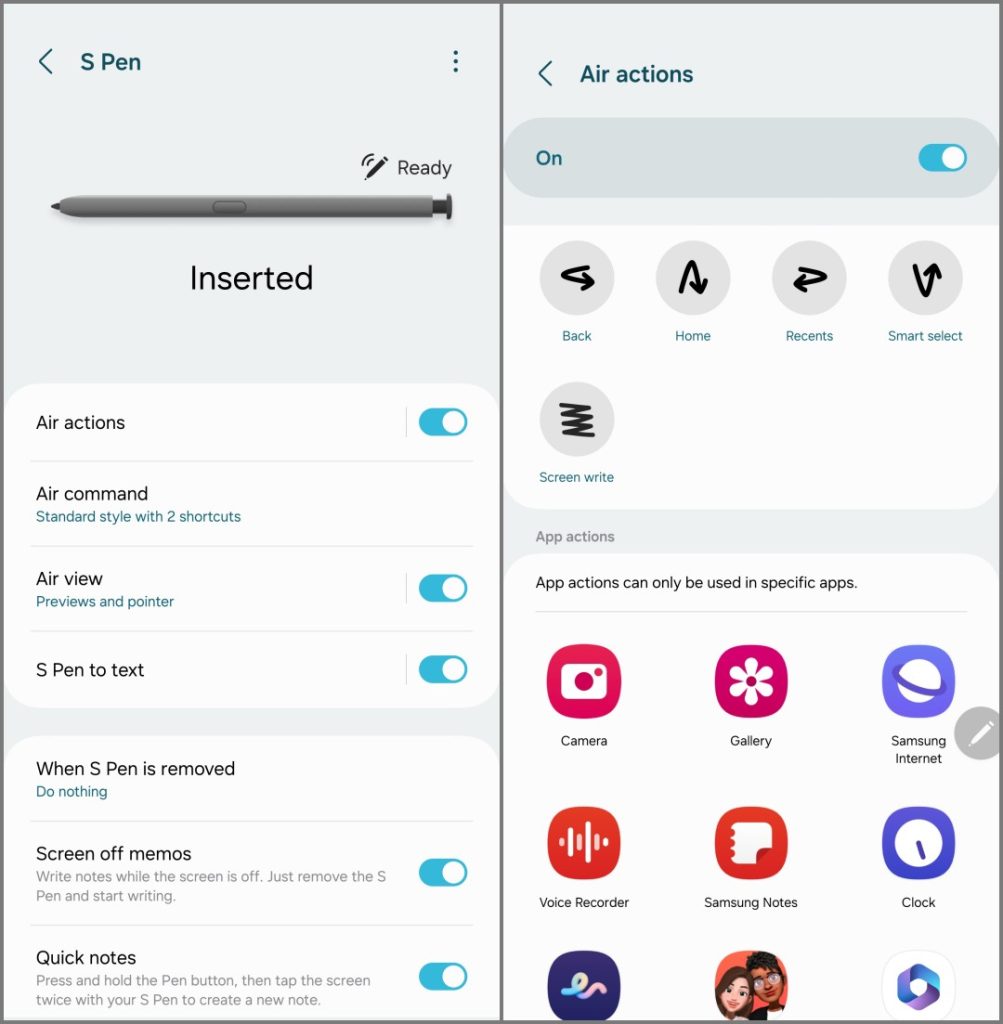
Perform anywhere actions: These Air Actions work anywhere and everywhere. You can use them on the home screen or any app screen. Just press the side button and perform the appropriate action. Here are the default anywhere actions:
- Press the side button and draw a C in the air to go back.
- Draw a Ↄ in the air to access recent apps.
- Flick up and down (like a Ո) to go home.
- Draw a U in the air to open Smart Select for screenshots.
- Shake the S-Pen to open Screen Write.
Note: Hold your S-Pen parallel to the ground to ensure the gestures work accurately.
15. Try Galaxy AI Features
Galaxy AI is one of the main highlights of the Samsung Galaxy S24 series, leveraging both on-device and cloud processing to elevate your smartphone experience. Here are the major AI features that you must try on your S24:
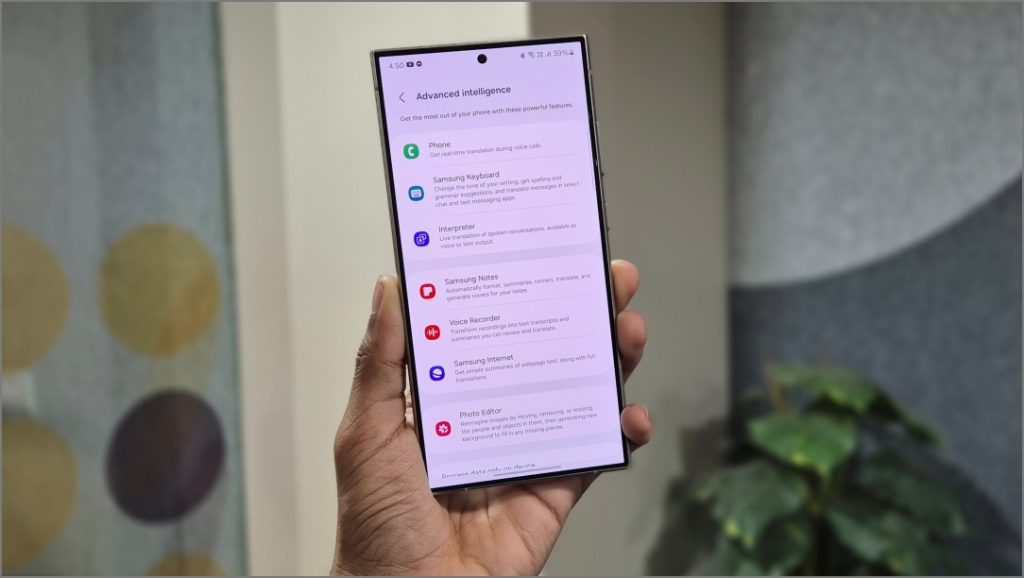
- Live Translate for Calls: Live Translate Call is a two-way voice translator for phone calls. When enabled, it translates the conversation for both participants into languages they understand in real-time.
- Interpreter Mode: It can be found in the quick settings panel. It translates their speech into your language and vice versa in real-time. You can use it when talking to someone who speaks a different language in the real world.
- Browsing Assist Summarize & Translate: Samsung Internet browser can now use AI to summarize webpages and articles into concise points and translate foreign languages into yours.
- Note Assist: Available in the Samsung Notes app, it helps you summarize your notes, auto-format them into bullet points or meeting notes, translate them, and correct spellings using AI.
- Writing Assist for Messages: It’s an AI writing assistant that offers suggestions to adjust the writing tone for both professional and casual styles. It also provides spelling and grammar suggestions and seamlessly translates texts within select apps such as Messages, WhatsApp, and Instagram.
- Transcribe Assist: It converts voice recordings in the Recorder app into text transcripts and summaries you can review and translate.
- Generative Edit in Photos: Move, remove, or resize people and objects, and use generative AI to fill any gaps in the background. Also, adjust the angle of images and generate a new background to fill in gaps around the edges.
You can access and enable all the features above on your Samsung Galaxy S24 from Settings > Advanced Features > Advanced Intelligence.
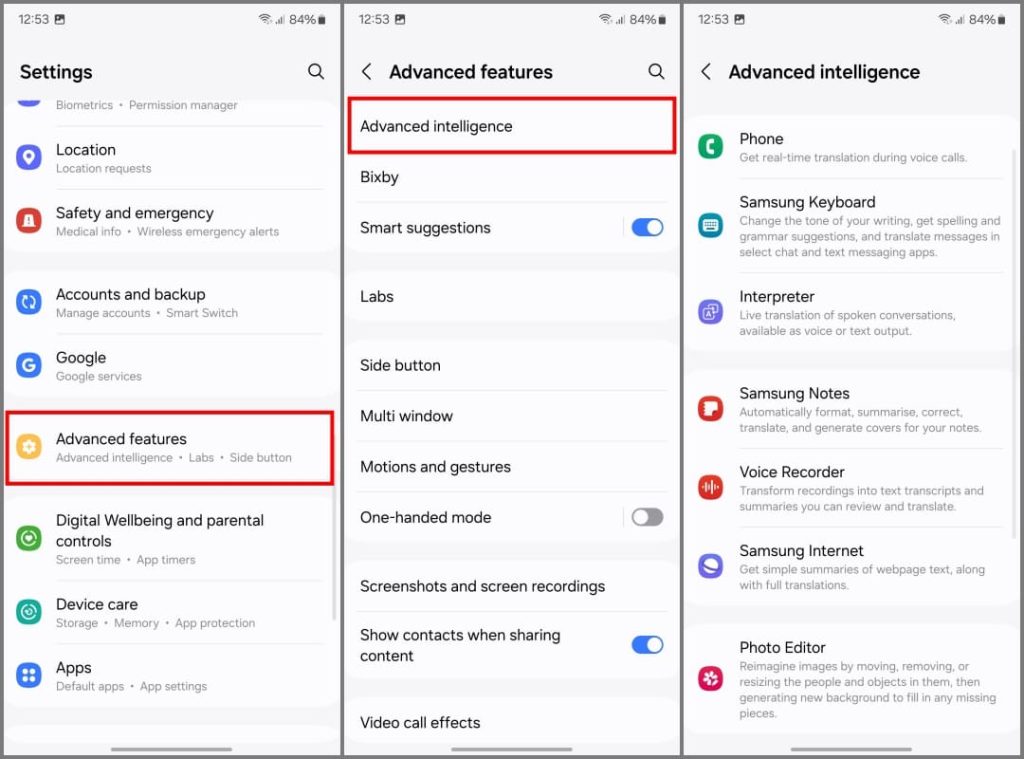
16. Use Circle to Search
Circle to Search is an enhanced version of Google Lens that allows you to search anything and everything on your phone’s screen with a tap gesture without leaving your current app. By default, the Galaxy S24 has Circle to Search enabled.
To use Circle to Search, tap and hold the Home button (if using on-screen button navigation) or the Navigation bar at the bottom (if using gestures).
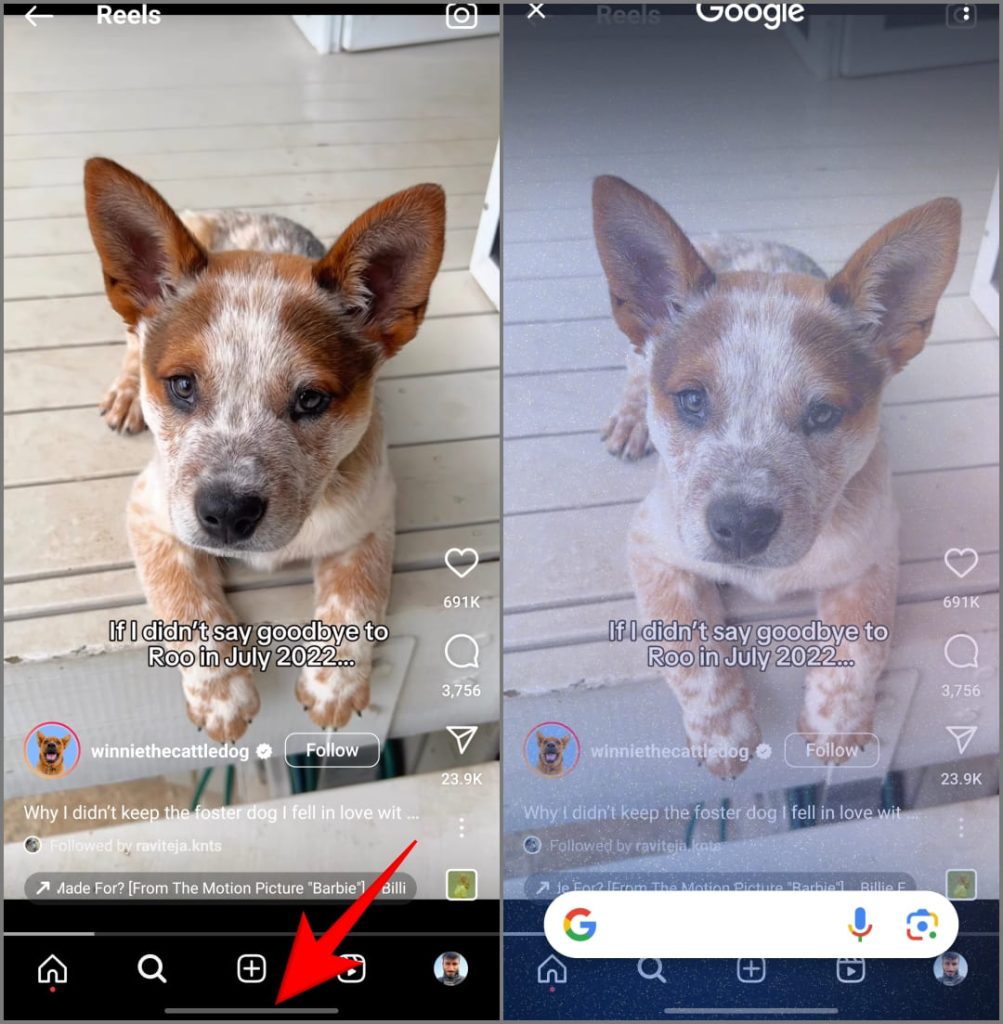
Draw a circle around the object on your screen using your finger or an S-Pen, and lift your finger to search.
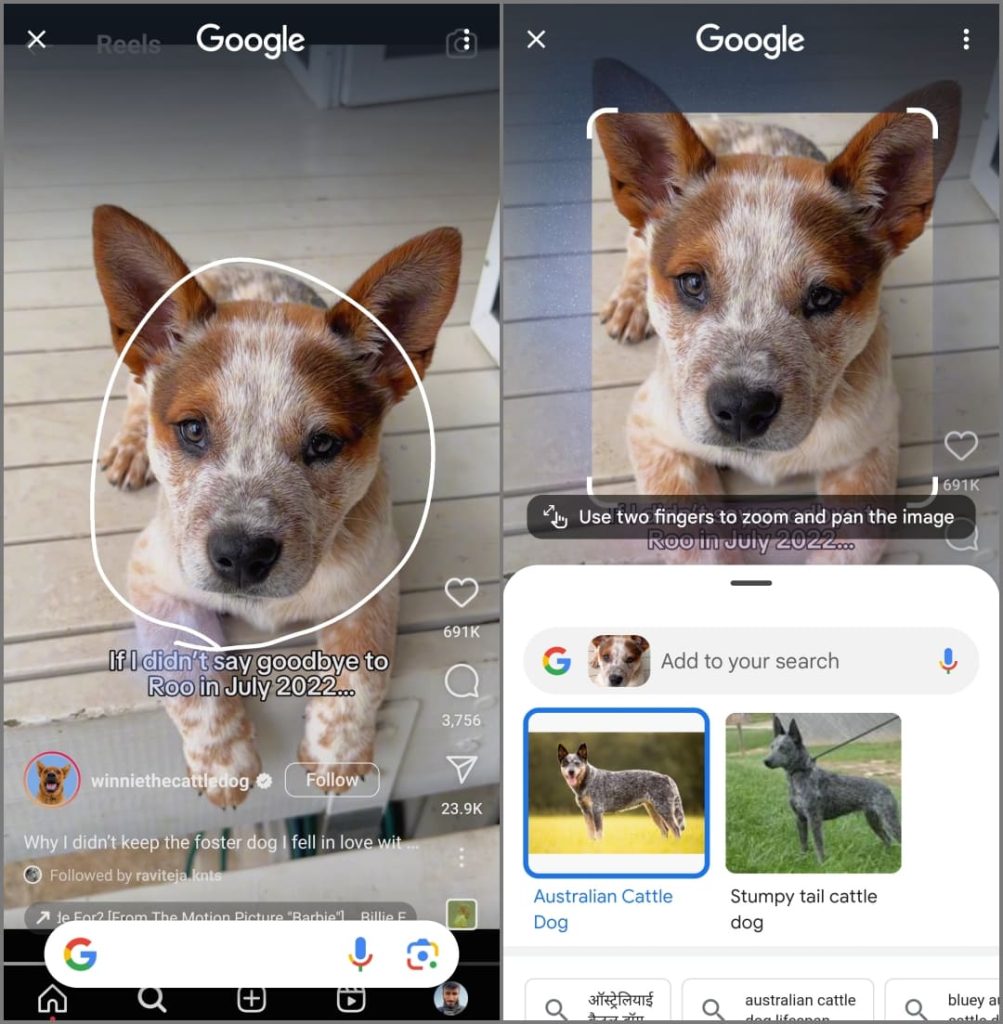
When you circle, scribble, or tap something on your screen, it summons Google Lens and pulls up everything related to the selected text or object on the web. Use it to instantly discover a dog’s breed you saw on Instagram or learn where to buy that trendy shoe your favorite creator is wearing.
17. Create Some Bixby Routines
Bixby Routines is a pre-installed feature on your Samsung Galaxy phone, similar to the Shortcuts app on iPhones. It can automatically launch apps or change settings based on actions, time of day, location, battery level, and other triggers.
For example, when you go to bed at night, your phone can automatically turn off 5G, enable Power Saving mode, activate Do Not Disturb, and more. Similarly, when you open the YouTube app, the phone can increase the volume to maximum, disable notifications, and enable auto-rotation.
Let’s see how you can create a Bixby routine. Afterward, we’ll share some practical routines to get you started.
1. Open the Settings app on your Galaxy S24.
2. Select Modes and Routines and switch to the Routines tab.

4. Tap on Add Routine (+) at the top right.

4. Specify the action that triggers the routine and what happens once it’s triggered (similar to “if-then” logic).

Here are some useful Bixby routines to use on your Galaxy S24:
1. Save battery during night:
If — Time Period (choose your bedtime), Charging Status: Not Charging
Then — Power Saving ON, Location/ 5G/ NFC/ Bluetooth OFF, Motion Smoothness OFF, Dark Mode ON
2. Keep the screen awake in certain apps:
If — App Opened (example: YouTube or Netflix), Battery Level: Equal or above 30%
Then — Screen Timeout: 10 minutes
3. Activate Vibrate mode at work:
If — Location (add your workplace location) or Wi-Fi (choose workplace network)
Then — Sound mode: Vibrate
4. Disable fast charging in the night:
If — Time Period (choose your bedtime)
Then — Fast Charging OFF
18. Enable Notification History
You may have accidentally swiped away or cleared all your notifications, only to realize later that you missed something important. Fortunately, Android’s Notifications History feature can help prevent this. Enable it now if you haven’t already to avoid missing any important notifications in the future. Here’s how:
1. Open Settings and choose Notifications > Advanced Settings.
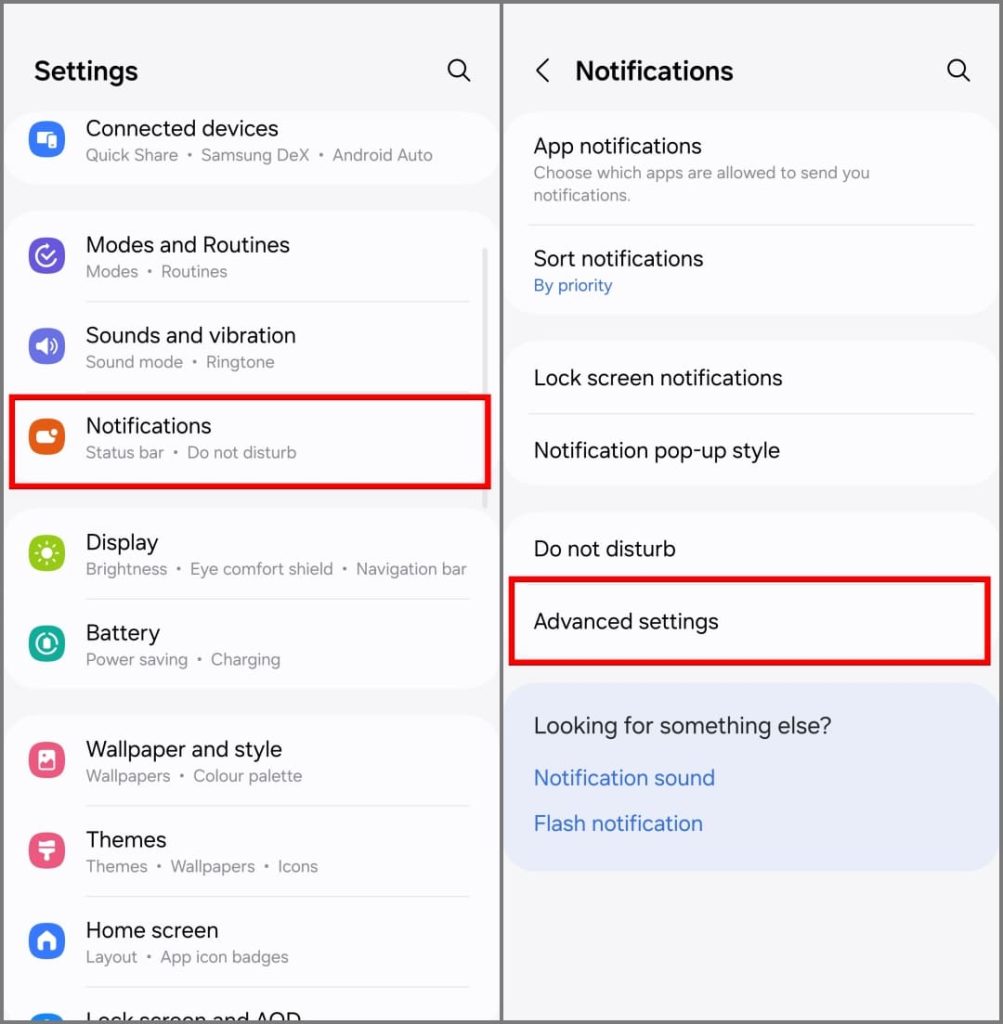
2. Tap on Notification history and toggle on the feature.

From now on, any notifications you dismiss from the notification panel will appear on this screen. So, when you accidentally clear them, you’ll know where to check.
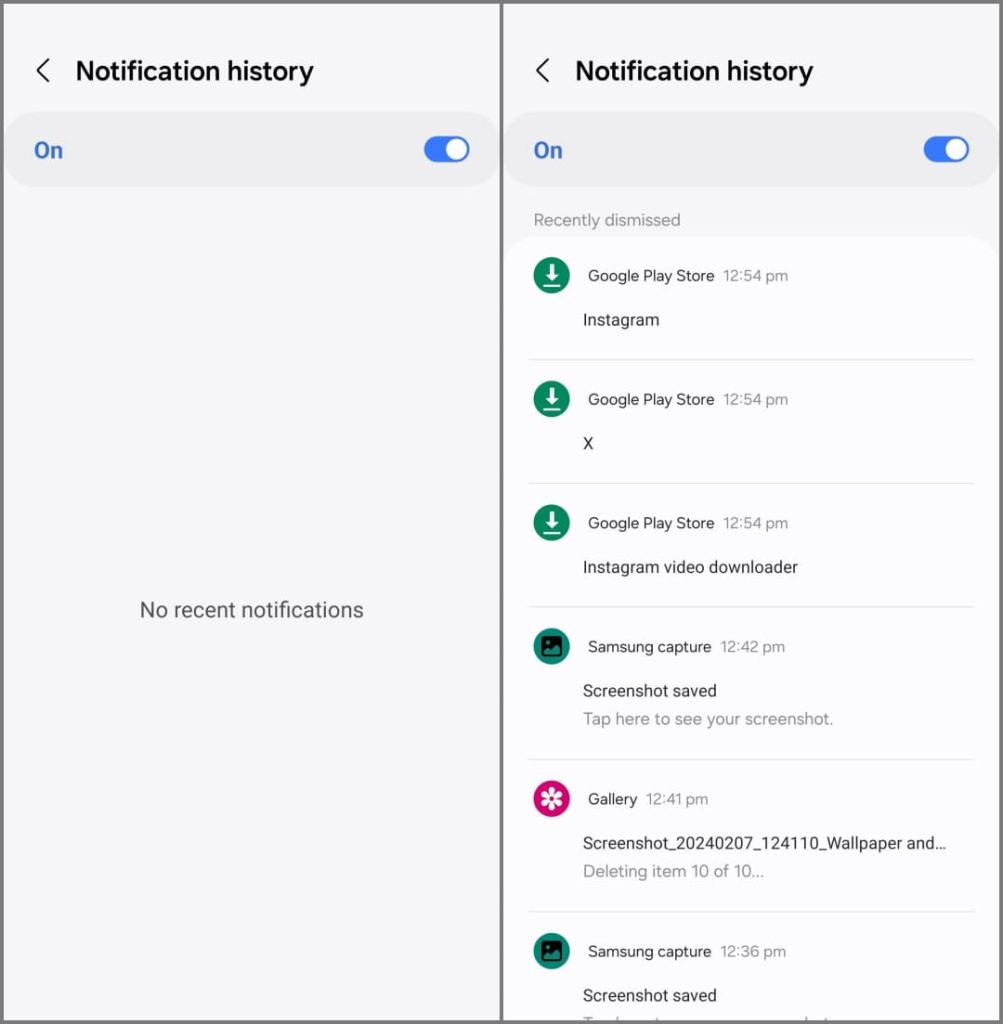
19. Turn On Notification Categories
With Android 8.0 Oreo, Google allows users to control notifications for each app category-wise. For example, you can turn off Instagram notifications for comments, likes, live videos, IGTV, product announcements, and more while keeping them enabled for direct messages and calls.
However, Samsung has disabled this feature by default in One UI 6.1 on Galaxy S24. To regain granular notification control, manually enable it in settings:
1. Open Settings and choose Notifications.
2. Tap Advanced settings at the bottom.
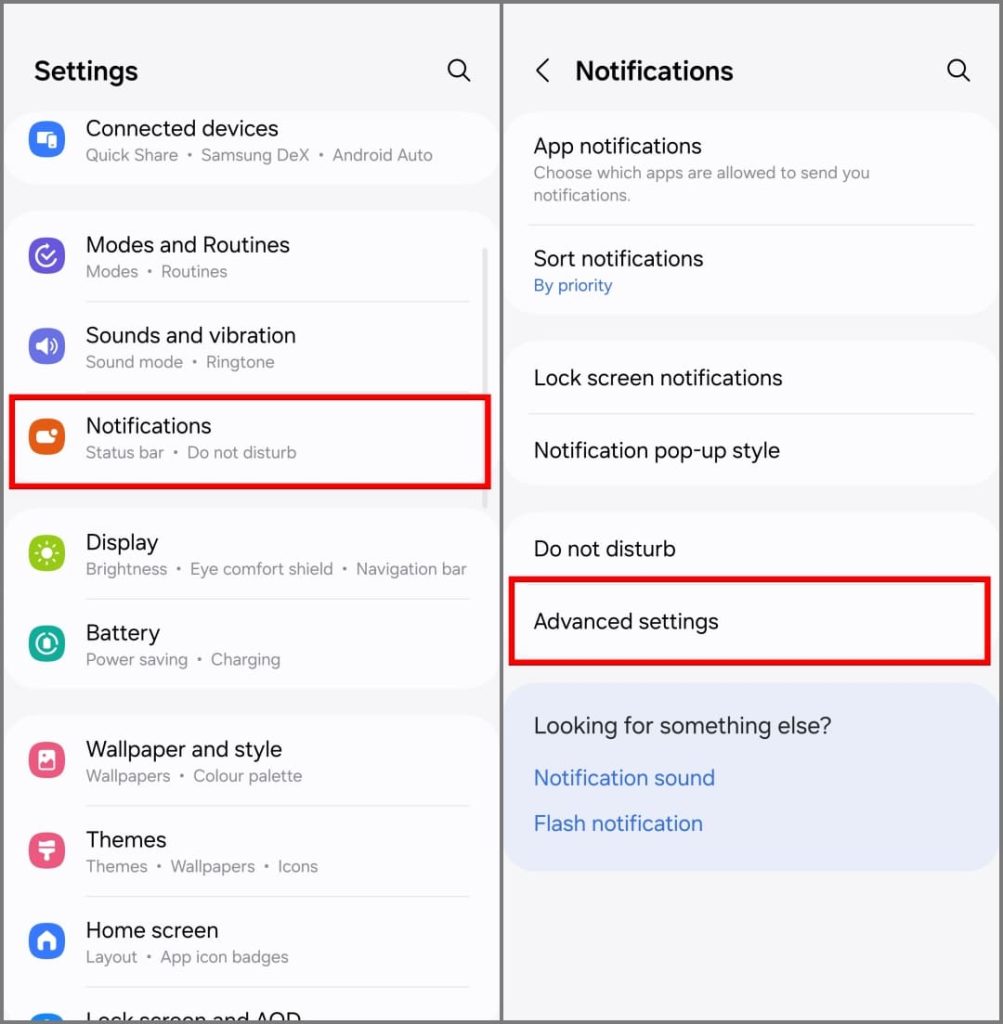
3. Scroll down on this page and toggle on Manage notification categories for each app.

You’ll see a new Notification categories option under Notifications on the app info page. You can selectively enable alerts for the categories you want and disable the ones you don’t. This feature saves you from unwanted clutter while ensuring you don’t miss out on important notifications.

Also Read: Check out the best One UI notification settings that you need to know.
20. Enable Offline Finding
Like Apple and Google, Samsung has a SmartThings Find network to help you locate lost Galaxy devices. We recommend turning it on the moment you get your Galaxy S24. This allows your phone to be found by other people’s Galaxy devices with internet access, even when offline.
Moreover, your Galaxy S24 can help scan for nearby lost devices, including other Galaxy phones and wearables like watches and earbuds, as long as offline finding is enabled on both devices and your S24 was the last device they connected to (except for phones and SmartTags which can directly connect to SmartThings Find network).
Here’s how to turn it on:
1. Open Settings and head to Security and Privacy.
2. Tap on Lost device protection.
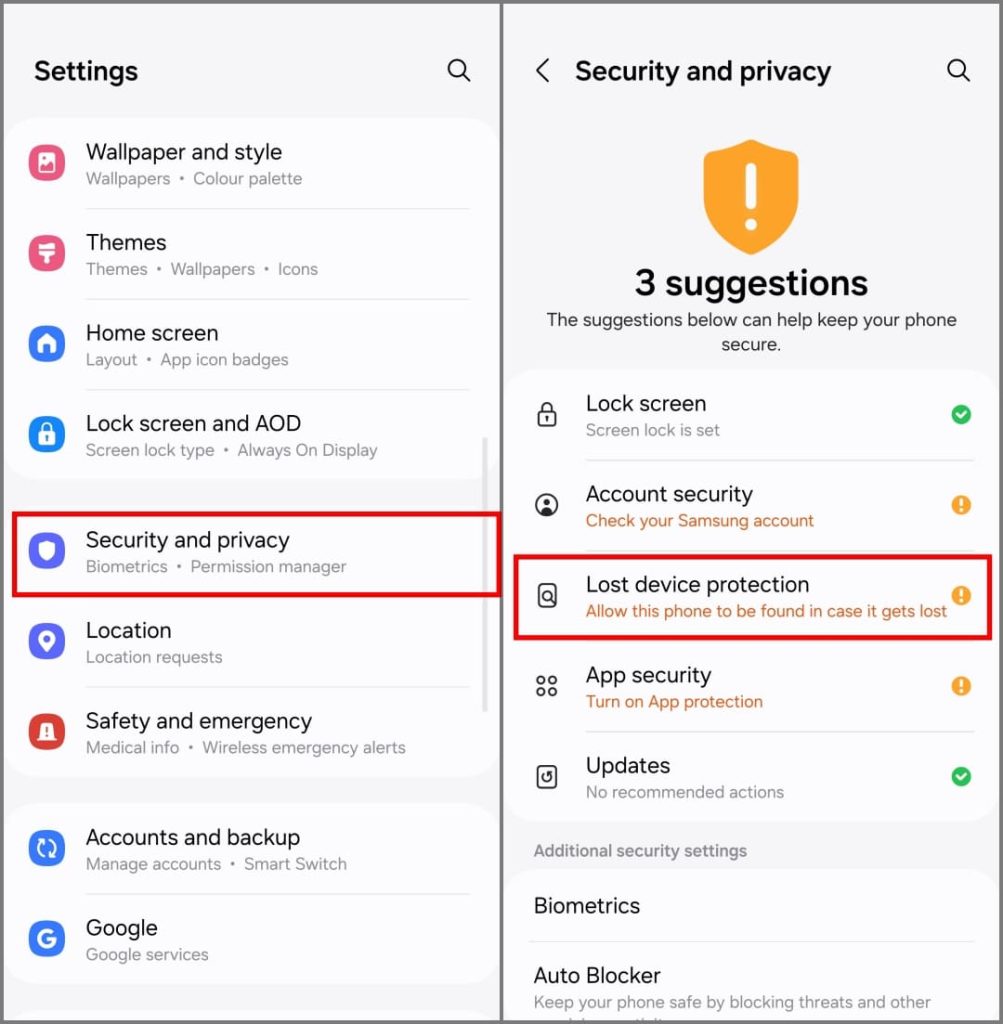
3. Toggle on Allow this phone to be found. Then enable Send last location and Offline Finding.
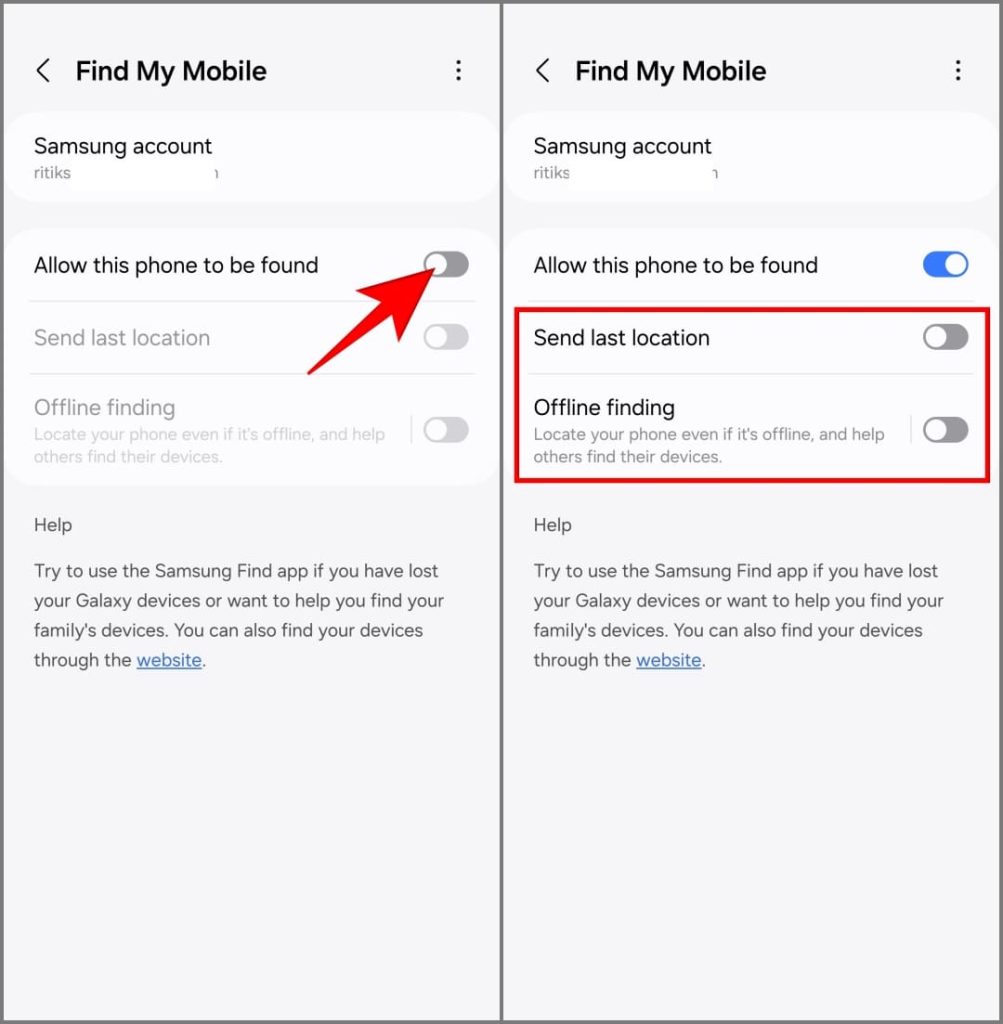
4. Tap Turn On to confirm.
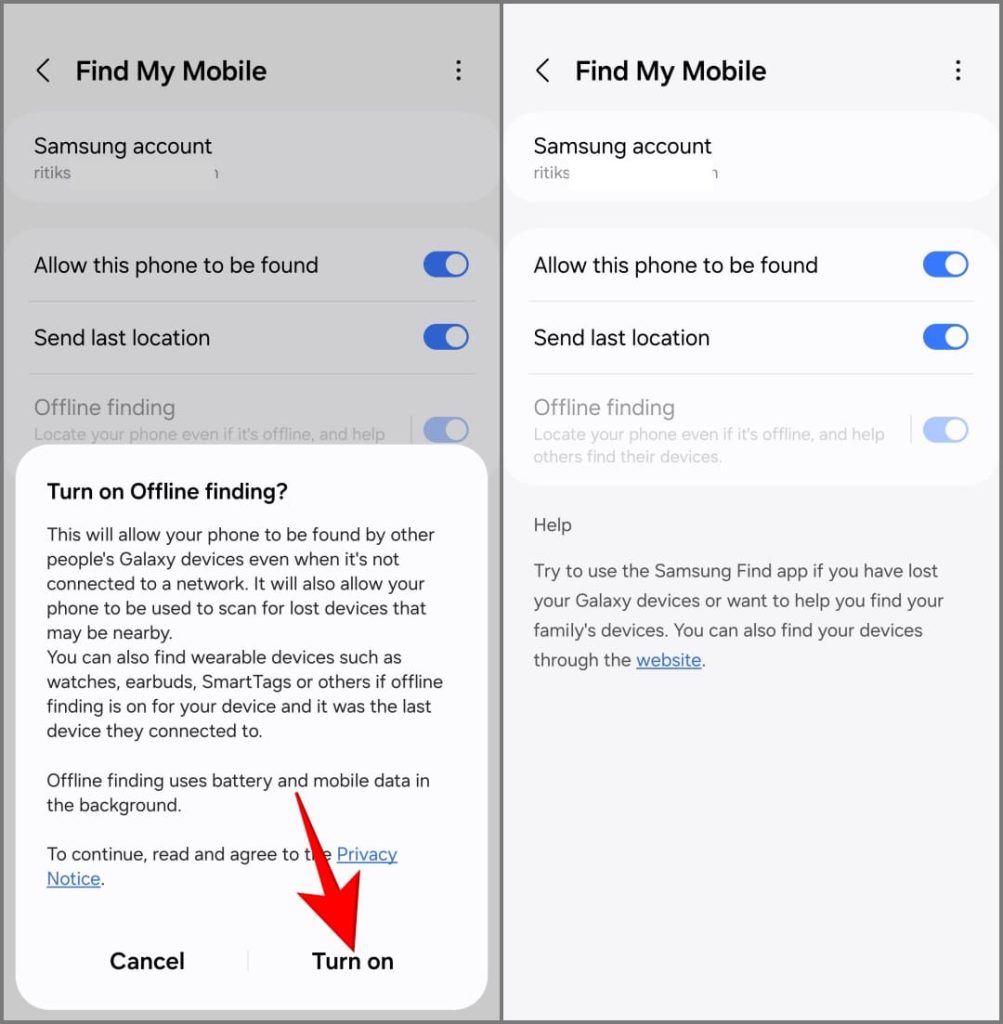
If you lose your Galaxy S24, you can use the SmartThings app or SmartThings Find website to locate and remotely ring and erase your phone, in addition to Google’s Find My Device.
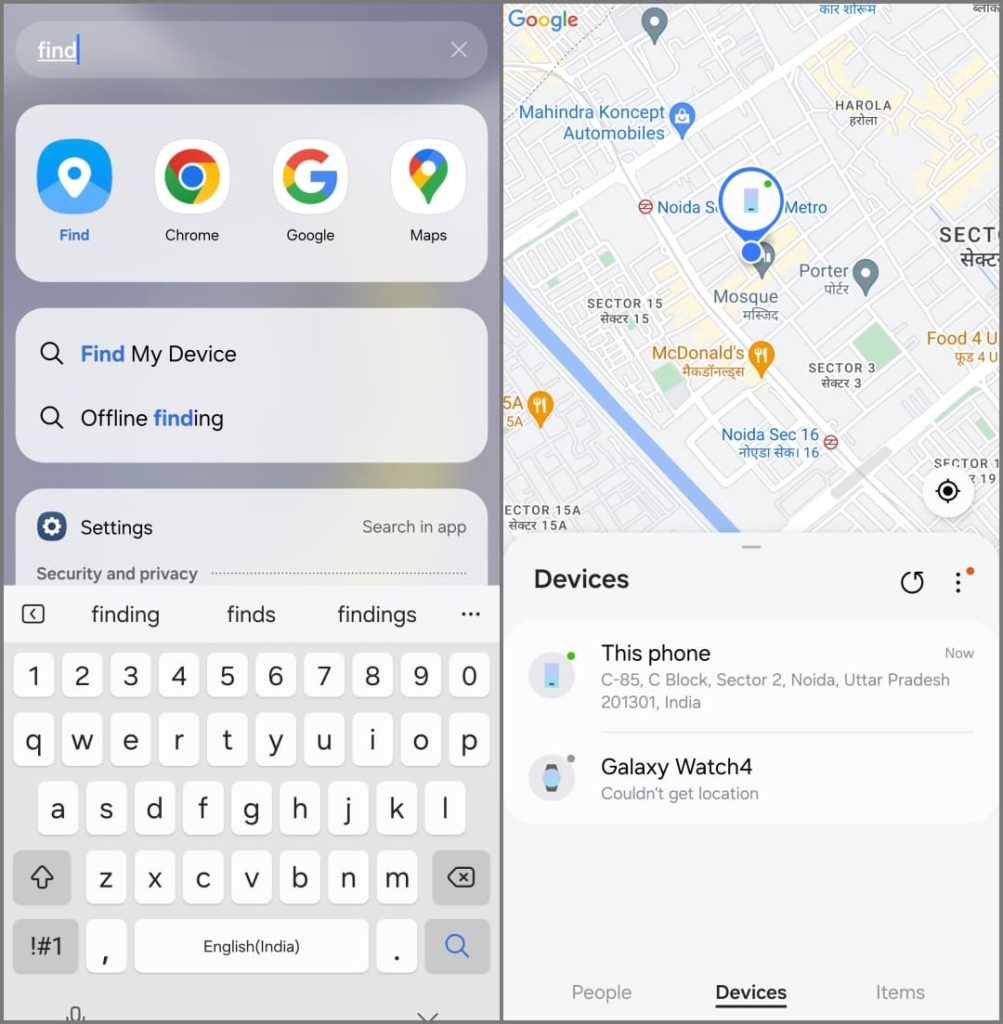
Note: Samsung offers you to enable offline finding when setting up the phone. If you’ve lost the device and can’t remember enabling it from settings, there’s a good chance you might have turned it on during the initial setup, so try using Samsung Find anyway.
21. Best Good Lock Customizations for Galaxy S24
Are you keen on customizing your Galaxy S24? Well, you’re in luck, thanks to the Samsung Good Lock app. It enables you to install small mini-apps on the phone that offer tweaks, tools, and patches beyond the existing One UI customizations.
With Good Lock, you can change the look and feel of the quick panel, customize your lock screen clock, tweak S-Pen settings, access new themes, enhance multitasking and app switching, and much more.
To get started, install the Good Lock app from the Samsung Store on your phone.
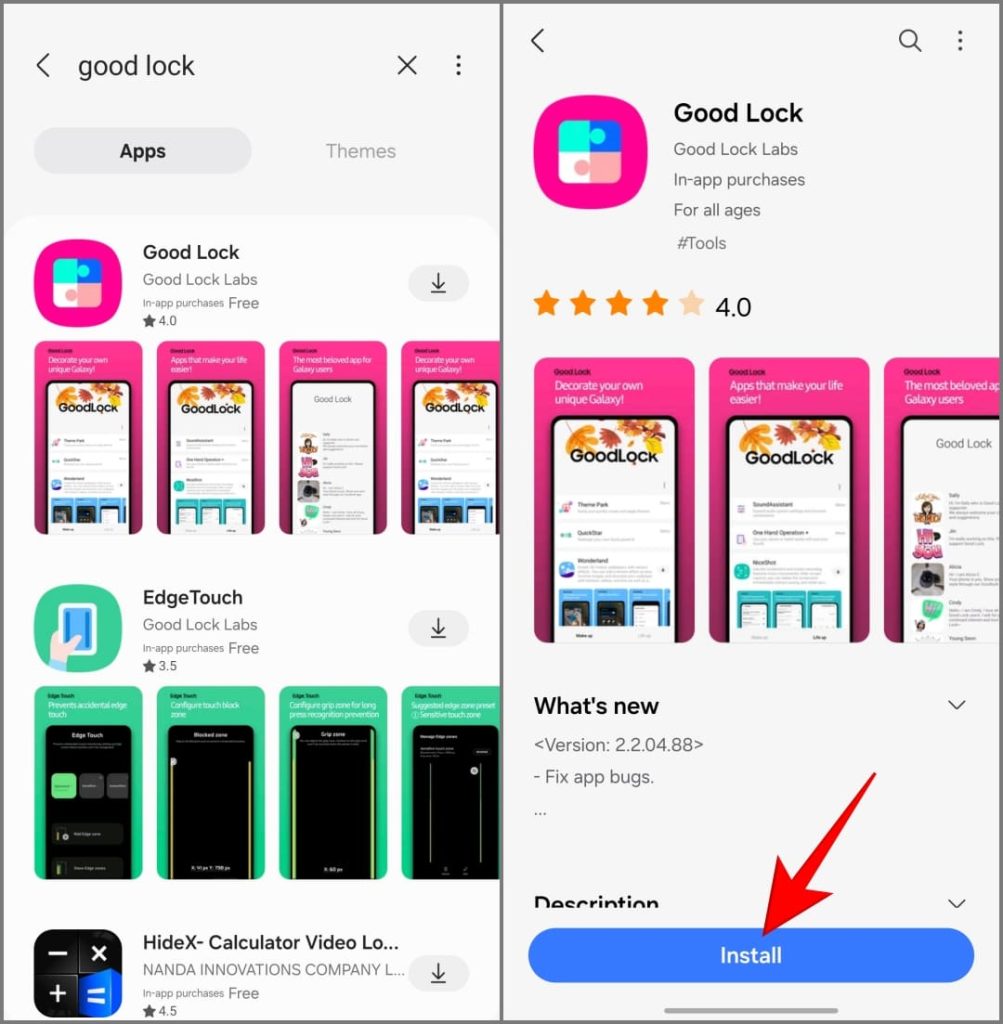
Open it and install the mini-modules you’d like to have. Some install as regular apps and will appear in the app drawer, while others can be accessed from Good Lock.
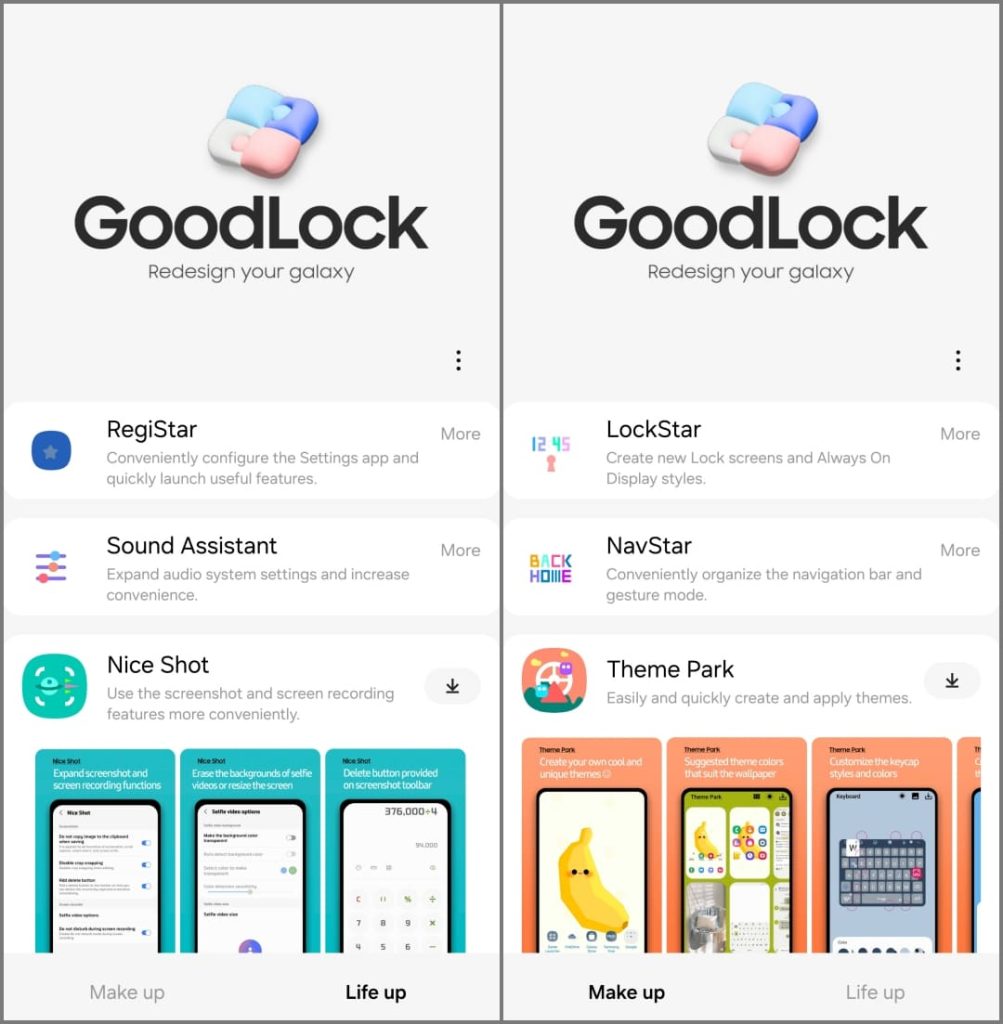
Good Lock has two categories of customization modules: Make up and Life up. The former focuses on visual customization, such as themes and changing the look and feel, while the latter is more about functional tweaks and productivity tools. Here are some Good Lock modules I love and think you might enjoy:
- LockStar: It allows you to customize your lock screen and always-on display. You can change the clock style, font, and color, add widgets to AOD and the lock screen, and add app shortcuts to the lock screen. Additionally, you can apply dynamic effects to the background.
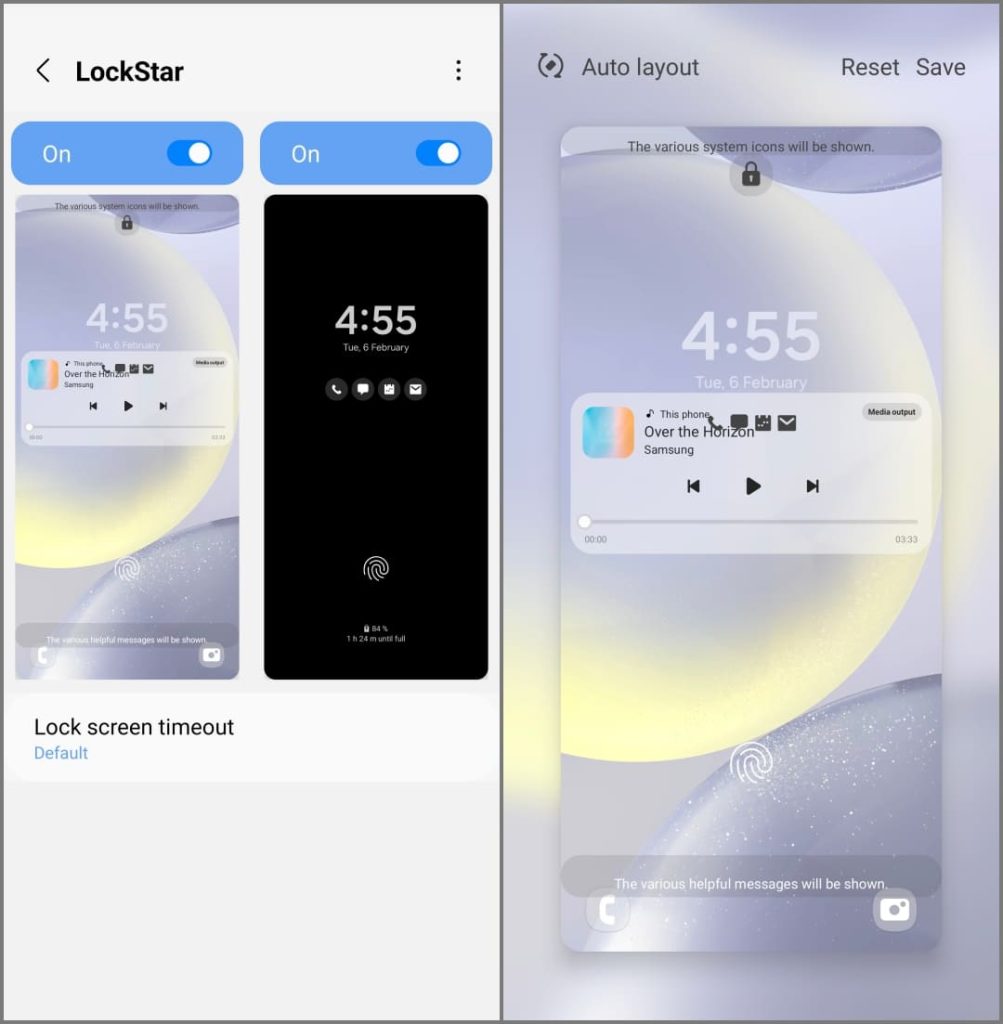
- NavStar: This module focuses specifically on navigation bar customization. You can change the order of navbar buttons, customize their appearance (icons, colors, and arrangement), and enable additional swipe gestures (such as for taking screenshots or controlling music playback). It also lets you hide the navigation bar on the Galaxy S24.

- QuickStar: Use it to redesign your quick panel UI. You can adjust the number of rows and columns, tile size and transparency, and panel color and theme. Furthermore, you can hide the status bar icons and add double-tap shortcuts for quick panel tiles.
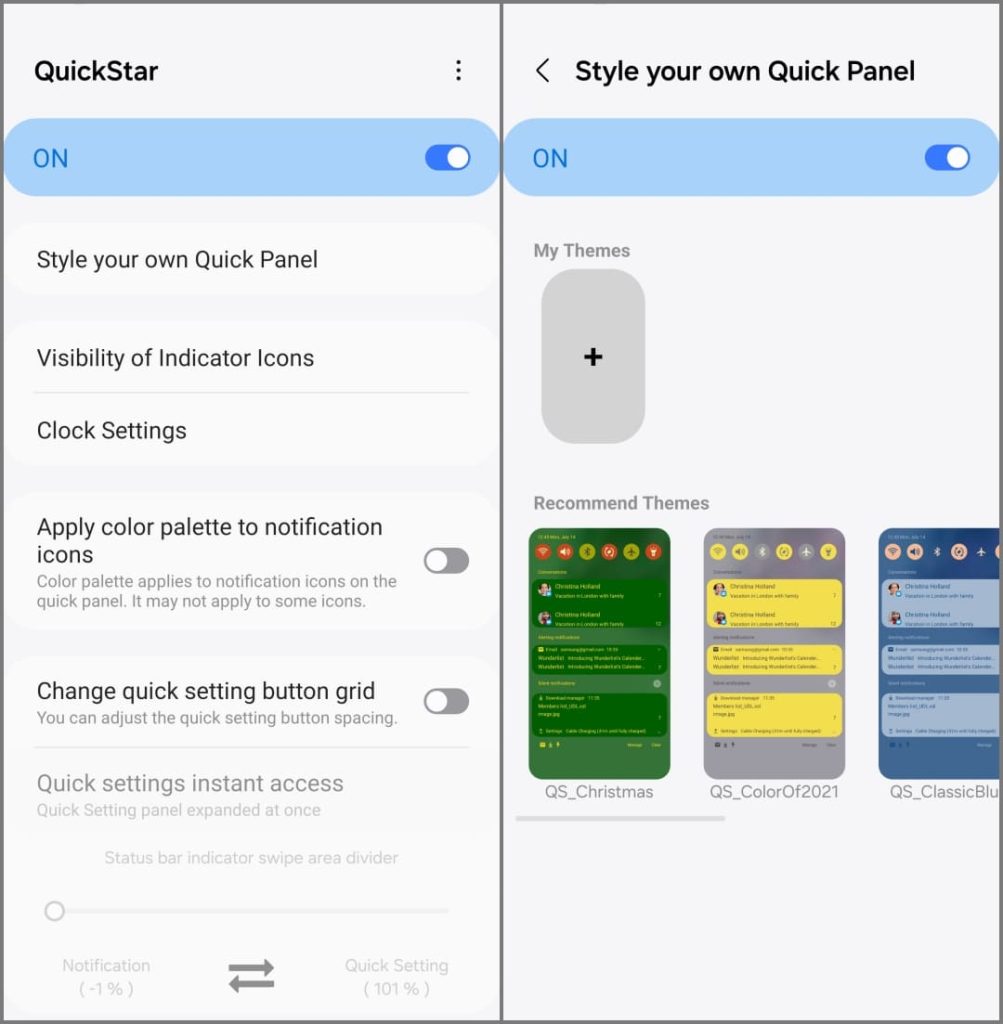
- Routines+: This adds more routines and advanced features to Bixby Routines, such as button triggers, touch macros, and S-Pen integration. If you’ve wanted to create a routine but couldn’t due to the unavailability of triggers, try Routines+.
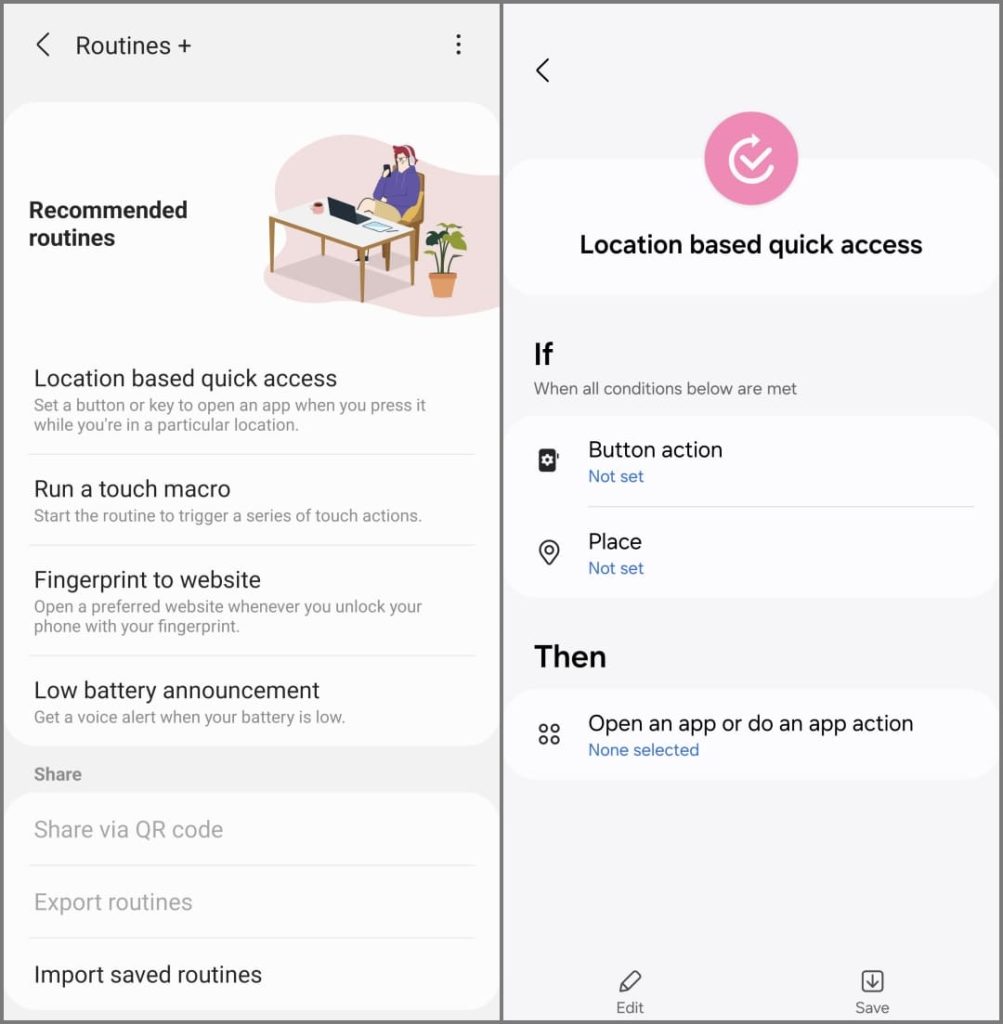
- Camera Assistant: A useful Good Lock module if you click a lot of pictures. It adds settings like Auto HDR, picture smoothening, auto lens switching, faster shutter, and more to your Galaxy phone’s camera.

- RegiStar: Customize your Settings home screen by reorganizing or hiding options and changing how your Samsung account appears in Settings. Additionally, you can add Back-Tap actions to perform actions or launch apps when you double-tap or triple-tap the phone’s back and set custom Side-Key press and hold actions.
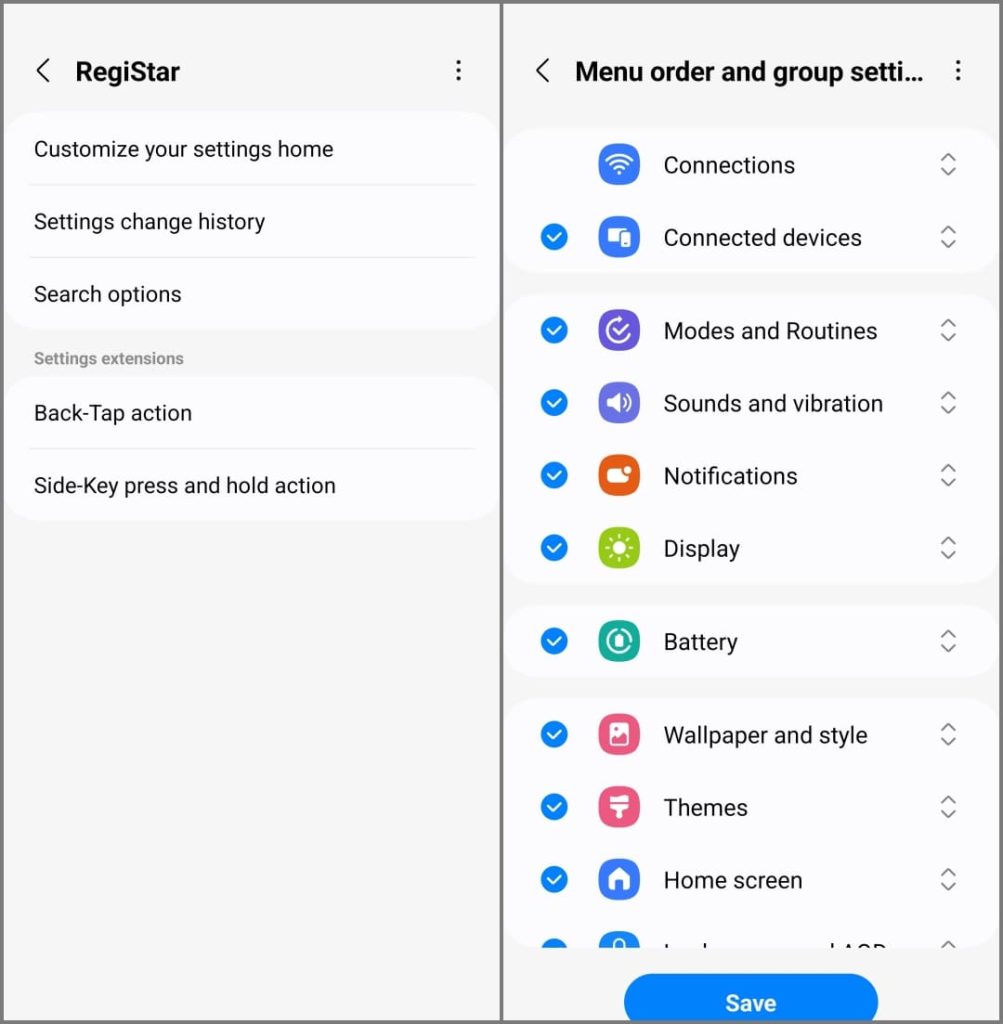
- Sound Assistant: This module lets you set different volume levels for each app, customize the volume panel, and control the rate at which the volume changes. There are also fun options, such as allowing two apps to play audio simultaneously or applying voice changer effects to the microphone.
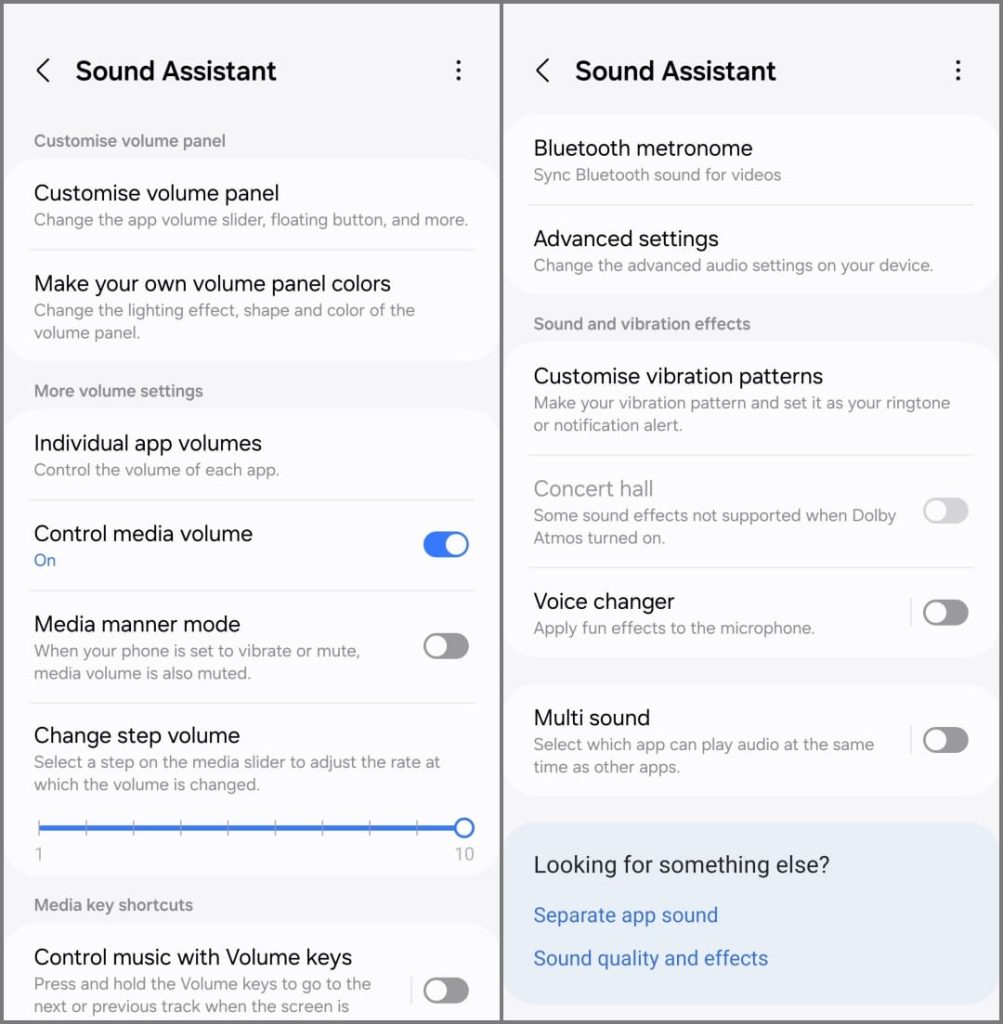
Master Your Samsung Galaxy S24
Samsung’s One UI 6.1 update offers tons of cool features. If you’re into tweaking things on your phone, Good Lock’s got your back with more options. You can employ these tips and tricks to get the most out of your Samsung Galaxy S24, S24 Plus, or S24 Ultra. Go ahead, play around, and make it your own to boost your daily productivity.