Android 12 introduces a slew of new UI features, including universal themes, rounded corners, improved settings, better toggles, and much more. You can also use one-handed mode, dim the screen, bold text, and do a variety of other things. If you want to customize Android 12, here are some helpful hints.
How to Customize Android 12
1. Use New Clock Styles
Android 12 adds a new set of stylish clock widgets to the home screen. There are five clock widgets to choose from: one analog, two digital, one stopwatch, and one world clock. The interesting part is that each widget now has more designs. Furthermore, because of dynamic theming in Android 12, the clocks will change color based on your wallpaper (more on that below).
To add these clocks to the home screen, press and hold anywhere on the home screen and select Widgets. Go to the Clock widget and expand it. Drag the preferred clock type onto the home screen.

When you do that, a new screen will show up asking you to choose a clock style. Tap on the one you want to add to the home screen.
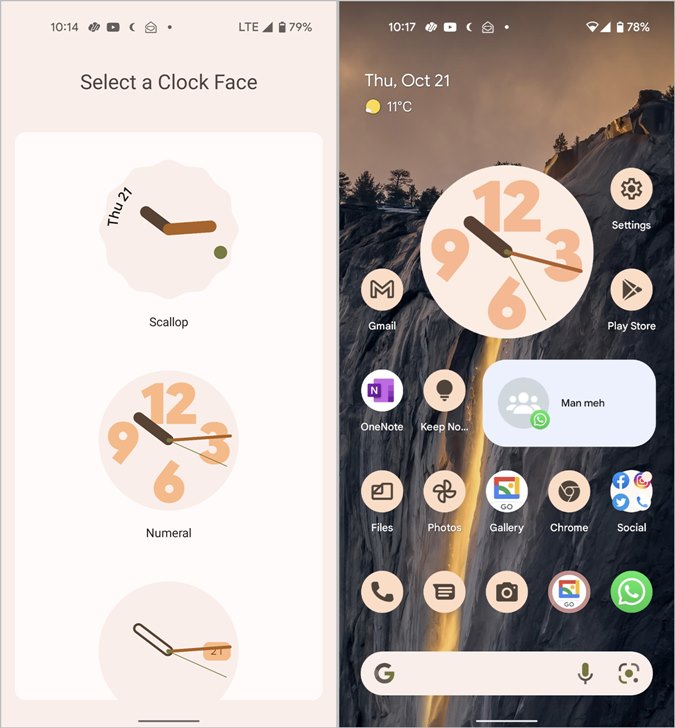
2. Look for New Widgets
In Android 12, Google has taken a keen interest in widgets. Other widgets, similar to the clock widget, will have new designs and styles including Google’s weather widget, which has received some love. It can be found under Widgets > Google. Keep an eye out for new widgets for other apps like Google Drive, Gmail, YouTube Music, and so on in the future.

Tip: Find out how to customize the Google widget.
3. Edit Widgets Quickly
Android 12 makes editing the widgets an effortless task. Instead of deleting the widget first, you can now edit the supported widgets directly from the home screen. Touch and hold a widget and tap on the edit or pencil icon on it. That will bring up the editing screen.
For the Clock widget, for instance, tapping the edit icon will bring up the screen to change the clock style. Similarly, you can choose a different conversation for the conversation widget.
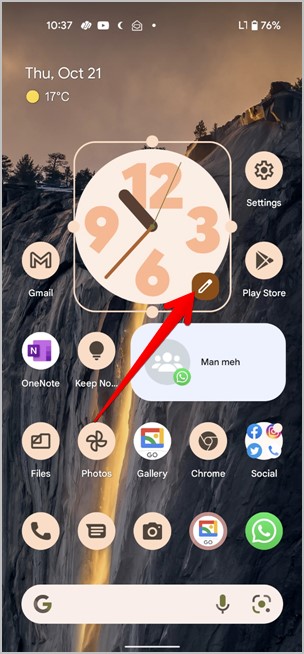
4. Change Phone’s Color Palette
You might have read or heard a lot about the wallpaper theming in Android 12. And, oh boy! it’s beautiful.
Basically, Android 12 lets you customize your phone’s color palette scheme based on the wallpaper. Your phone will automatically detect the primary colors in the wallpaper and use them in various areas of the phone, such as Quick tiles, Settings, App drawer, Widgets, an accent color in Stock apps, Notification badges, Lock screen clock, among others.
To do so, touch and hold anywhere on the home screen, select Wallpaper & style from the menu. First, change the wallpaper using the Change wallpaper button.

Then on the same screen, you will find two tabs: Wallpaper colors and Basic colors. The Wallpaper colors show a different set of colors based on your wallpaper. By default, the first one is selected. Tap on a different palette to apply it. Or, tap on the Basic colors tab and choose a color (taken from the wallpaper again) to set a single theme color across your device.
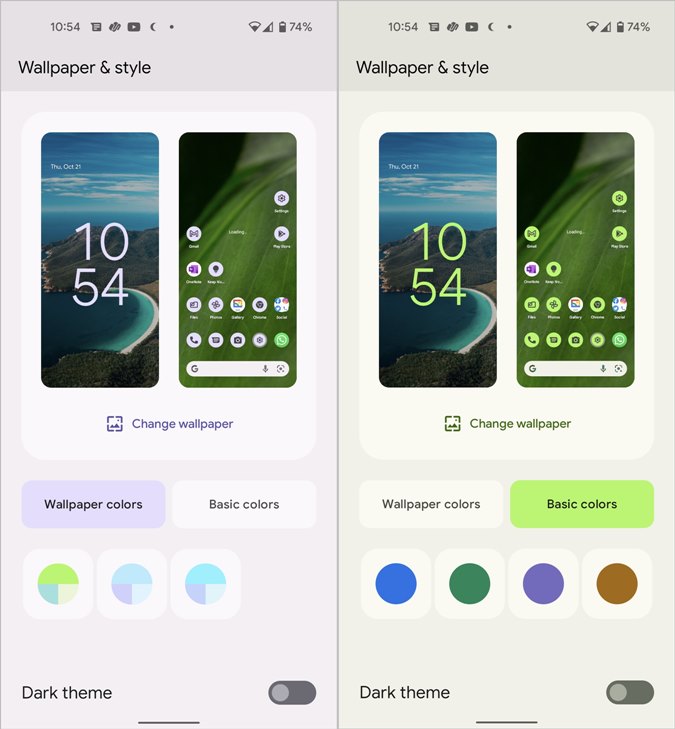
Tip: Check out the 20 best wallpaper apps for Android.
5. Use Themed Icons
If you want the app icons on the home screen to use the same color palette as the wallpaper, Android 12 doesn’t disappoint. However, the wallpaper color theme doesn’t directly apply to the app icons. For that, you must enable a different setting. You will find it by the name of Themed icons under Settings > Wallpaper & styles. When enabled, all the Google app icons will have the same color scheme as other areas, providing a uniform experience across the device.
Note: Currently, themed icons do not work for third-party apps or in the app drawer.

6. Make Gboard Theme Match With Wallpaper
Gboard also supports dynamic themes based on the wallpaper selected. But you will need to enable this feature first. For that, open the Gboard settings and go to Theme. Enable Dynamic color theme.
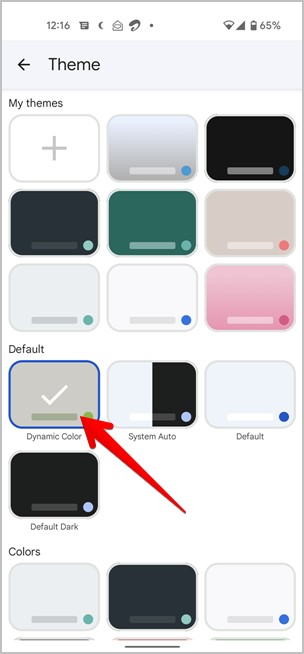
7. Dim Screen
If you feel that your phone’s minimum brightness is still too bright, Android 12 allows you to further customize the brightness with the Extra Dim feature. You can, as the name implies, control the brightness and reduce it beyond the minimum brightness.
You will find this feature in Settings > Accessibility. Enable the toggle next to Extra Dim or tap on it to turn on the accessibility shortcut. Its button can also be found in the Quick tiles setting, making it easy to access.

8. Bold Text
Another customization option in Android 12 is the ability to make the phone’s text bold. You can enable it from Settings > Accessibility > Text and display. Turn on the toggle next to Bold text.
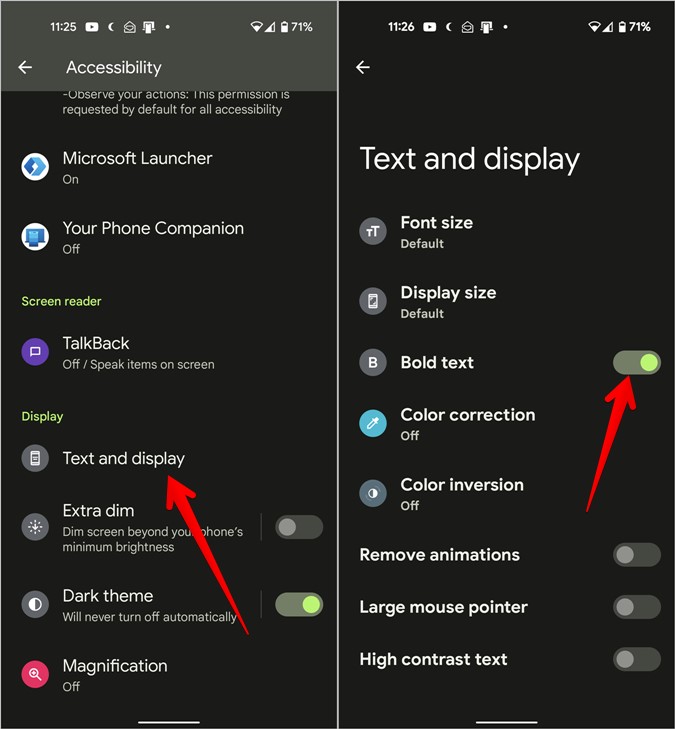
9. Use One-handed Mode
The one-handed mode has been part of custom Android skins for a long time now. With Android 12, it makes its debut on Stock Android. The one-handed mode makes it easy to use phones with large screens by shrinking the content to the bottom half of the screen, which is easily accessible with one hand.
To enable this feature, go to Settings > System > Gestures > One-handed mode. Enable the toggle next to Use one-handed mode.
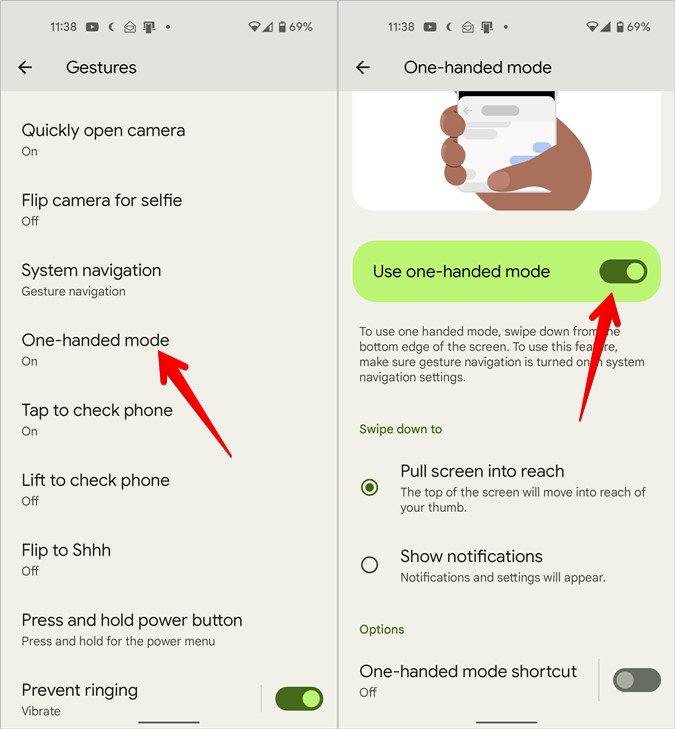
Once enabled, you can activate it from any app by swiping it down on the bottom edge of the screen. To go back to the full-screen mode, swipe up from the bottom edge or tap anywhere in the empty area above the app.

Note: Gesture navigation (Settings > System > Gestures > System navigation) must be enabled to use one-handed mode.
10. Access Notification Panel From Bottom Edge
Apart from the fingerprint and swipe-down gestures, Android 12 lets you open the notification panel by swiping down on the bottom edge, just as you would activate the One-handed mode. This feature is accessible from the One-handed mode screen only.
To enable this feature, navigate to Settings > System > Gestures > One-handed mode. Turn on the toggle for Use one-handed mode. Then tap on Show notifications. As obvious, you can either use One-handed mode or access the notification panel using this gesture.
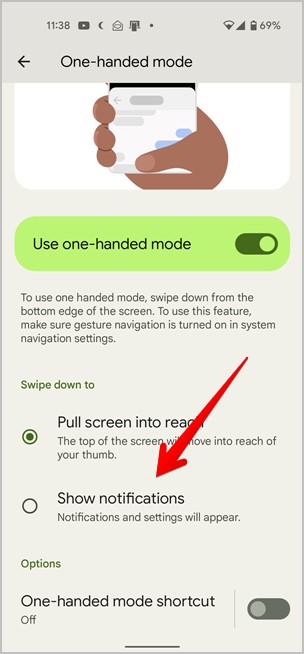
11. Customize Universal Search
With Android 12, you get the universal search feature on your phone baked in the Pixel launcher. Swipe up to access the app drawer and use the search bar to look for apps, people, conversation, settings, pixel tips.
Interestingly, you can customize what to show in the search results. For that, tap on the three-dot icon in the app drawer and select Preferences. Turn off the toggle next to the items that you don’t want to appear in the search results.

12. Hide or Show Keyboard in App Drawer
When you open the app drawer, the keyboard automatically appears, making it easy to find things. But if you don’t use the universal search feature or the keyboard bothers you for any other reason, you can hide it from showing up.
For that, tap the three-dot icon in the app drawer and select Always hide keyboard.

12. Add Google Assistant to Power Button
If you are a fan of Google Assistant and want to access it quickly, you can assign it to the Power button. Then you just need to press and hold the power button to talk to Google Assistant. To enable this feature, navigate to Settings > System > Gestures > Press and hold power button. Enable the toggle next to Hold for assistant.

Note: When you enable this feature, you will have to press the Power and Volume Up buttons together to access the Power menu.
13. Enable App Suggestions
App suggestions have been a part of Android since previous updates, but you can now customize where they appear. You can enable/disable them in the list of all apps and on the home screen. You can also prevent apps from appearing in the app suggestions.
Touch and hold the home screen and press the Home settings button. Tap on Suggestions. Use the available settings to customize app suggestions.

Customize Android Phones
In addition to the above-mentioned tips, you can customize Android in several different ways. For instance, you can customize Android’s share menu, status bar, and even notification center. Finally, check out other cool features of Android 12 and how to get them on older devices.