Adding password protection to your Excel file helps keep your data secure from unauthorized users. However, there are times when you might want to remove it for easier collaboration, simplified file-sharing processes, updating a password, or encountering compatibility issues with other spreadsheet software. So here are 3 different ways to remove passwords from Excel files.
Table of Contents
Risks of Removing Password From Excel File
Prior to removing the password from the Excel file, it’s important to be mindful of the following risks:
- The most obvious risk is anyone with access to your Excel file can easily access or modify your file’s data.
- You may lose access to your Excel file if the unauthorized user later adds password protection to the spreadsheet.
- If the file containing sensitive or confidential information gets exposed due to the removal of password protection, it can damage the reputation of individuals or organizations.
- A user who is unfamiliar with Excel might unintentionally change the data.
- Unprotected Excel files could be used as vehicles for spreading malware or viruses to individual or organizational systems.
1. Remove Password From File Settings
One of the easiest ways to remove a password from the Excel file is from File Settings. Here’s the complete process:
For Windows Users:
1. Open the Excel file from which you want to remove password protection.
2. Now enter the password and hit OK.
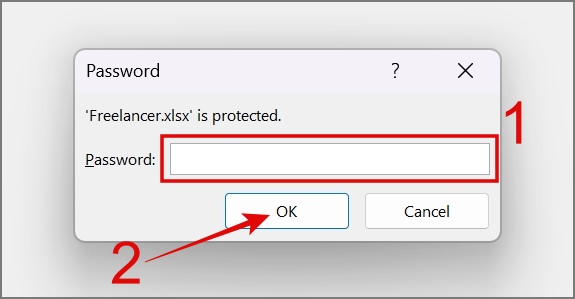
3. Once the workbook is opened, click on the File tab.
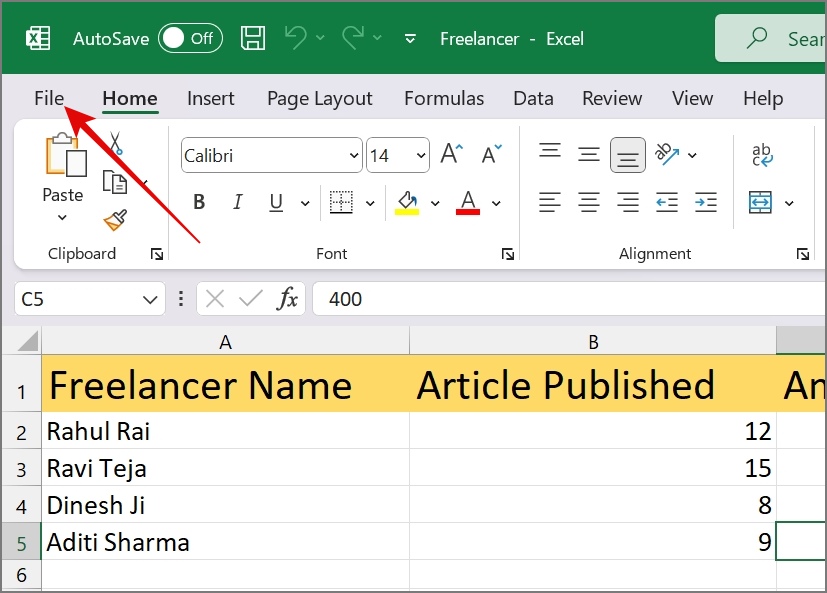
4. After that, navigate to the Info section, click on Protect Workbook, and select the Encrypt with Password option.
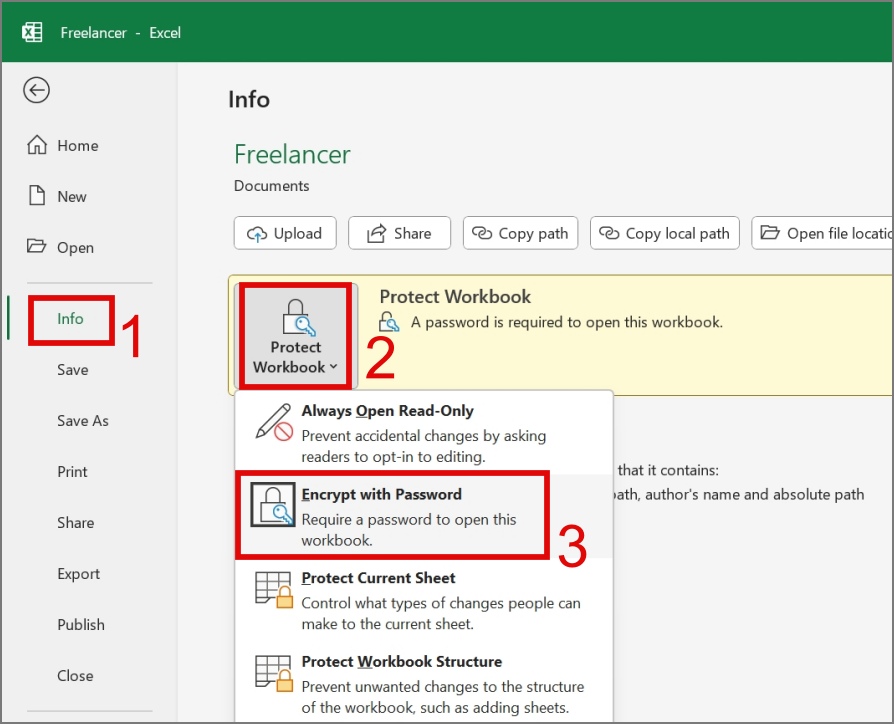
5. Now, clear the existing password and leave the Password field blank, then click the OK button.
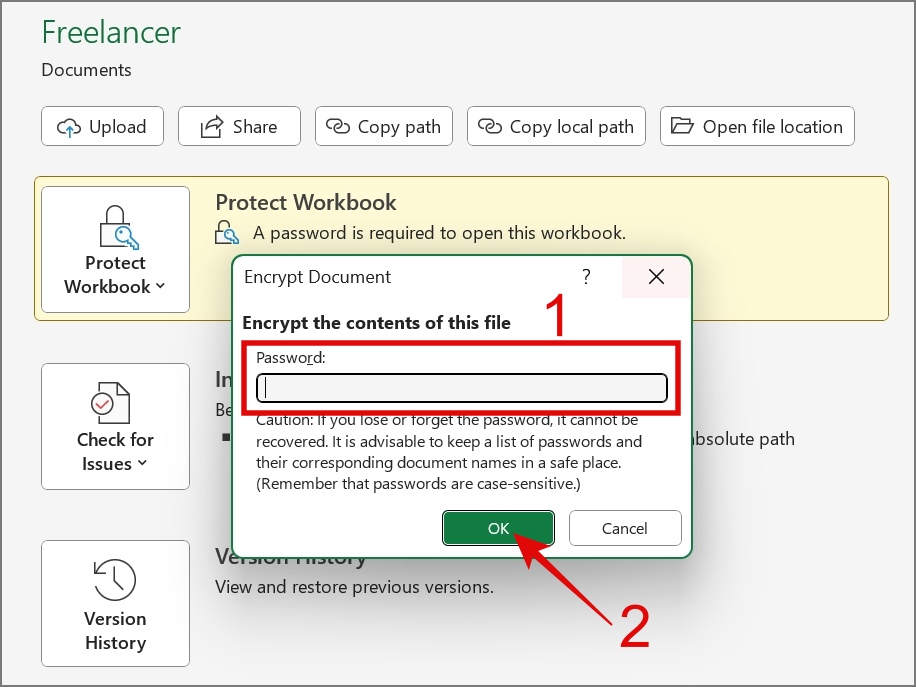
Voila, you have successfully removed the password from an Excel file.
Tip: Learn how to add currency symbols in Excel.
For Mac Users:
1. Open the Excel file on your Mac and enter the password.
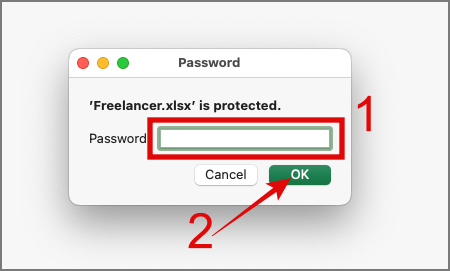
2. Now click on the File tab and select the Passwords option from the menu.
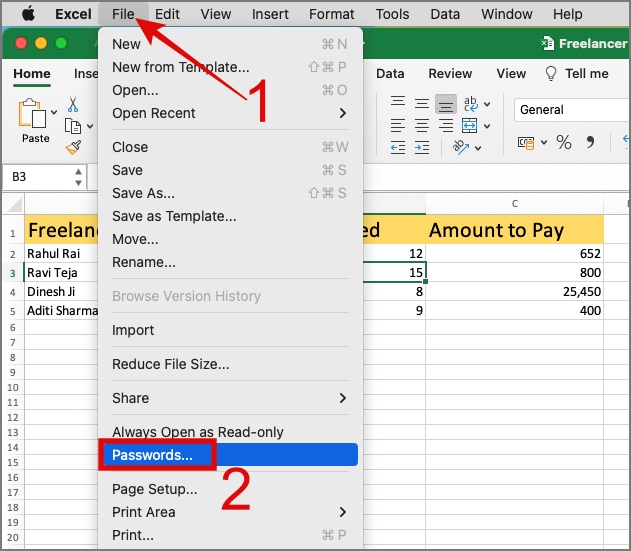
3. Remove the existing password and hit OK.
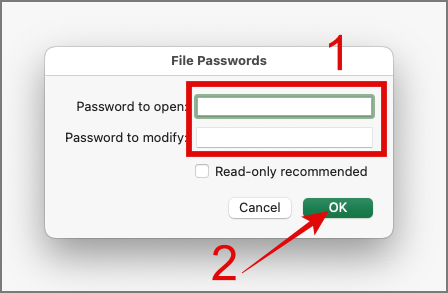
4. Save the file, and the next time you open it, the password prompt will no longer appear.
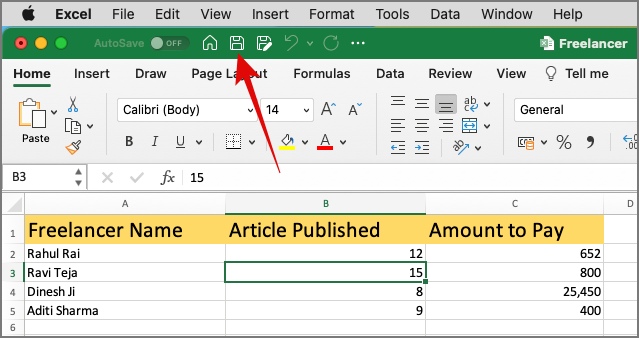
2. Remove Password Using Save As Option
Another way to remove the password from an Excel file is during the process of saving the file. Let me explain how this works:
1. Open the Excel File and enter the password when prompted.
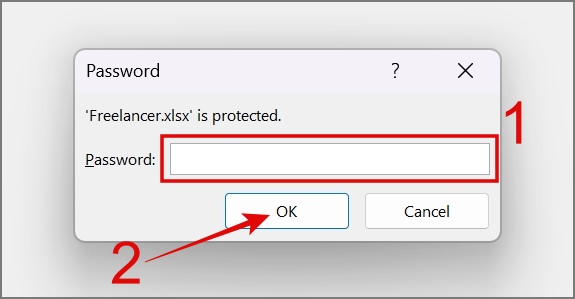
2. Next, go to the File tab.
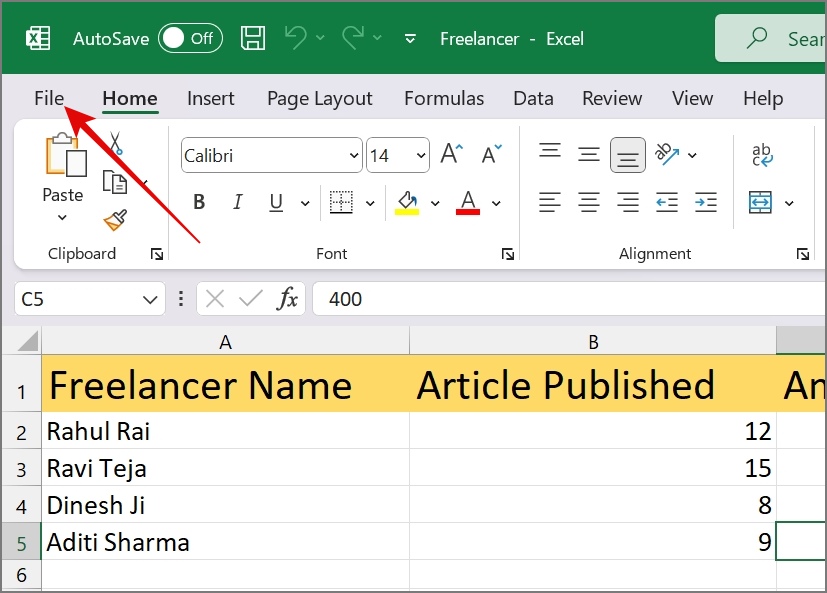
3. From there, move to the Save As section and select the Browse option.
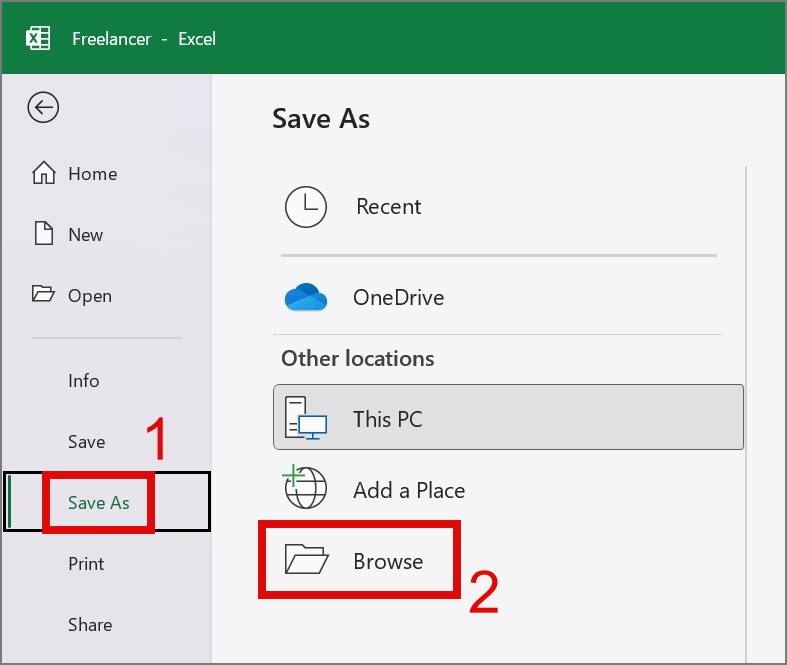
4. On the next window, choose the location where you want to save the Excel file, and then click on the Tools button to select General Options from the drop-down menu.
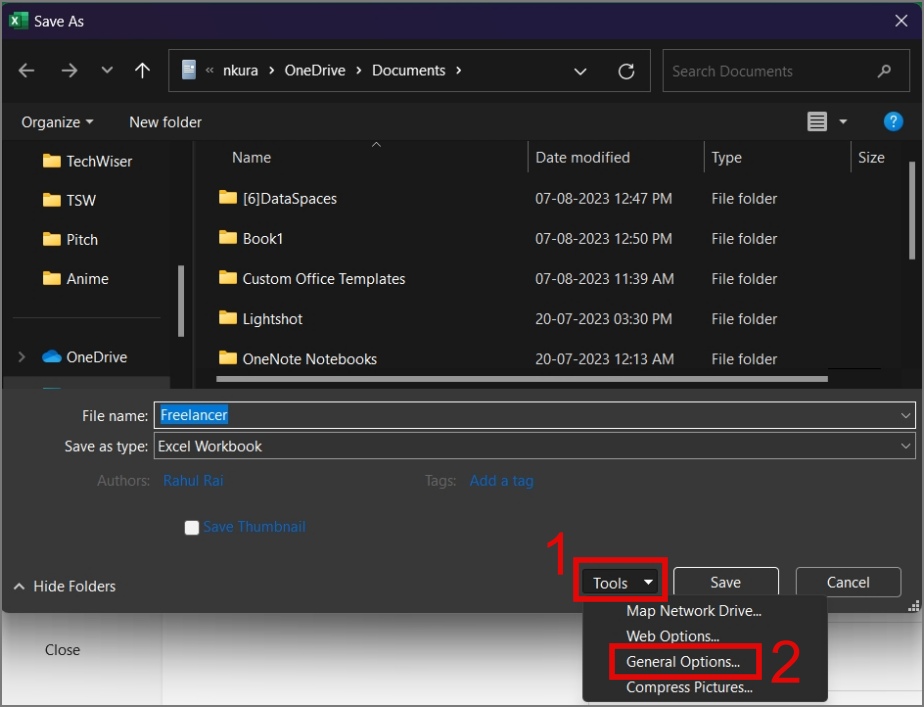
5. Now clear the existing password from the “Password to open” field and click OK.
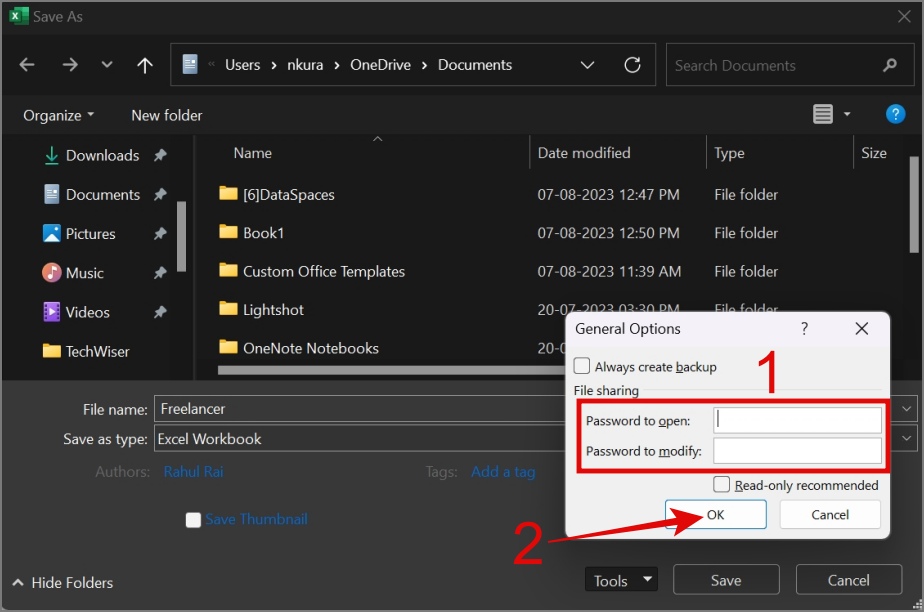
6. Finally, hit the Save button and the password will be removed from your Excel file.
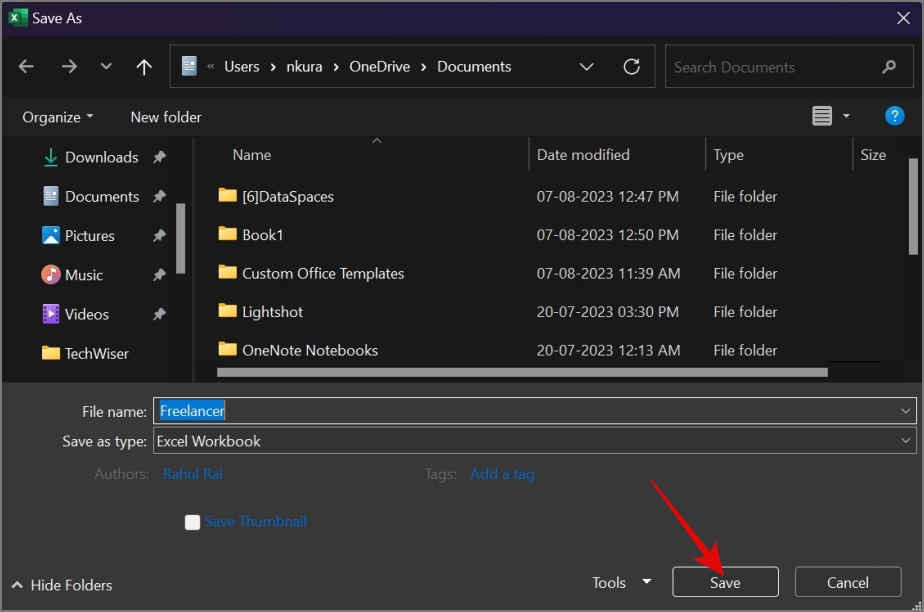
Tip: Learn how to wrap text in Excel Worksheet
3. Remove Password From Worksheet
While attempting to edit the workbook, if you encounter the message “The cell or chart you’re trying to change is on a protected sheet…,” it indicates that the worksheet is password protected. To modify the content of the cell, you must either enter the password or deactivate the password protection.
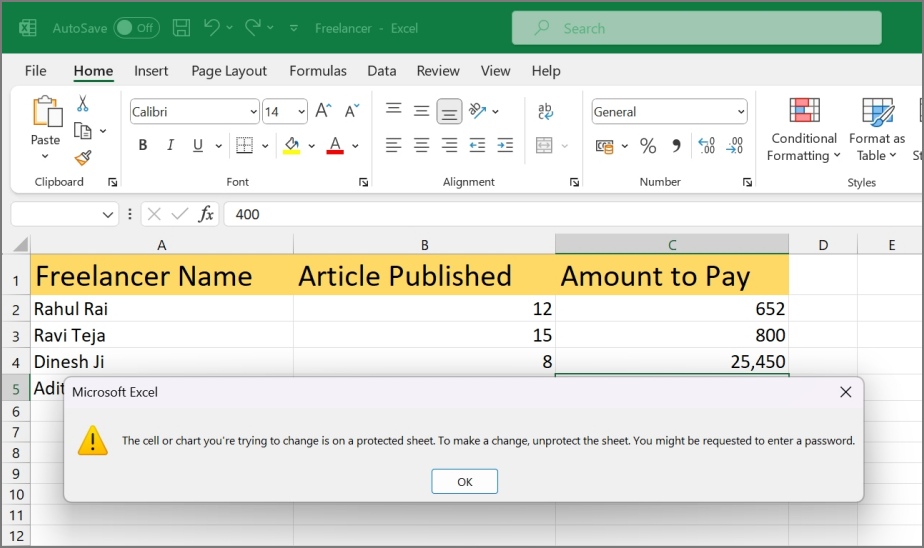
To remove a password from the Excel worksheet, simply go to the Review tab and click on the Unprotect Sheet icon.
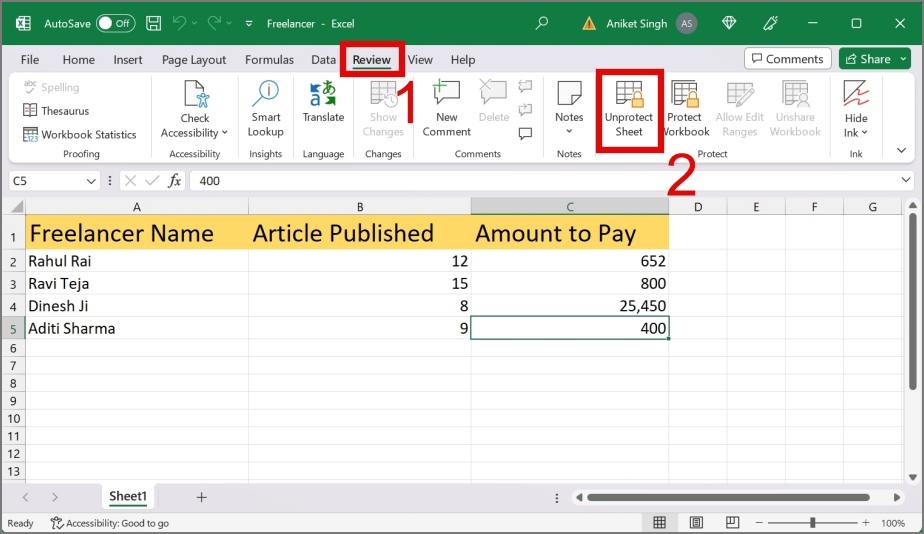
After that, enter the current password and hit OK.
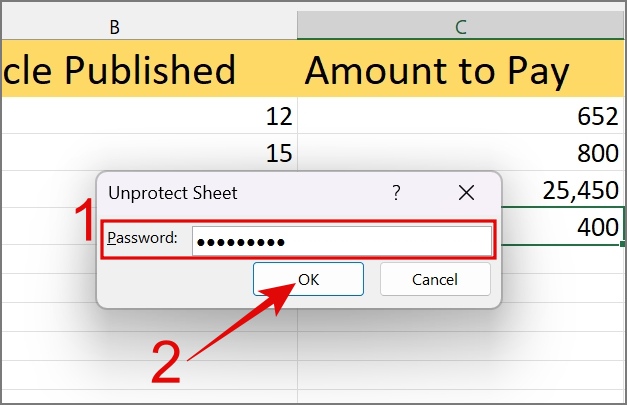
That’s it! It will no longer prompt you for a password when you want to edit the content within the worksheet.
Tip: You can also find the Unprotect Sheet option within the Format menu under the Home tab.
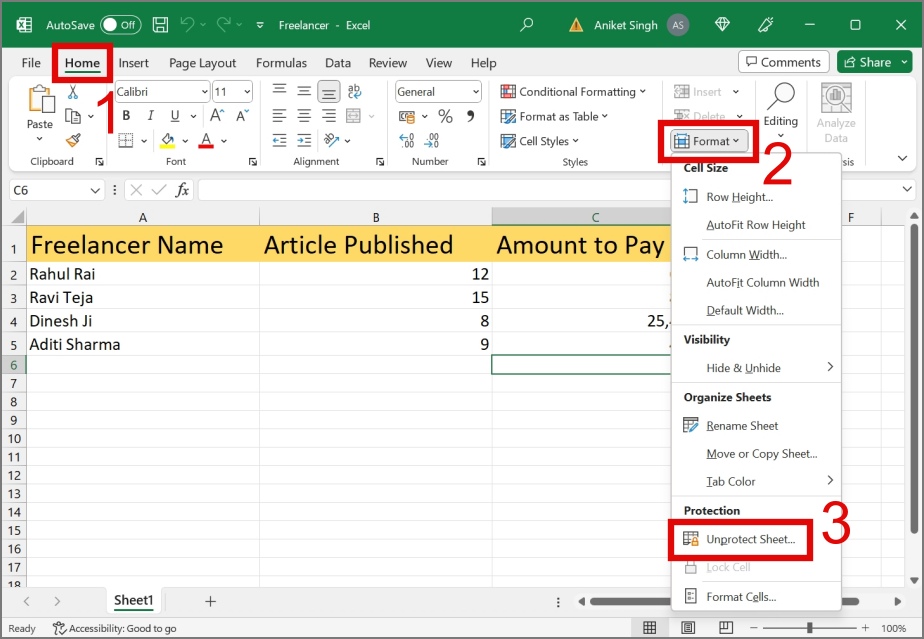
FAQs
1. What to do if I forget the worksheet password?
In case you forgot the worksheet password, you can simply copy and paste the data or content of the worksheet to another worksheet. This way, even if the worksheet is password-protected, you can still access and edit it on another worksheet. However, sometimes, that may not work.
2. What if I forgot the password of the Excel file?
Officially, there is no way to recover the password. However, there are many password recovery tools out there that you can try to recover your password.
3. Can I remove a password using Excel Online or the mobile app?
No, you cannot remove a password using Excel Online or the mobile app. The ability to remove passwords is only available in the desktop version of Excel.
4. Will removing the password affect the data or formatting of my Excel file?
No, it won’t affect any of your data or formatting. However, a lack of password protection may allow unauthorized individuals to modify or manipulate the data within the file.
5. Are there any third-party tools to help remove Excel file passwords?
On the internet, you will find many such tools that promise to help you remove the password from Excel files. However, we cannot guarantee the security of your file’s data, so proceed with caution.
Break Free from Excel Passwords
Password protection is an effective method for maintaining the security of your sensitive data within an Excel file. However, having to enter a password every time to access an Excel file can be inconvenient. Similarly, the need to alter the password while sharing the file with another person can also be cumbersome. We hope that this guide will assist you in removing the password from the Excel file.
Before you leave, you can also learn how to convert pictures to Excel tables.