There are plenty of OCR apps that let you convert images to text. However, they often falter when you have to convert tables to excel sheets. All of them interpret the lines as “|”. Recently, I stumbled upon the newly launched Office app which can convert a picture into an Excel table in just 2 simple steps. Let me show you how.
How to Convert Picture to Excel Table
Microsoft launched its new all-in-one Office app that integrates all its Office365 apps in one. So, basically, the Office app comprises of Microsoft Word, PowerPoint, Excel, and its integration with the Office Lens.
Although I didn’t experience any random crashes, the Office app is still in beta and can be unstable.
1. New Office App
Foremost, download and install the Office app from the Google Play Store or Apple App store. You will need to register and sign-in with your Microsoft account. Next, move to the Actions tab and tap on “Image to Table”.

This will jumpstart the Microsoft Office Lens. Point to the picture and hit the shutter button. Make sure that you are zoomed in enough on the data and there’s no unnecessary light flashing through the image. Post capturing the image, the app will show with a selection tool. The tool auto-detects the tabular area but you can even correct it by expanding the selection tool. Once done, tap the Done button at the bottom right.
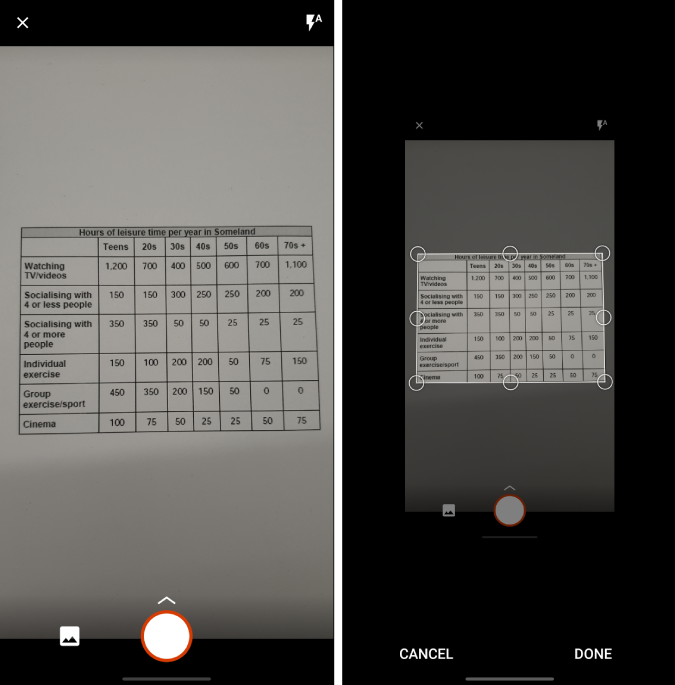
The app will take a few seconds depending on the size of the data and the complexity of the image. Once done, it shows up a preview of the data. Here, you can edit the data before saving or copying it. The cells with a red background are left for you to review. These are the doubtful area where the app wasn’t sure about the text. For instance, have a look at the below image. I got roughly 20-30% red boxes which had incorrect spelling or misinterpretation.
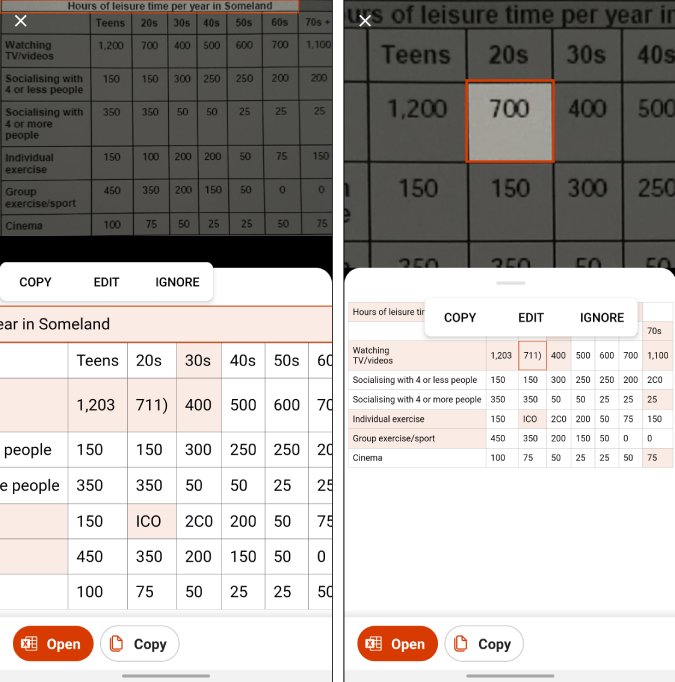
Once you have corrected the mistake, you can either export the data in an Excel sheet or directly copy the table. In case you export into an Excel sheet, you can always share the sheet via Slack or Gmail.
Microsoft Word, Excel and PowerPoint are free on Android.
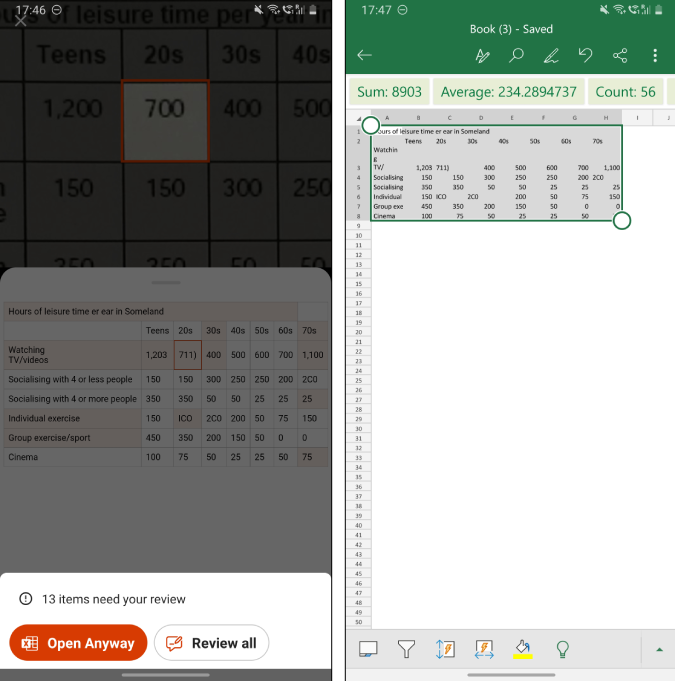
Moreover, Microsoft lets you save the sheet to OneDrive as well. This way it can be quickly retrieved on your Windows PC. However, saving to Google Drive requires an Office 365 subscription which is paid. Similar to any OCR app, the Office app works 60% of the time with print fonts whereas it was largely a hit or miss with handwritten text.
Download Office (Android | iOS)
2. EasyPDF
In case you don’t want to use the Office app, you can always back on to a web converter. There are a lot of options present online, but I found EasyPDF to be free, fast, and unlimited. However, with the web apps, it is better to crop and adjust the image before uploading it for conversion. Once you have the image cropped and ready, drag-and-drop it on the following webpage. Next, make sure you choose Excel at the bottom and click on the “Convert Image” button.

Further, the web app will take some time to process and convert the image. Once done, you will see the option to either download the image or save it to Dropbox or Google Drive. EasyPDF is quite limited in terms of customizations. You don’t get the option to edit the converted table or copy text from the image.
Which One’s Better?
In my testing, I found the Office app to work much better than any web app. Below is a side-by-side image of the extraction from both the Office app and EasyPDF. Moreover, the Office app also provides you the option to rectify the extracted table before exporting it.
Having said that, the office app does falter when it comes to merged or uneven cell structure. You can consider it to have a 60-70% success ratio.
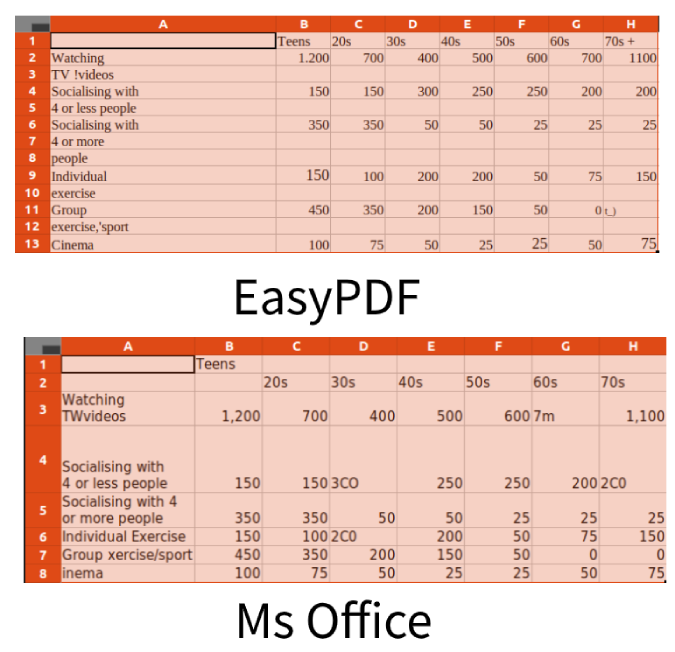
Also Read: Best Free OCR Software for Windows 10