Microsoft Excel is a top-notch spreadsheet application, but it’s not without its problems. One common issue is the inability to use arrow keys for moving between cells. This forces users to rely on the mouse whenever they need to modify cell data. This not only hampers productivity but also results in significant time wastage. To address this issue, we have come up with 11 solutions that can help you fix arrow keys not working in Excel problem.
Table of Contents
1. Disable Scroll Lock on the Keyboard
One of the main reasons why your arrow keys are not moving between cells is because of the scroll lock. If you see a Scroll Lock indicator at the bottom left corner of the Excel file, that means the scroll lock is enabled on your device.
For Windows Users:
To turn off the scroll lock on your Windows device, simply press the Scroll Lock (Scr Lk) key on your keyboard.

What if you don’t have a Scroll Lock key on your keyboard or you’re unable to find it? Well, don’t worry. You can use the on-screen keyboard to do so.
Just search for the on-screen keyboard using Windows Search (Windows key + S) and then launch it.

After that, click on the ScrLk key and it will disable the scroll lock on your Excel.

Tip: Learn how to remove password from Excel file
For Mac Users:
On Mac, press fn + Shift + F12 to disable the scroll lock and if you have a full-size magic keyboard, you can press the F14 Key or fn/Shift + F14 key.

If the keyboard shortcuts are not working on your Mac, you can try running an AppleScript. And don’t worry, the process is quite simple. Here’s a step-by-step process:
1. Click the Launchpad or use Spotlight (Cmd + Space) to search for the Script Editor app and then launch it.
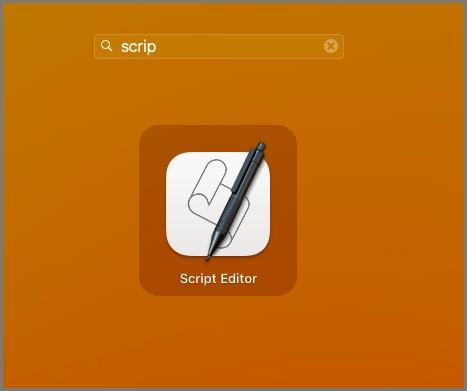
2. Click on the New Document button.

3. In the text field, paste the following script:
tell application "Microsoft Excel"
activate
end tell
tell application "System Events"
key code 107 using {shift down}
end tell
4. After that, hit the Run button (Play Icon) at the top toolbar (make sure the Excel file is already opened in the background).

That’s it. This should disable the scroll lock on Mac. Feel free to save the script for your future use.

Note: Enable the Script Editor in the Accessibility settings for proper functioning.

2. Verify Arrow Key Functionality
If there is no issue regarding the scroll lock, why don’t you test your arrow keys on other applications? If the arrow keys aren’t functioning in those apps as well, that means either the arrow keys themselves have ceased to work or there could be a problem with the keyboard driver.
On the other hand, if the arrow keys are working as expected, then you can safely assume that the problem is with your Excel software.
3. Exit Edit Mode
Normally, when you edit cell data, using the arrow keys will navigate you to different cells. However, if you enter edit mode using F2 (Windows) or control + U (Mac), the arrow keys will not function as expected. If this happens, simply press the same keys again to exit edit mode. This will restore the arrow keys’ ability to move between cells.
4. Restart Your Device
Restarting the device is one of the most effective ways to resolve problems. On the internet, you will find countless stories about how a simple restart fixed issues, ranging from minor to major. Therefore, we would highly recommend you try restarting your Mac or Windows PC if your arrow keys aren’t functioning. This action can also help resolve other Excel-related issues and glitches that may have accumulated during the device’s operation.
Tip: Learn how restarting a device resolves the majority of issues
5. Disable Excel Add-Ins
Excel Add-ins are helpful tools you can use with Microsoft Excel to enhance its functionality. However, at times, these add-ins can also be the reason your arrow keys have stopped working in Excel. That’s why, you should try disabling the Excel Add-ins to check if this fixes the issue. Here’s the complete process:
1. Open the Excel file and click on the File tab.

2. From the left sidebar, select Options.

3. In the next window, go to the Add-ins section. After that, click on the dropdown menu next to Manage, choose the Excel Add-ins option, and then click the Go button.

4. Now uncheck all the available Add-ins and hit OK.

5. Go back to your worksheet and see if this fixes the arrow key issue on your Excel.
If the arrow keys are still not working, repeat the same steps and choose a different option from the dropdown menu to disable the remaining Excel Add-ins.
Tip: Learn how to add any currency in Excel
6. Wait for the Excel File to Fully Load
If you’re using Excel Web, the workbook may not be fully loaded. This might also be the reason why the arrow keys aren’t working. To fix this, just wait for Excel to finish loading in your web browser before you start editing. Doing this should probably solve the problem with the arrow keys.
7. Unfreeze Panes
What if the Excel file you’re editing has Freeze Panes enabled, and that’s why your arrow keys are behaving strangely? If that’s indeed the situation, you should unfreeze the panes in the worksheet.
In case you’re not familiar with Freeze Panes, it’s a feature that allows you to keep certain rows and columns visible while the rest of the worksheet scrolls.
To unfreeze panes in Excel, simply go to the View tab, click on the Freeze Panes tool, and select the Unfreeze Panes option.
8. Repair the Office App
Sometimes, due to software glitches, missing files, or corrupt registry files, your Excel app might start acting strangely, like the arrow keys not working. In that case, you can try repairing your Microsoft Office app:
1. Navigate to Settings (Windows key + I) > Apps > Installed apps.

2. From the app list, click on the Meatball icon (3-dotted icon) next to the Office/Microsoft 365 app and select the Modify option.

Alternatively, you can also repair the Office app from the Control Panel.

3. A new window will pop up. From there, you can choose between Quick Repair or Online Repair. We would recommend starting with Quick Repair first; if the latter doesn’t work, you can then try Online Repair.

4. Now hit the Repair button to initiate the Quick Repair and it will begin repairing your Microsoft 365 and Office programs.

Once the repair is finished, you can open the Excel file and test whether it has fixed the arrow keys issue. If not, move on to the next solution.

9. Update Keyboard Driver
Up until now, we’ve explored various solutions, but there’s one solution that we overlooked – the keyboard driver. Sometimes, a corrupted or outdated driver can make your keyboard act strangely, affecting things like arrow keys. To fix this, you might just need to update or reinstall the keyboard driver. To do that, follow the below steps:
1. Open the WinX menu by right-clicking on the Start button or by using the Windows key + X shortcut and then choose the Device Manager option.
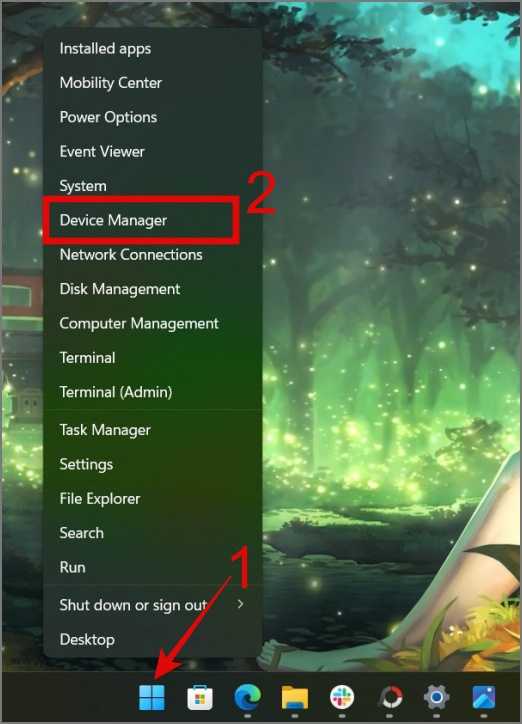
2. Double-click the Keyboards to expand it and then right-click on the device that you want to update or uninstall.

In this example, we are going with the Update driver option.
3. On the next window, you will presented with two options:
- Search automatically for drivers
- Browse my computer for drivers

4. You can go with the first option. If the update is available, it will start installing or else you’ll get the message “The best drivers for your device are already installed.”

10. Exit Formula Entry Mode
Up until this point, we’ve been discussing technical solutions. However, have you ever checked whether you’re in Excel’s formula entry mode? As in this mode, your arrow keys navigate within the formula, rather than moving the cursor around the worksheet.

To exit this mode, simply press the Enter key, and your arrow keys will resume moving between cells as usual.”
11. Reinstall Microsoft Office
If none of the above solutions have worked for you, then the only remaining option is to consider reinstalling the Office app. Sometimes, reinstalling can fix problems that can’t be resolved by other troubleshooting methods. Here’s how to re-install:
1. Navigate to Settings (Windows key + I) > Apps > Installed Apps.
2. Click on the Meatball icon (3-dotted icon) next to the Office/Microsoft 365 app and select the Uninstall option.

3. From there, follow the on-screen instructions to remove the program from your PC.
4. Once uninstalled, re-download and install the Microsoft 365 or Office app on your PC and see if it fixes the arrow keys issue.
Arrow-nesia in Excel
It can be frustrating when your arrow keys stop working in Excel, forcing you to use the cursor to select cells every time. We hope the solution mentioned above has helped fix this issue and your arrow keys have started working normally again in Excel.