Texting with friends can be more visually appealing by reacting to text messages, like a smiley face or a heart emoji. What if these reactions are not working? We have compiled a list of solutions to fix Google Messages Reactions that are not working on your Android.
Table of Contents
Before You Begin
We recommend you review these solutions before getting to the more technical fixes.
- Restart Your Phone – A restart can be a lifesaver in situations like this. So go ahead and restart your phone.
- Update the Phone – You should also update your phone to the latest version. The software updates contain bug fixes and sometimes change the message settings on your phone. Alternatively, also ensure you’re not running a rooted or custom system software on your phone otherwise, Google limits your access to its services.
- Update the Messages App – You need to update Google Messages app to the latest version from the Google Play Store.
- Airplane Mode – Enabling and disabling Airplane mode can help you refresh all mobile network and radio-related services to restore any network issues.
- Check Mobile Data or Wi-Fi – Google Messages Reactions is an RCS (Rich Communication Services) feature that requires a working internet connection. Hence, ensure you have a valid data plan or you’re connected to Wi-Fi.
1. Check RCS Status
Reacting to messages is a feature made possible by RCS on the Google Messages app. If RCS stops working in the middle of a chat for either of the participants, then neither of you will be able to react to messages. Hence, all chat members need to check the RCS status in the Google Messages app on their Android phones.
1. To check the RCS status, open the Google Messages app and tap on the profile photo on the top right of the screen. Then tap on Messages settings.
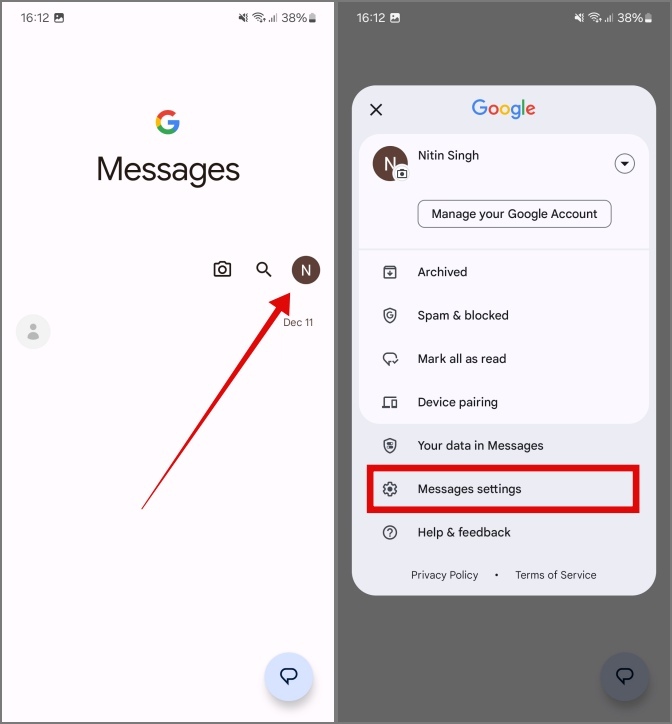
2. Tap on RCS chats. If it says Connected, then RCS is connected.
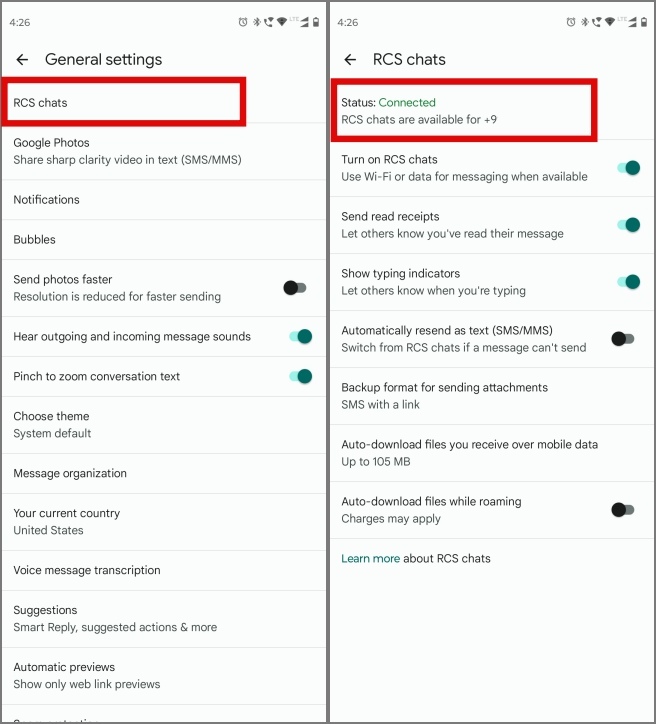
3. If you see Disconnected under the RCS banner, your Android phone does not have an active internet connection. You’ll need to connect to the Wi-Fi or enable mobile data for RCS to connect.
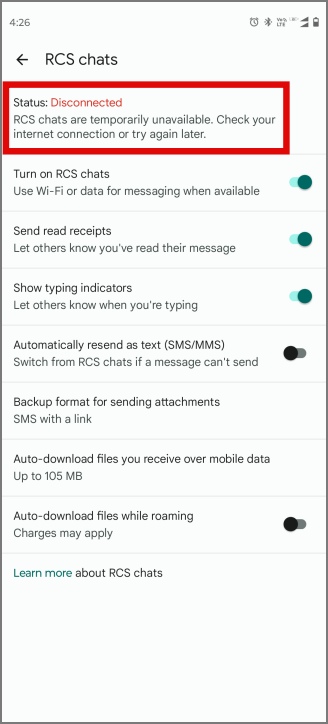
4. If your RCS chat status displays Trying to verify, then Google servers are verifying your phone number for proper functionality. If the status remains like that for over a day, tap Verify your number and wait for the process to complete.
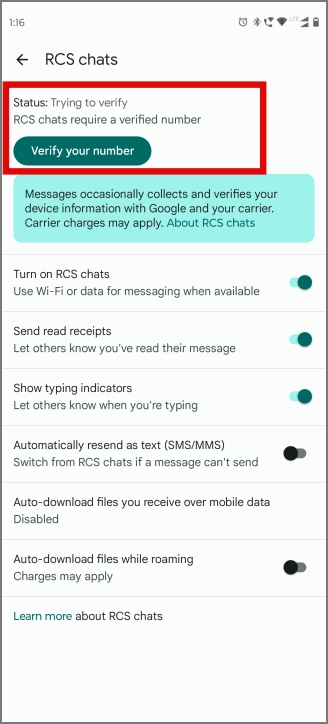
2. Check the Associated Mobile Number in Dual SIM Phones
Did you know that RCS only works on a single SIM? You can only react to messages sent and received from the mobile number with an active RCS status. If you use a dual SIM phone with two mobile numbers, you need to check the number on which the RCS is active. RCS may be already on and connected, but not on the mobile number you use in Google Messages with friends and other contacts.
1. To check the mobile number associated with RCS, open the Google Messages app, and tap on the profile photo on the top right of the screen. Then tap on Messages settings.
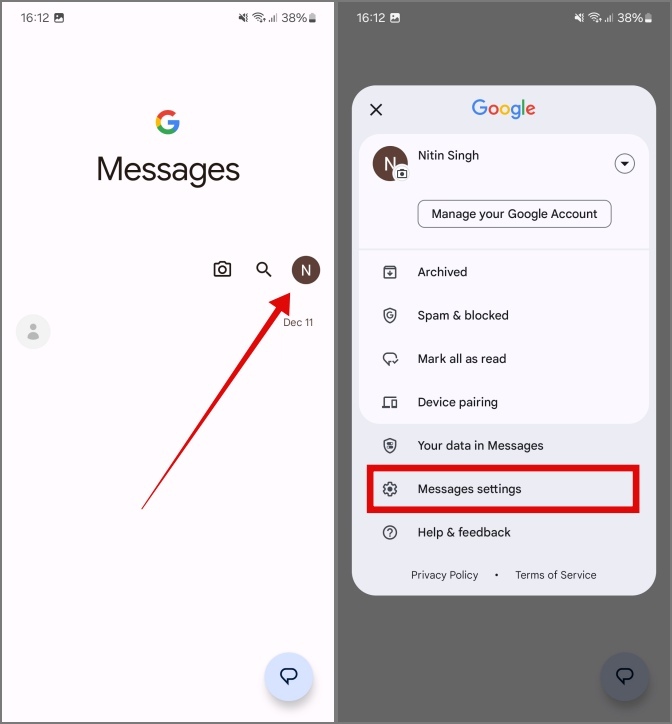
2. For phones with active dual SIMs and tap on General. Tap on RCS chats.
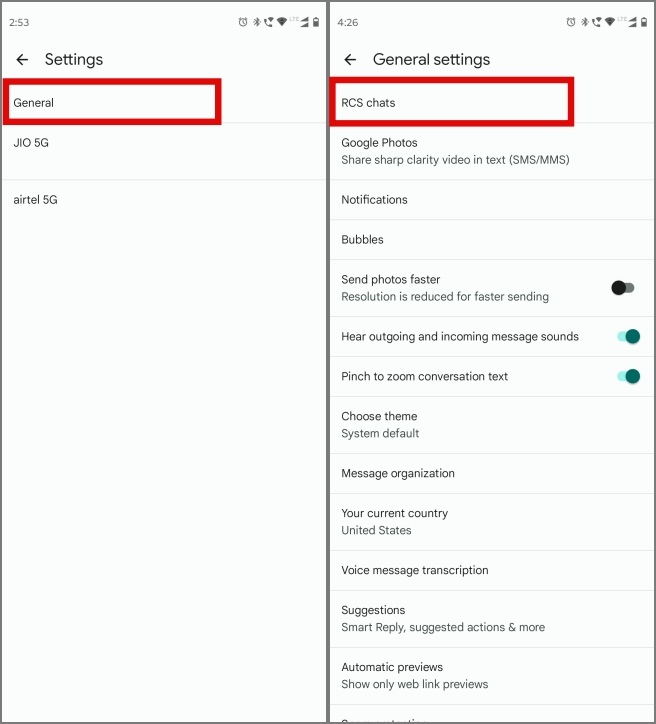
3. Look where it says Connected, you will also see the mobile number associated with RCS chats. If you wish to use RCS with the other mobile number on your phone, tap the Turn on RCS chats toggle to turn off RCS and configure your other mobile number.
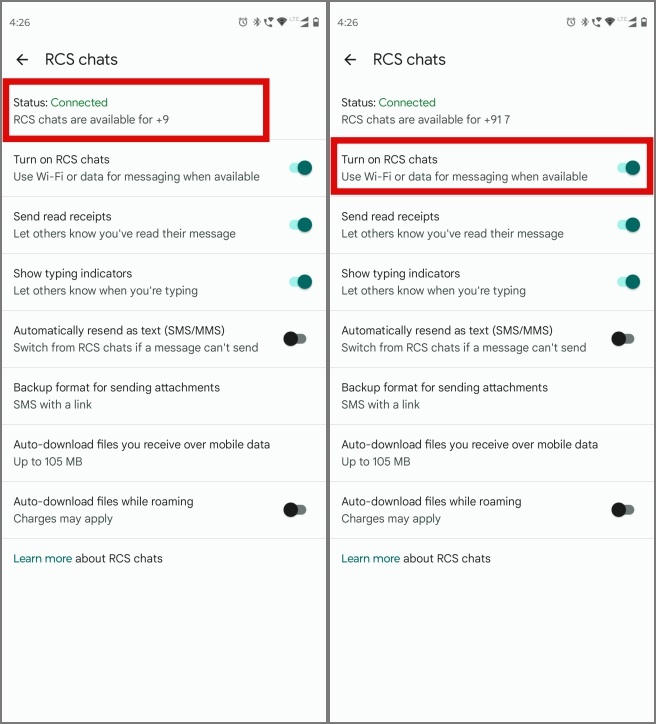
3. Turn on Show iPhone Reactions as Emoji
Are you having trouble receiving reactions from iPhone users in Google Messages? You should note that the iPhone does not use the RCS protocol while writing this article. Hence, you cannot react to messages sent by iPhone users, but they can react to your messages and are visible to you. Therefore, if you want to see the reactions of iPhone users, you need to turn on the toggle for it.
1. To see reactions from iPhone users, open the Google Messages app and tap on the profile photo on the top right of the screen. Then tap on Messages settings.
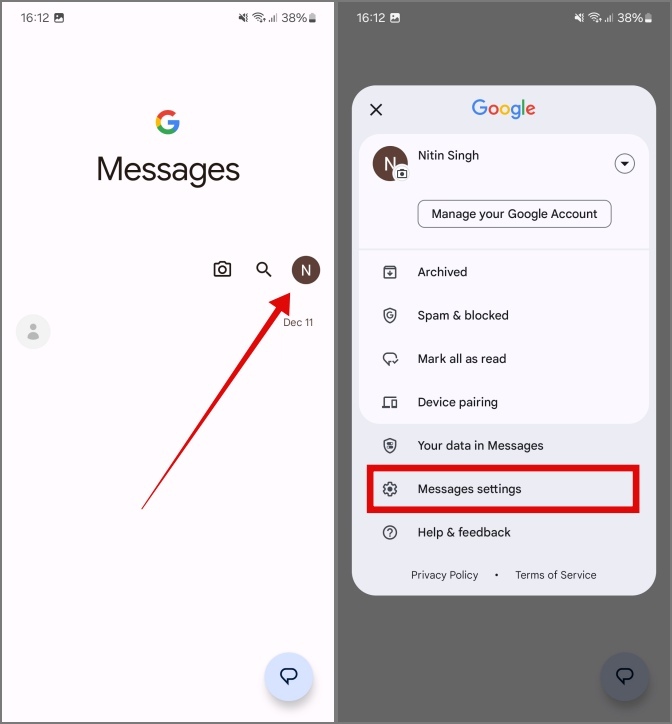
2. Scroll down to access the Advanced sub-menu, and tap the toggle for Show iPhone reactions as emoji. With this, you should see reactions done by iPhone users.
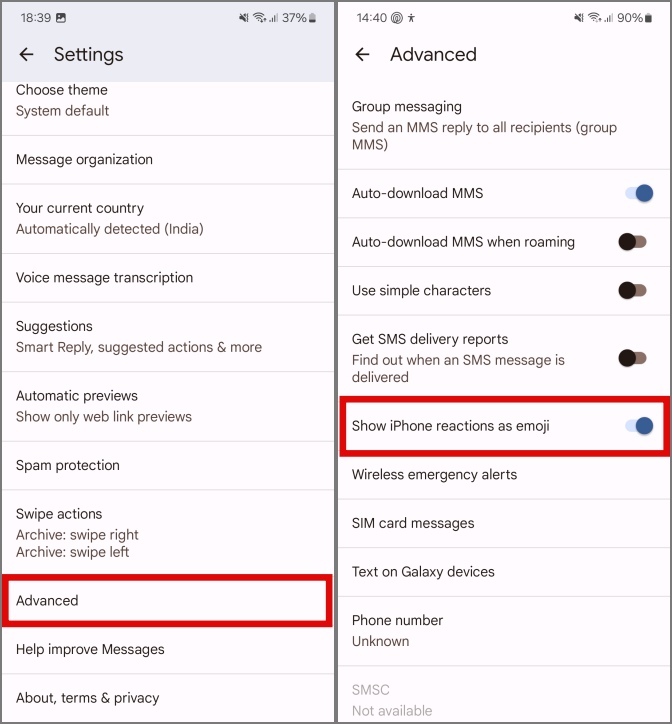
4. Clear the Cache of Messages App
Have you tried clearing the cache for the Messages App? It is also recommended by product experts on the Google support page to clear the cache of the Messages app if you encounter any problem while using Reactions on the Google Messages app.
1. To clear the cache of the messages app, tap and hold on the app icon and tap the information icon from the floating menu.
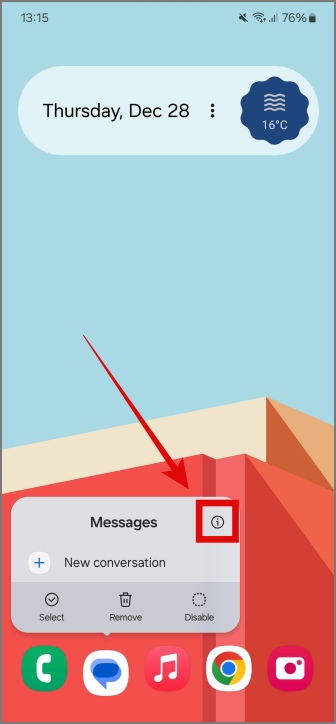
2. Tap on Storage, then tap on Clear cache at the right-bottom of the screen.
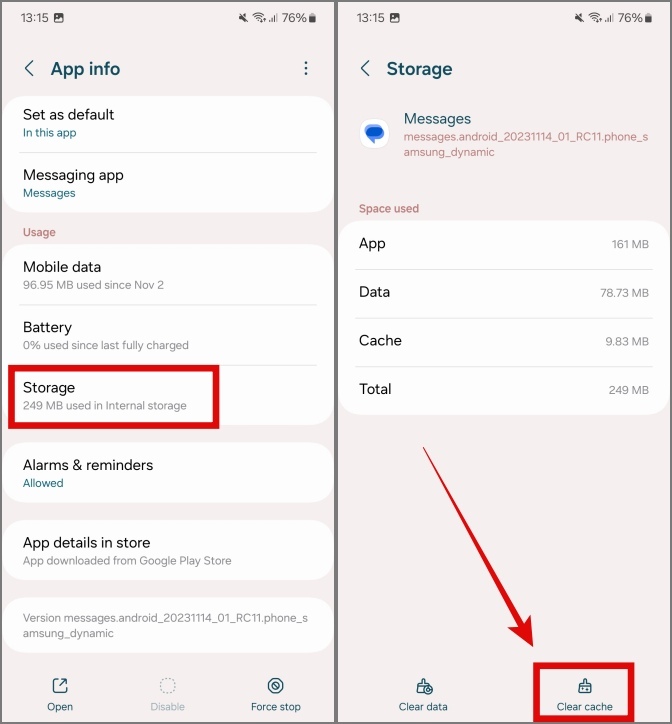
Similarly, you can clearer the cache for the Carrier Services app.
5. Disable VPN
Some Google services may stop working if you use a VPN service. Therefore, disconnect your VPN and try reacting to messages with your friends – this helped a Reddit user.
Also, these features are released in phases, with some regions receiving it earlier than others. As many users pointed out, they had the feature in their home locations but couldn’t find it when traveling overseas. So, update the Google Messages app to the latest version and wait till it is released for your region.
React to Reactions
With these fixes tried and tested, you can react to all mesages in the RCS chat. But if you still cannot react to messages on Google Messages, the feature might not’ve rolled out to your region. Meanwhile, you can check our guide to using Google Messages on web like a pro.