5G, the latest generation of wireless technology, is now available in most major countries for consumers. While that’s exciting and all, you may not be able to experience faster internet speeds if your Android won’t connect to 5G in the first place. Thankfully, it’s possible to fix this issue. In this guide, we’ve compiled a list of all possible solutions for 5G not showing up on your Android. So, let’s take a look.
Table of Contents
1. Check If Your Phone Has 5G Support
Although most modern-day smartphones support 5G, not all of them do. Hence, the first thing you should do is check if your Android phone is 5G-ready. For that, it’s best to check the official specifications page of your smartphone online. Alternatively, you can visit a website like cacombos to check the same.

2. Make Sure Your Carrier Has Rolled Out 5G Services
Next, you need to check if your carrier has rolled out 5G services in your region. If it hasn’t, 5G won’t show up on your Android, no matter what you do. Check with your carrier to make sure it supports 5G.
3. Verify Your Mobile Plan
You won’t be able to utilize 5G services provided by your carrier if your current cell plan does not cover them. You can check your carrier’s app or contact them to check if 5G is included in your plan. If not, you may need to upgrade your plan so that 5G shows up on your Android.

4. Check 5G Coverage in Your Area
Even if certain your carrier advertises 5G services across the country, the actual availability of 5G may vary. Therefore, it’s important to check their coverage map and determine whether or not 5G is available in the specific region you’re in.
Major carriers like AT&T, T-Mobile, Verizon, and others have a coverage map on their websites that shows 5G availability in various regions. In case your carrier does not offer a coverage map, you can monitor the deployment of 5G in your locality by referring to Ookla 5G Map.
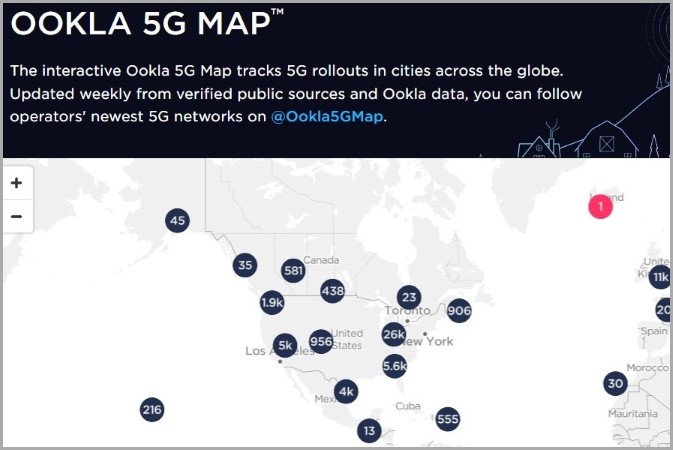
5. Change Network Mode
On Android, you can switch between various network modes as needed. If you’ve set your Android phone to use 3G or 4G only, it won’t connect to a 5G network, even if one is available. Here’s how to change the set network mode on your Android.
1. Open the Settings app and go to Connections.

2. Tap on Mobile networks.

3. Tap on Network mode and select the 5G/LTE/3G/2G (auto connect) option.

6. Disable Power Saving Mode
Have you enabled the power-saving mode on your phone? If so, it could prevent your Android from connecting to a 5G network in order to conserve battery power. Hence, it’s best to disable it.
1. Open the Settings app on your phone and navigate to Battery and device care > Battery.

2. Disable the toggle next to Power saving.

7. Toggle Airplane Mode
Toggling the Airplane mode is a neat way to fix any minor network-related issues on your Android. If it’s just a temporary glitch that’s preventing 5G from showing up on your Android, enabling and disabling the Airplane mode should do the trick.
Swipe down from the top of the screen to access the Quick Settings panel and tap the airplane icon to enable it. Wait for a few minutes and then tap the airplane icon again to turn it off.
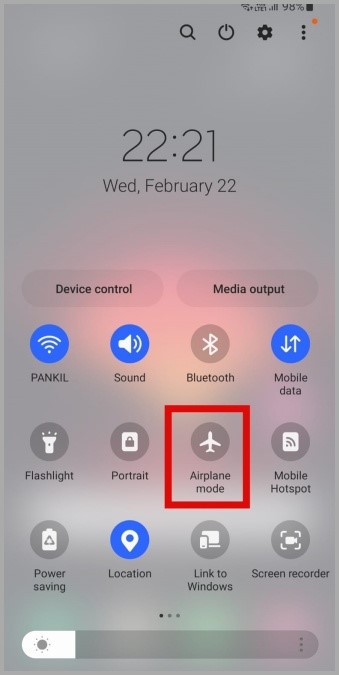
8. Install Android Updates
Using an outdated version of Android can also result in such anomalies. Hence, it’s best to keep your phone updated to the most recent version available. If the 5G not showing up issue is limited to the OS build your Android is running, installing newer updates should help.
Open the Settings app and navigate to Software update > Download and install. After installing the latest updates, check if the issue is still there.
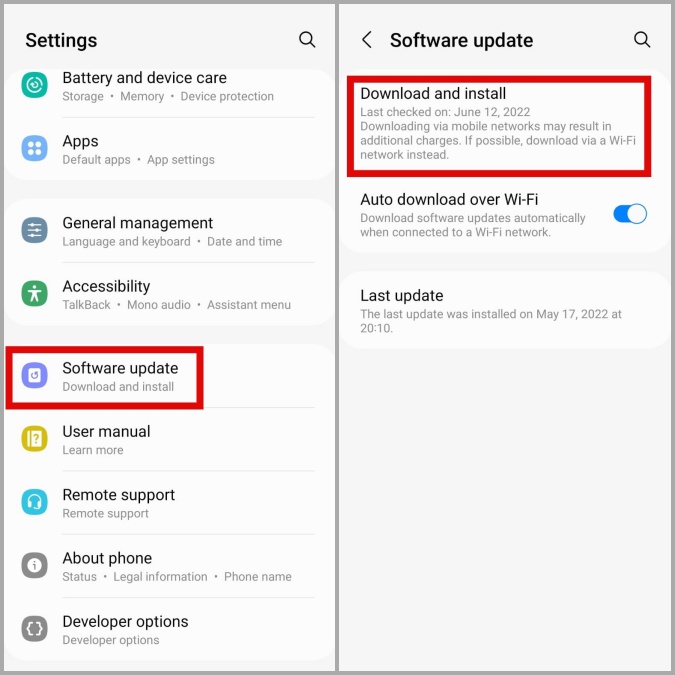
9. Reset Network Settings
If 5G is still not showing up on your Android at this point, you’ve no option but to reset the network settings on your phone. This should revert all the network settings on your phone to their default values and resolve the issue for good.
1. Open up the Settings app and go to General management.
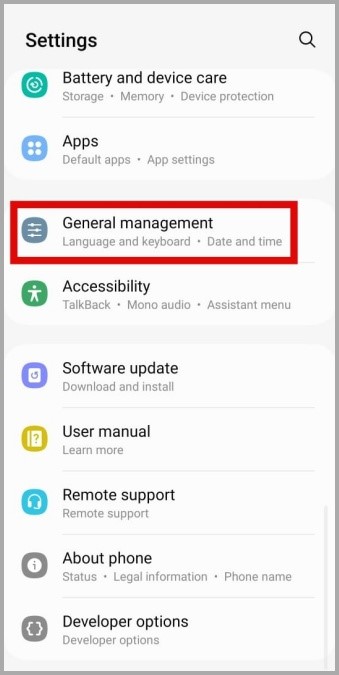
2. Scroll down to tap on Reset and select Reset network settings.
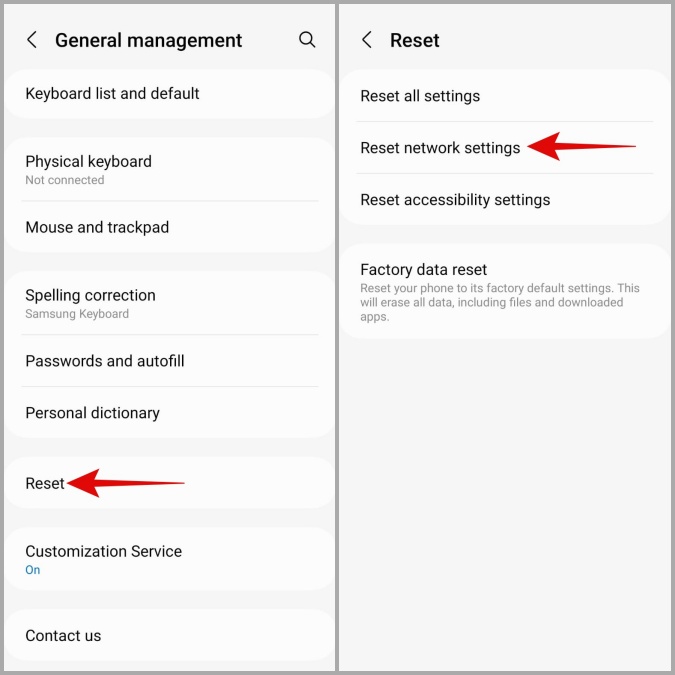
3. Hit the Reset settings button and follow the on-screen instructions to finish the process.
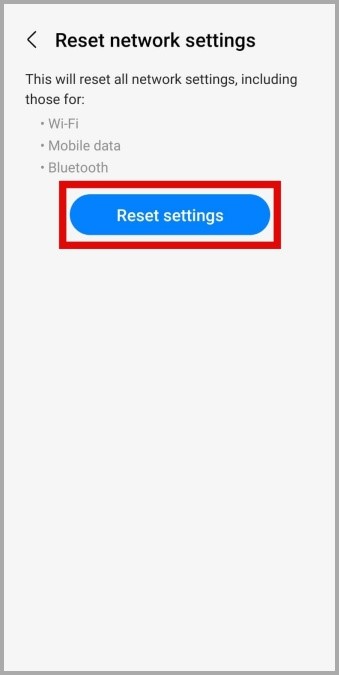
Experience the Speed of 5G
If you have a 5G-compatible phone and use a carrier that supports 5G, one of the solutions listed above should help you resolve the issue.
Like using 5G but worried about battery drain? There are several things you can do to reduce battery drain while using 5G on your phone.