Are you stuck with a voicemail notification that just won’t go away from your Samsung Galaxy phone? Whether you’ve recently cleared your voicemail or there are no new messages at all, dealing with an alert that persists on your phone can be frustrating. Don’t worry, we’ve put together some helpful suggestions that should make the voicemail notification disappear in no time.
Table of Contents
1. Open Your Voicemails
The easiest way to make the persistent voicemail notification go away is to open pending voicemails on your Samsung Galaxy phone. To do this, simply tap on the voicemail notification and enter your password if prompted.

Once you have listened to all of your voicemails, the notification should disappear automatically.
2. Clear Cache and Data for Phone and Related System Apps
Sometimes, temporary files accumulated by the Phone app or a related system app might cause the voicemail notification to become stuck on your Samsung Galaxy phone. To resolve this, you can try clearing the existing cache and app data associated with the Phone and other related system apps. Here’s how to do it.
1. Open the Settings app and scroll down to tap on Apps.
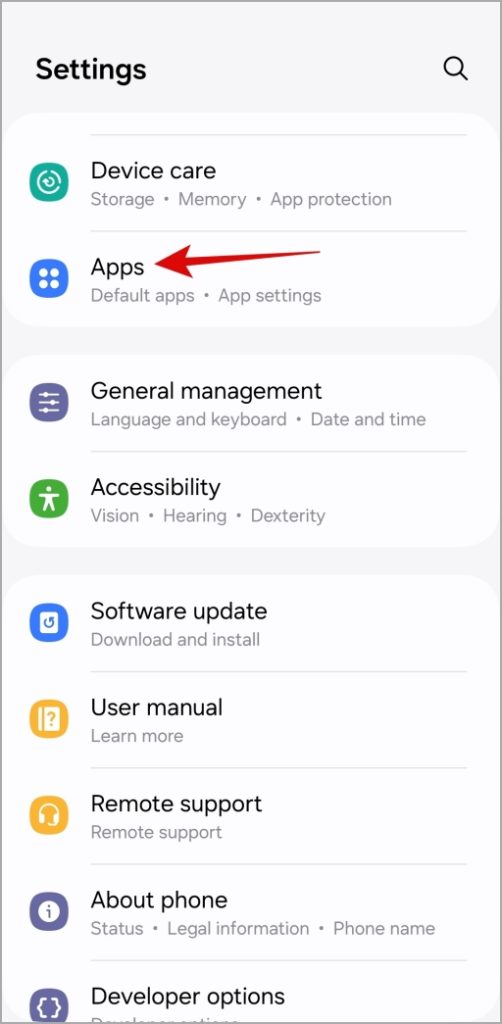
2. Tap the filter and sort icon and enable the toggle next to Show system apps. Then, tap OK.
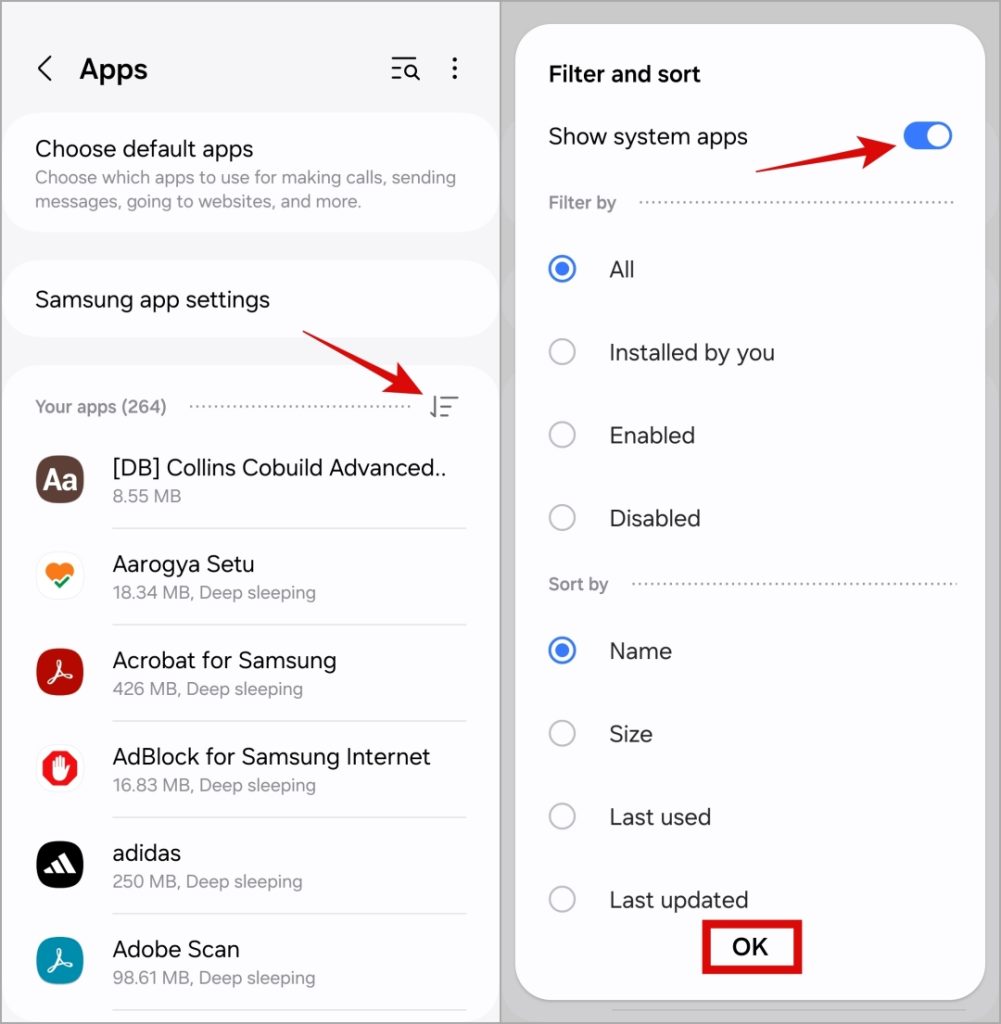
3. Scroll down or use the search tool at the top to locate the Phone app. Then, tap on it.

4. Go to Storage and tap the Clear cache option, followed by Clear data at the bottom.

5. Return to the Apps page and tap the Phone services app.

6. Select Storage and tap the Clear cache and Clear data options.
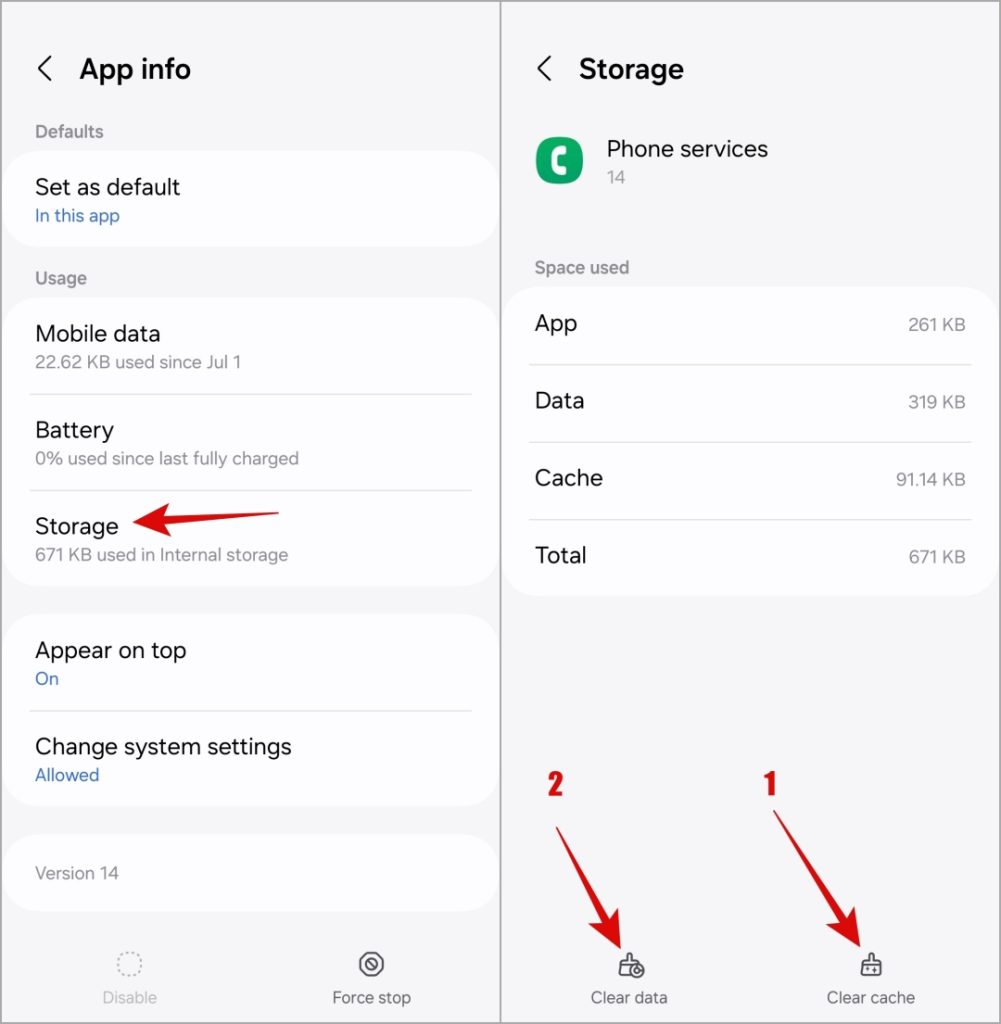
7. Similarly, clear the cache and data for Call settings and Visual voicemail apps as well.

3. Update the Phone App
If you can’t get rid of voicemail notifications even after clearing the cache on your Samsung Galaxy phone, there may be an issue with the Phone app itself. Fortunately, Samsung frequently releases updates for the Phone app to address bugs and improve performance.
To check for pending updates for the Phone app, use these steps:
1. Open the Phone app. Tap the kebab menu (three dots) in the top right corner and select Settings from the resulting menu.
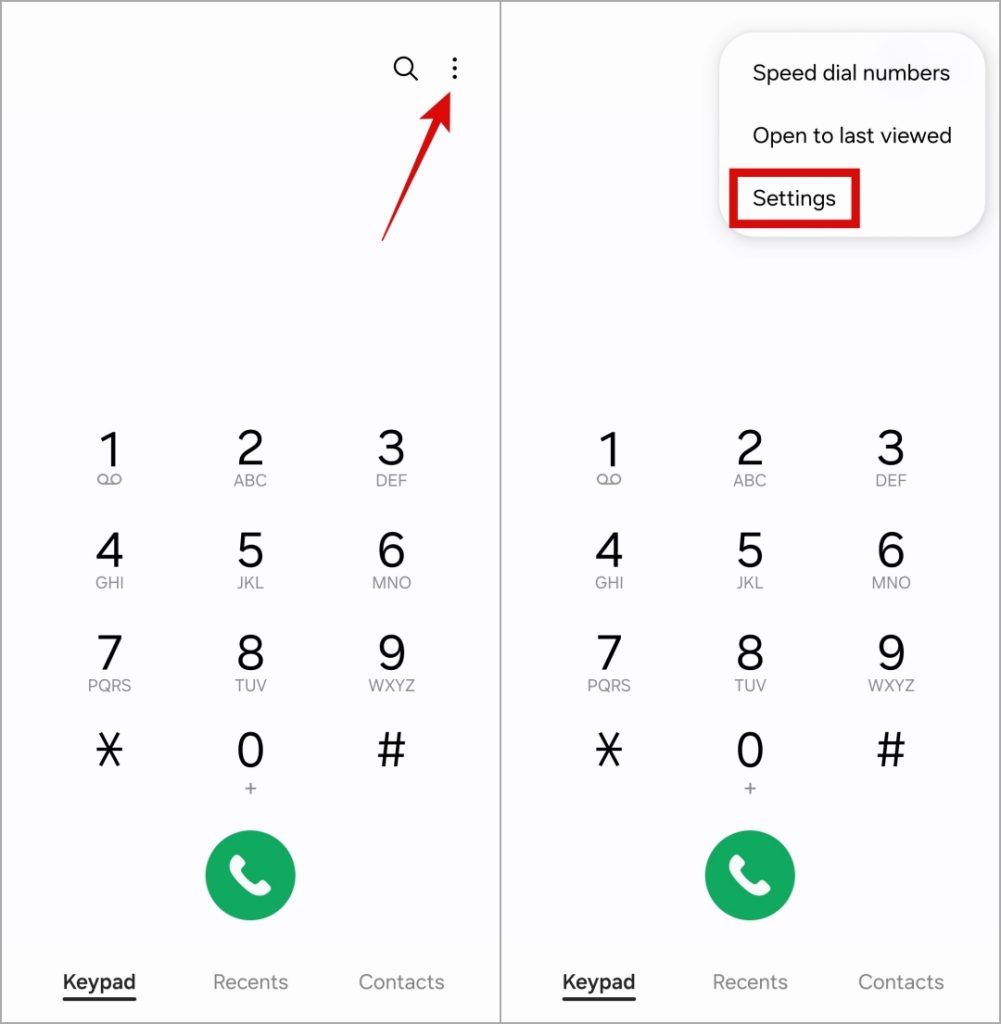
2. Scroll down to tap on About Phone. If any updates are available, tap the Update button to install them.

4. Customize Voicemail Notifications
While One UI does not allow you to completely disable voicemail notifications on your Samsung Galaxy phone, you can make them less intrusive. For instance, you can turn off the alert sound or hide the voicemail symbol that appears on the Samsung Phone app.
To customize voicemail notifications on your Samsung Galaxy phone:
1. Open the Phone app. Tap the kebab menu (three dots) in the top right corner and select Settings.
2. Scroll down to tap on Voicemail and select Notifications from the following menu.

3. Select Silent and turn off the toggles next to Minimize notifications and App icon badges.

5. Reset Mobile Network Settings
Incorrectly configured network settings can also prevent you from removing the voicemail notification from your Samsung phone. If that’s the case, your best option is to reset your mobile network settings and start over.
Note that this process will erase all of your mobile data preferences, APNs, and other related settings. If you are fine with that, use these steps to reset all the network settings on your Samsung phone.
1. Open the Settings app on your phone and tap on General management.
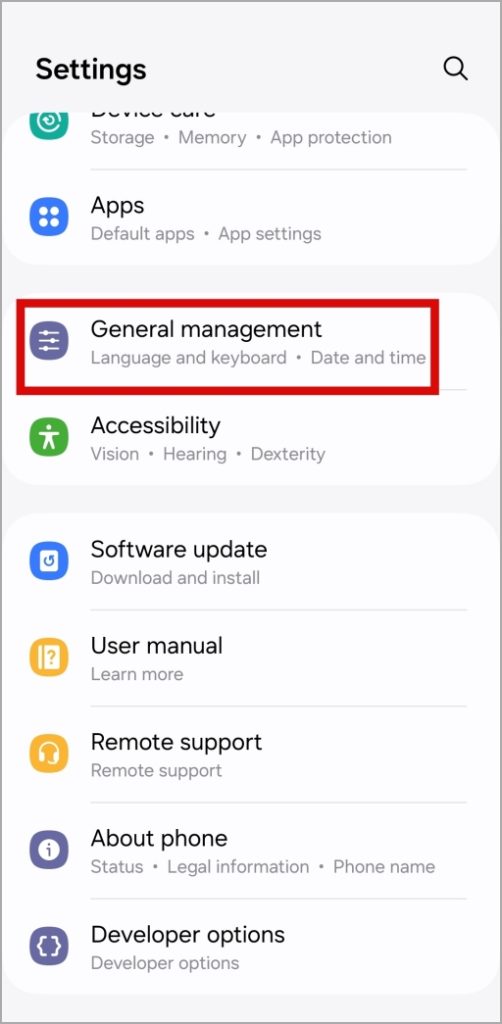
2. Tap Reset and select Reset mobile network settings from the following screen.
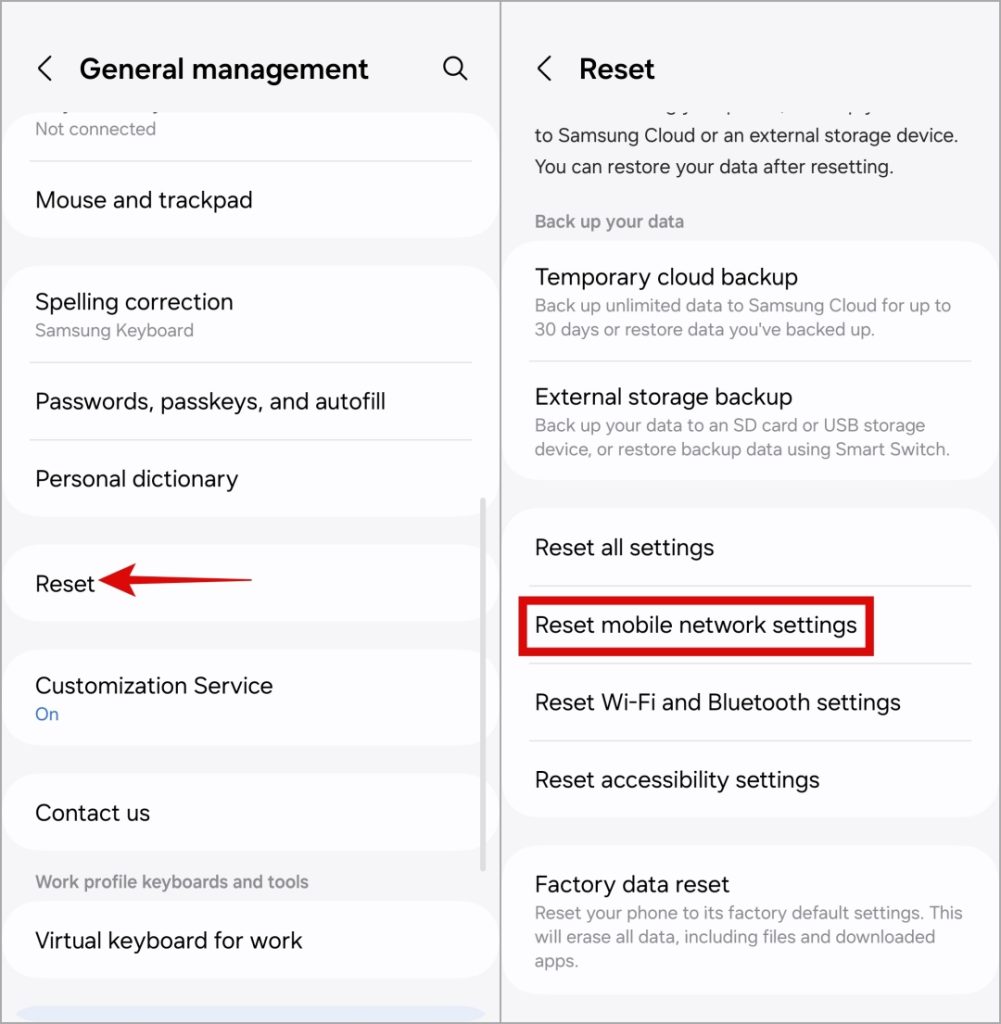
3. Tap on Reset settings to confirm.
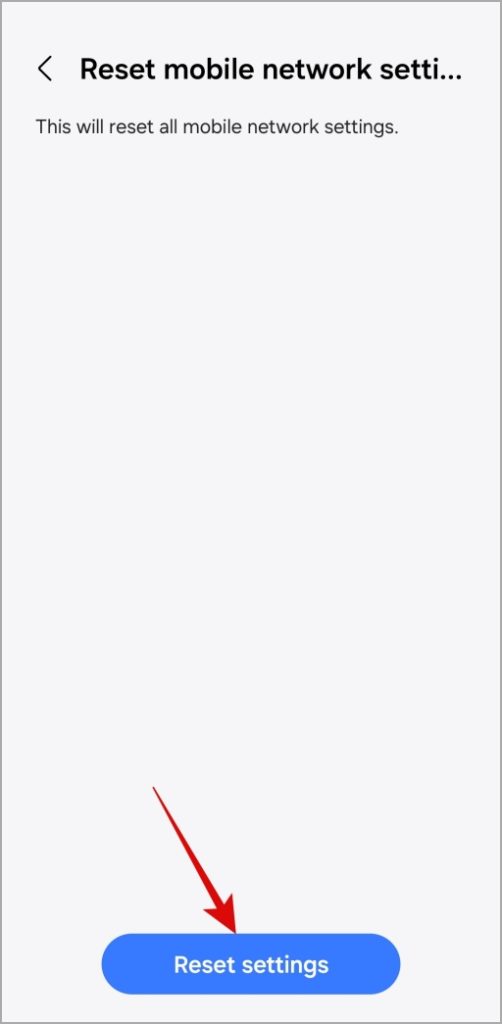
Follow the on-screen prompts to finish resetting your network settings. After that, the voicemail notification should disappear from your Samsung Galaxy phone.
Say Goodbye to Persistent Voicemail Alerts
Voicemail alerts can help you keep track of important messages that you may have missed. However, you wouldn’t want these voicemail notifications to stick around forever and not go away from your Samsung Galaxy phone. Hopefully, one of the tips above has helped you solve the problem and your notification panel is now clear.
Do you know what else you can do to manage your notifications better? Go through these best notification settings for your Samsung Galaxy phone and customize them to your liking.