Your favorite social media platform Instagram has introduced quite a few new features recently. And while the users have welcomed the introduction of Stories, Reels, and IGTV to the platform, it still carries some notable bugs and glitches here and there. Out of all of those, the most annoying one is when the sound stops working on Instagram all of a sudden. Well, if you’re facing a similar issue yourself, we’ve compiled a list of solutions to help you fix all sorts of sound problems on Instagram. Let’s get started.
Fix Instagram Sound Not Working on Mobile
1. Check Volume
The first thing you should do is to check the volume on your phone. Now I’m sure you’ve already done that by now. But it’s always nice to double-check. Additionally, if the headphone or speaker you’re using has a separate volume controller, make sure to check its volume level too.
Apart from this, some iOS users have also reported that the Instagram sound stops working once they switch to the silent mode. So, if you’ve enabled silent mode, try turning off the mute switch to see if you can get the sound back.
2. Update and Restart the App
If you’re facing sound problems in the Instagram app on your phone, it may be due to a bug specific to the app version you’re using. In most cases, such critical bugs are often quickly fixed by developers via an update.
So, go ahead and update Instagram on your Android or iPhone and then restart the app to see if the issue is gone now.
3. Restart Phone
If restarting or updating the app doesn’t help, then you can try restarting your phone itself. Restarting your phone closes all the apps and processes running on your device. This way, you can make sure that those other apps or processes on your phone are not causing sound problems on Instagram.
4. Clear App Cache
If you’ve been using the Instagram app for a while now, it’s possible that the app has collected a lot of cache data over time. Deleting cache data of any app is known to help fix small bugs here and there related to the app. Thus, you should periodically purge cache data on your phone. Here’s how.
1. Open Settings on your phone and go to Apps and notifications. Now scroll down or use the search tool at the top to find Instagram.
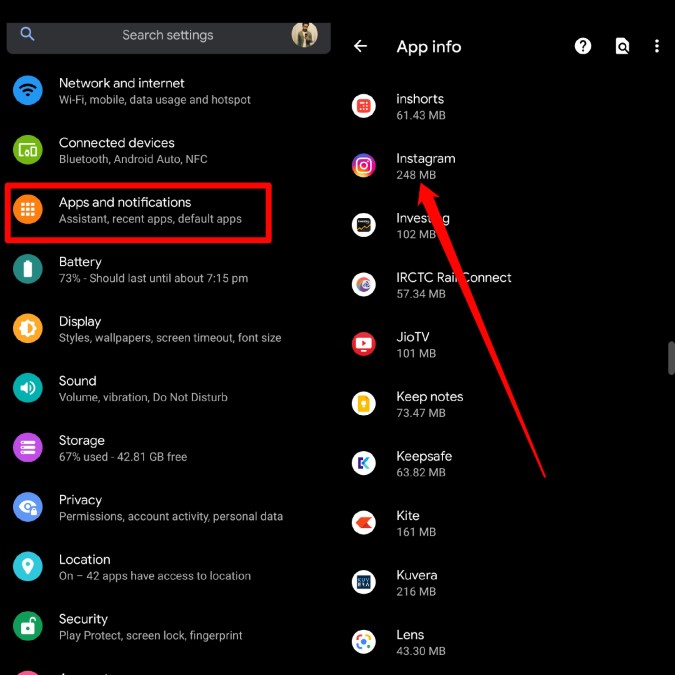
2. Next, go to Storage and cache and tap on the Clear cache option.
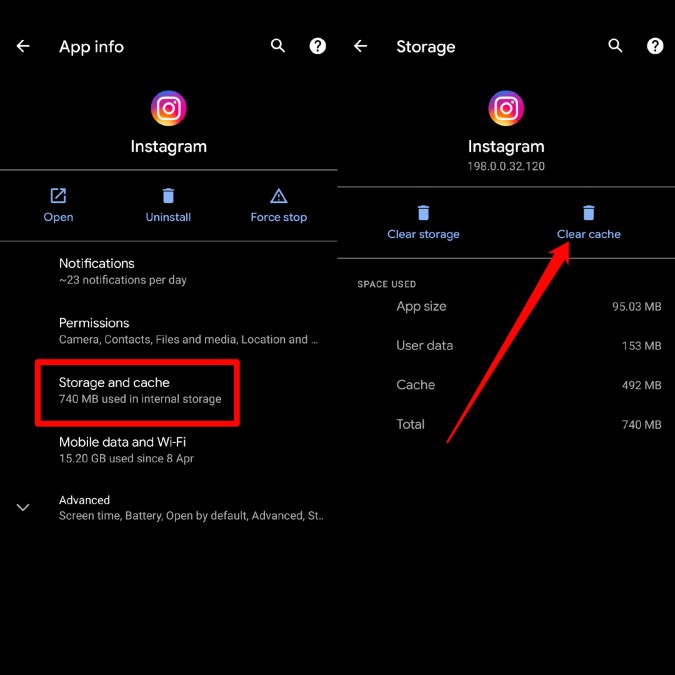
Once done, go ahead and restart the Instagram app and see if the issue is resolved. You will need to sign back in though.
5. Sign Out and Sign In
Oddly enough, signing out and signing back into the Instagram app has worked for many while fixing sound problems on Instagram.
To log out of the Instagram app, tap on your profile picture in the bottom right to go to your profile. Here, tap on the three parallel horizontal lines in the upper right and choose Settings from the list.

Scroll down to the end of the page and tap on the Log Out option at the end of the page.

Restart the app and sign back in to see if the audio is working fine now.
6. Reinstall Instagram
If signing out and back again doesn’t solve the issue, then you can try uninstalling and reinstalling the app. Delete cache and data using steps shown in point 4 above, uninstall the app, and then reinstall again. Doing this will delete any corrupted data associated with the app, giving it a fresh start.
7. Inspect Phone’s Hardware
If trying out the above-mentioned solutions doesn’t help, and if you’re encountering sound problems in the other apps too, then it could be due to faulty hardware. And you’re best advised to visit an authorized service center to get it fixed.
Fix Instagram Sound Not Working on Web
If you’re facing sound problems while using Instagram on your PC, here are a few fixes that you can try.
8. Clear Browser Cache
Similar to apps, your browser also collects cache and cookies when you browse the internet. Clearing cache and cookie data can help troubleshoot random bugs and errors including sound problems in Instagram. Here’s how to do it.
On Google Chrome
1. Launch Google Chrome and press Ctrl+Shift+Delete keys to quickly open the Clear browsing data panel in the Settings tab.
2. Select All time in the Time range option and select Cookies and other site data and Cached images and files options. Finally, click on the Clear data button at the bottom.

On Microsoft Edge
1. Launch Microsoft Edge. Click on the three-dot menu icon on the far-right and select Settings from the list.
2. Go to the Privacy, search, and services tab on your left and tap on the Choose what to clear button on your right.

3. Again, select All time in the Time range option and tap on the Clear now button, select Cookies and other site data and Cached images and files, and tap on the Clear now button.
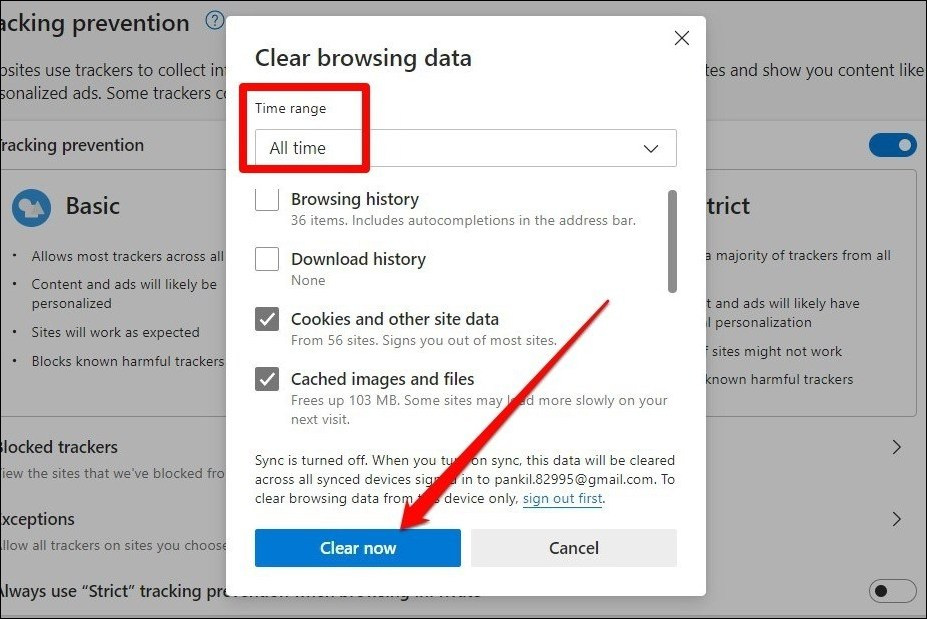
After deleting the cache and cookies, restart your browser and see if the sound problem is gone.
9. Disable Extensions
Poorly designed third-party extensions can cause all sorts of problems on your web browser. The Instagram sound problem is one of them. Thus, you can try disabling extensions on your browser to see if it fixes the issue.
To disable extensions on Chrome, type chrome://extensions in the address bar and press Enter. Disable all extensions and restart Chrome.

If the issue is resolved, try turning on extensions one by one to find the one causing the problem.
Wrap Up: Instagram Sound Not Working
So these were some solutions that you can try to fix the Instagram sound not working problem. Hopefully, one of the solutions worked out for you and you’re back to watching your favorite Instagram Reels and stories.
Also Read: How to Add Music to Instagram Story without Sticker