Despite the convenience of instant messaging, text messaging still remains to be a popular mode of communication. If you too, rely on the good old text messages to keep in touch with everyone and receive important alerts, it can be frustrating when your Samsung phone fails to send or receive any messages. In this guide, we’ve listed out effective fixes for the Samsung phone not sending or receiving text messages issue. So, let’s start.
Table of Contents
Before We Begin
Before resorting to any advanced fixes, it’s a good idea to try some of the basic solutions. If it’s nothing major, one of these fixes will help resolve the issue and save you a lot of time.
The first thing you should do is check the cell signal on your device. For that, look for the cell signal bars in the top right corner of the screen. If the signal is weak, you’ll need to move to a location with better signal strength.

Another thing you need to do is rule out any potential issues on your carrier’s side. You can visit a website like Downdetector to check if your carrier is experiencing issues.
Next, you can try disabling and re-enabling your SIM card. This will refresh your phone’s network connection and take care of any minor glitches. Open the Settings app and navigate to Connections > SIM manager. Toggle off the switch next to your SIM and turn it back on after a few moments.
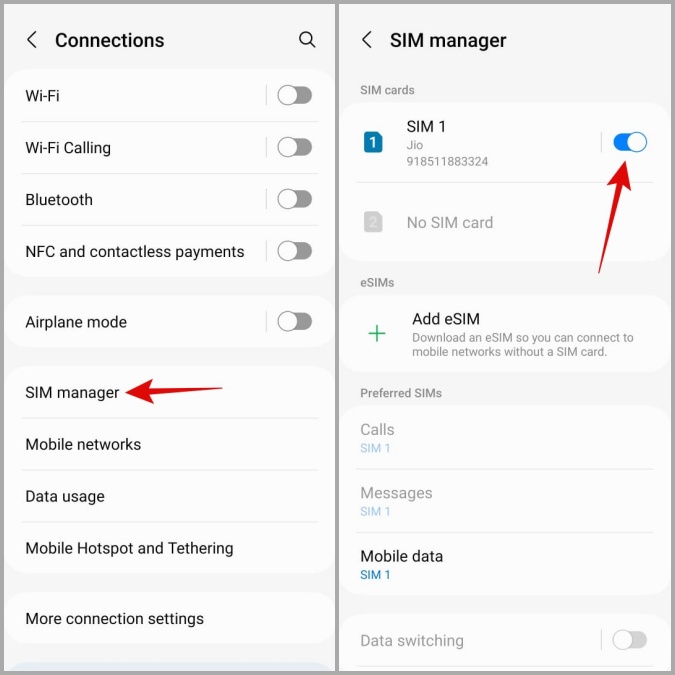
If disabling and re-enabling the SIM card does not help, try restarting your Samsung phone. This is a classic troubleshooting tip that can help address a variety of issues, including the one you are experiencing.
If the above tricks don’t help, work through the troubleshooting tips below to resolve the issue.
1. Check Blocked Numbers
Your Samsung phone may fail to receive text messages from a particular contact if you’ve previously blocked it. Here’s how you can check if a number is blocked on your Samsung phone.
1. In the Messages app, tap the kebab menu (three dots) in the top right corner and select Settings.
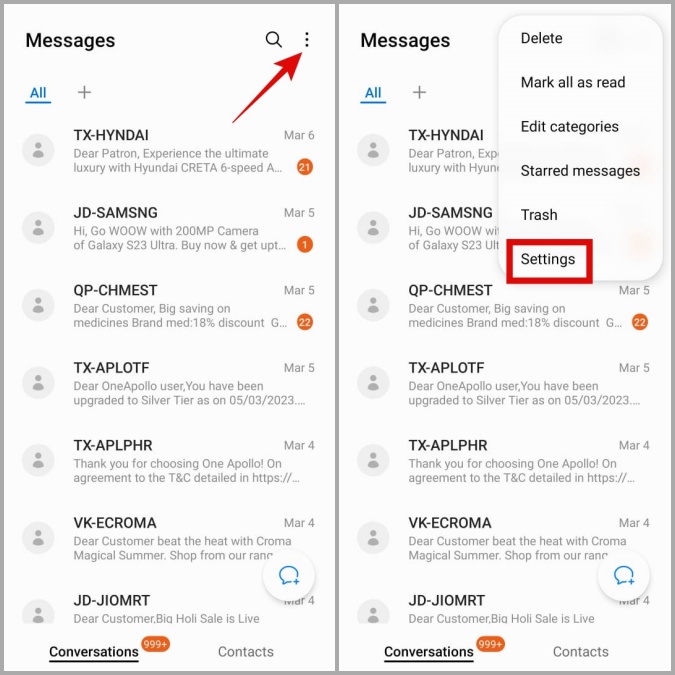
2. Tap on Block numbers and spam.
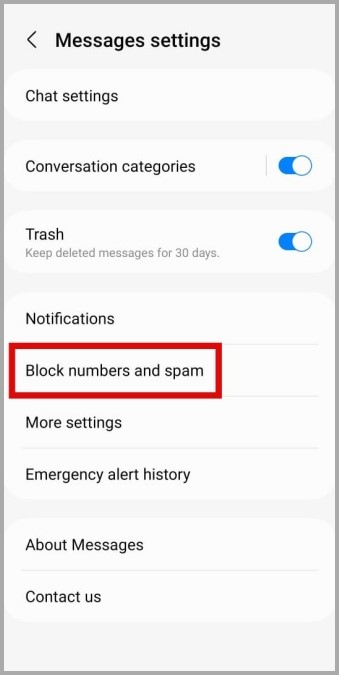
3. Tap on Block numbers. If you see any important numbers on the list, tap the dash (–) icon next to it to unblock it.
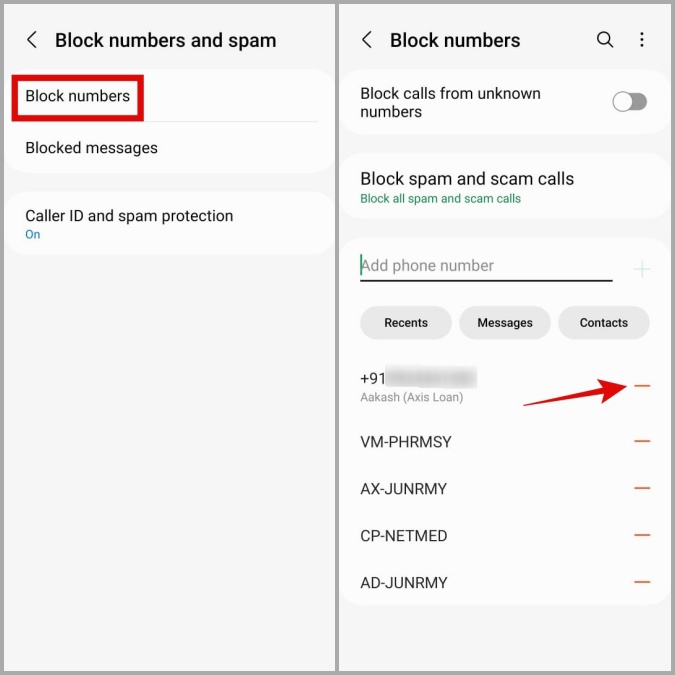
2. Check the Message Center Number
Another reason why you might have trouble sending text messages is if the SMSC (Short Message Service Center) number stored on your Samsung phone is incorrect. Here’s how you can correct it.
1. In the Messages app, tap the kebab menu (three dots) in the top right corner and select Settings.
2. Navigate to More settings > Text messages.
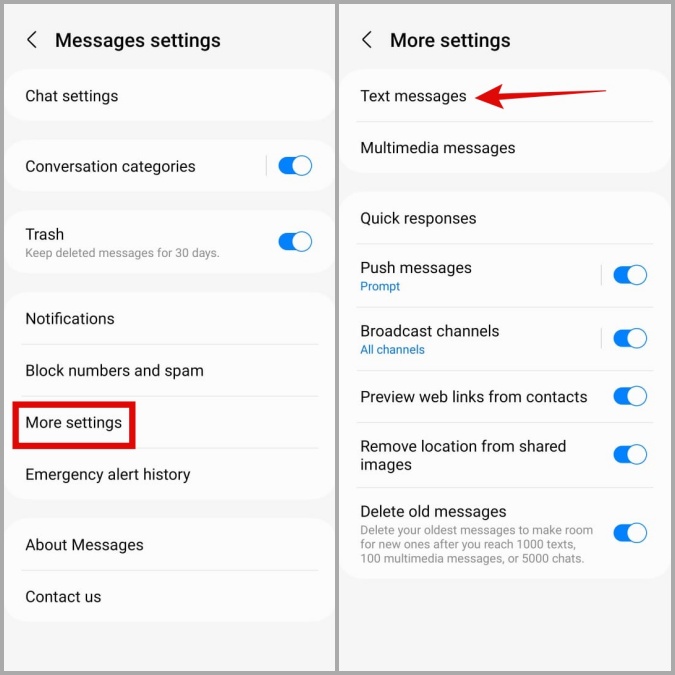
3. Check the set Message center number. You need to make sure that the message center mentioned on your phone is the same as the one on your network operator’s website.
Note: If you can’t find the SMSC number for your network provider online, contact customer service.
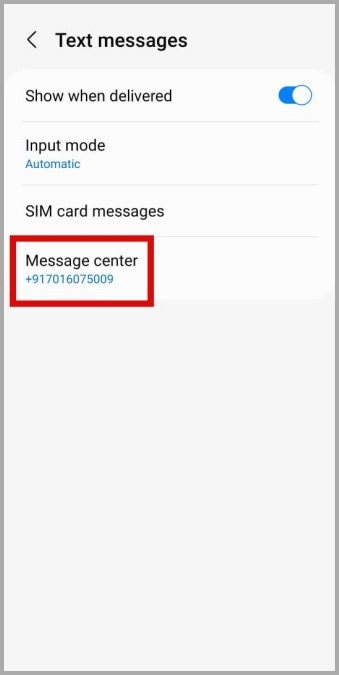
4. If the set SMSC number is different, tap on Message center to edit the number and hit Set.
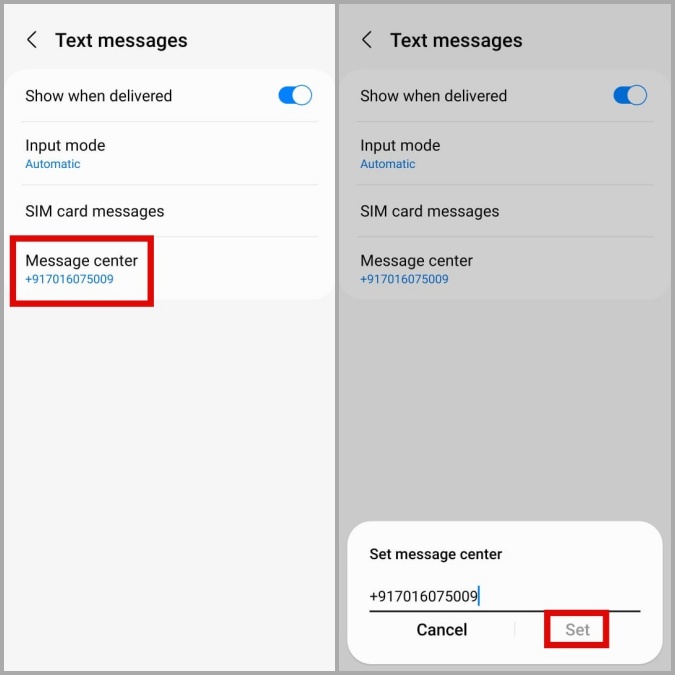
3. Unregister From iMessage
If you’ve previously used your SIM card to exchange iMessages on an iPhone, your messages may get sent over as iMessages. To avoid this, you must unregister your number from the iMessage service. Head to Apple’s website and follow the mentioned instructions to deregister your phone number.
4. Inspect Your SIM Card
Next, you need to remove your SIM card and inspect it for any damages. While you’re at it, check the LDI (Liquid Damage Indicator) strip inside the SIM slot. If your Samsung phone has been exposed to moisture, the LDI will be a solid pink, purple, or red. In that case, you may have to take your phone to a Samsung service center and have it checked by a professional.

5. Clear Cache for the Messages App
Issues with the Messages app on your Samsung phone can also keep you from sending or receiving text messages. This usually happens when the cache files stored by the Messages app become corrupt or inaccessible. Here’s what you can do to get rid of them.
1. Long press the Messages app on your phone and tap the info icon.
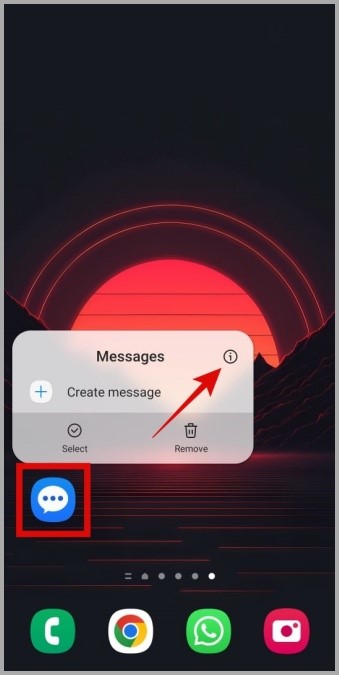
2. Go to Storage and tap the Clear cache option.
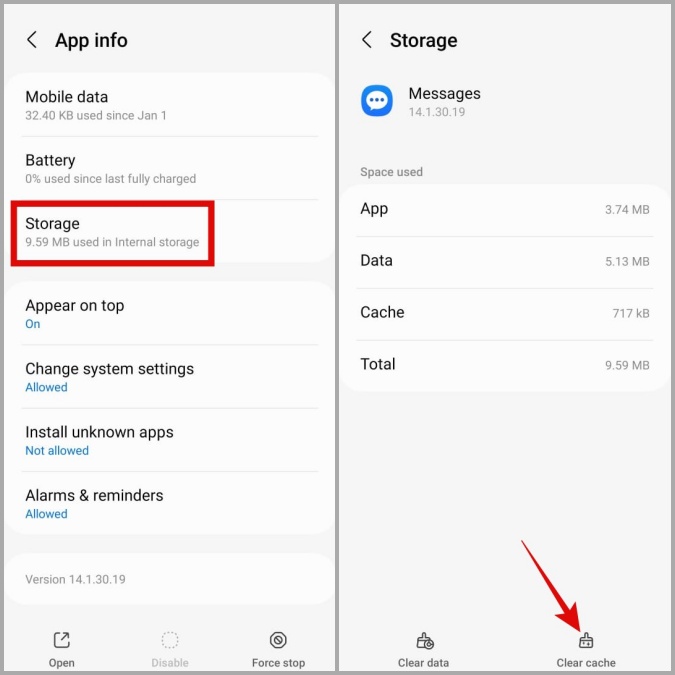
6. Update the App
A buggy or outdated messaging app could also give you such problems. If you haven’t updated your Messages app in a while, head over to Play Store or Galaxy Store to update the app and see if that improves the situation.
7. Change the Default Messaging App
If updating the app does not work, you can consider switching to a different messaging app. This will help you determine whether the problem is with the messaging app you’re currently using.
Once you’ve installed your preferred messaging app, use these steps to set it as the default option.
1. Open the Settings app and navigate to Apps.

2. Tap on Choose default apps.
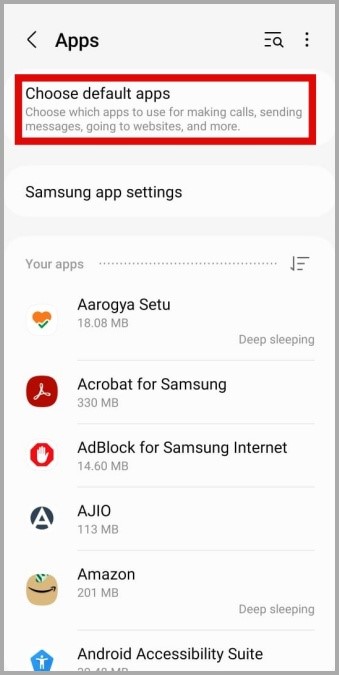
3. Tap the SMS app and select your preferred option from the following menu.
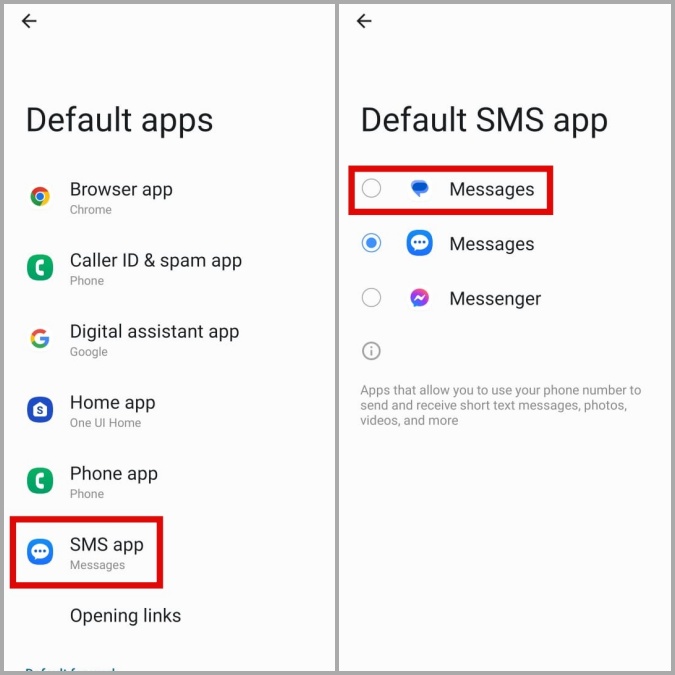
8. Reset App Preferences
If the problem persists, you can reset app preferences on your phone. Doing so will re-enable any disabled system apps and remove any app restrictions you may have set.
1. Open the Settings app and navigate to Apps.
2. Tap the kebab menu (three-dot icon) in the top right corner and select Reset app preferences.
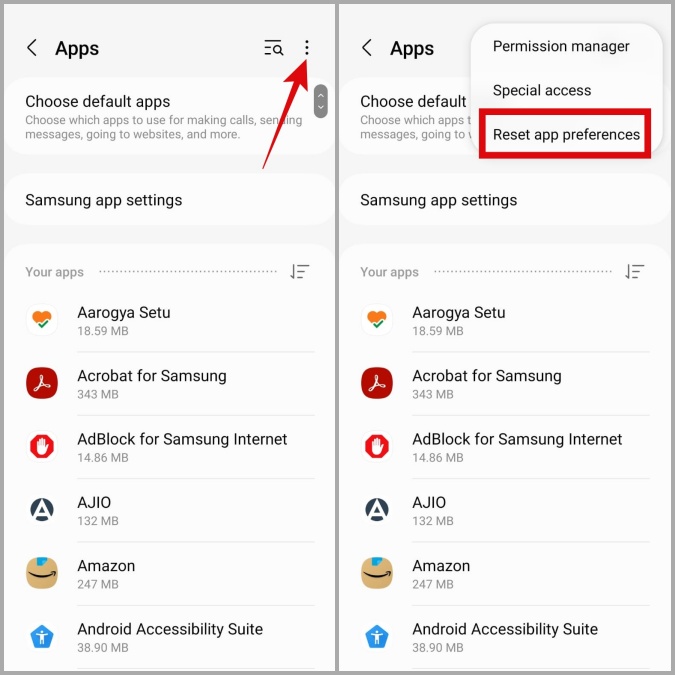
3. Select Reset to confirm.
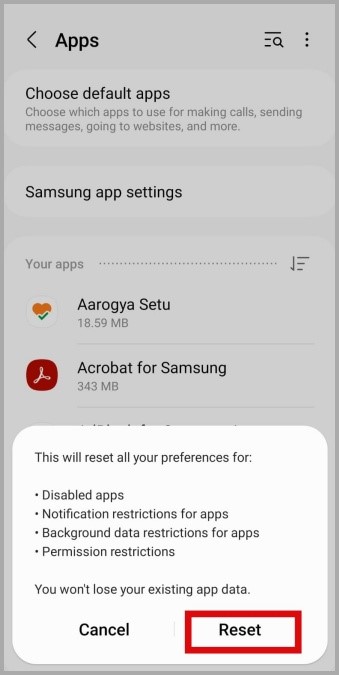
9. Reset APN Settings
Have you recently changed service providers or migrated to a different plan? If so, you may have to reset APN (or Access Point Name) settings on your Samsung phone to resume messaging services. Here’s how to do it.
1. Open the Settings app on your phone and go to Connections.

2. Tap on Mobile networks.

3. Tap Access Point Names.
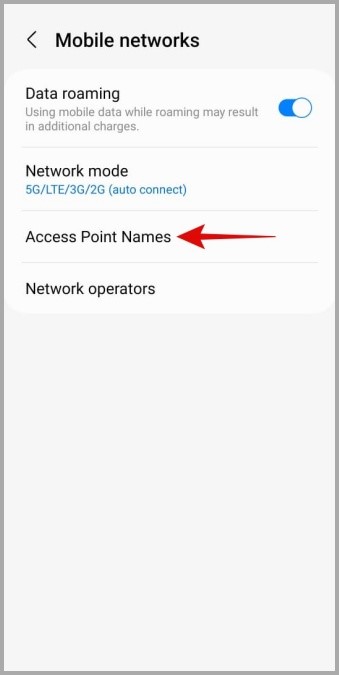
4. Tap the kebab menu (three dots) in the top right corner and select Reset to default. Then, click Reset to confirm.
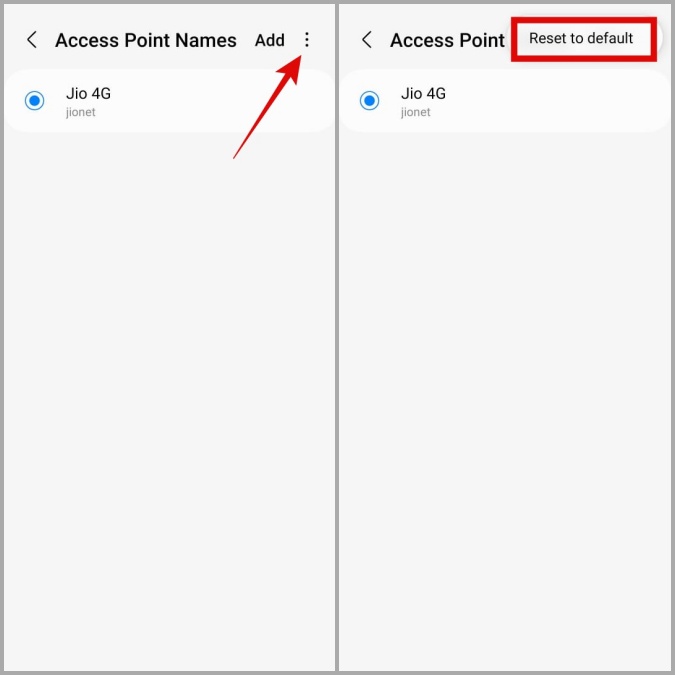
10. Reset Network Settings
If none of the above solutions work, you can consider resetting network settings on your phone as a last resort.
1. Open up the Settings app and scroll all the way down to select General management.
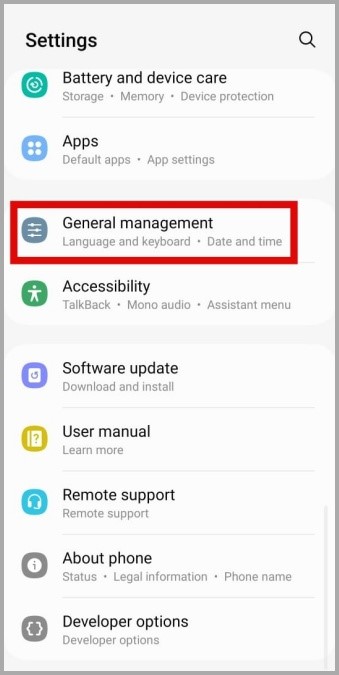
2. Tap Reset then select Reset network settings.
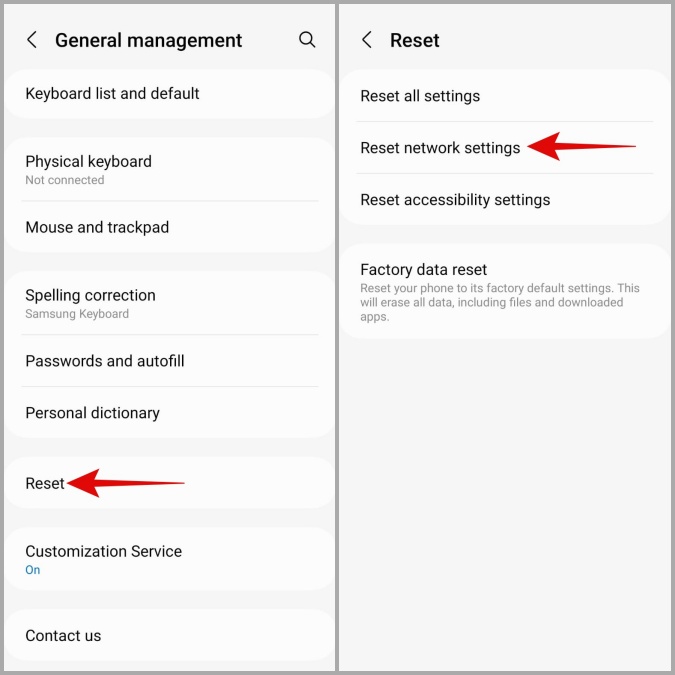
3. Hit the Reset Settings button to confirm.
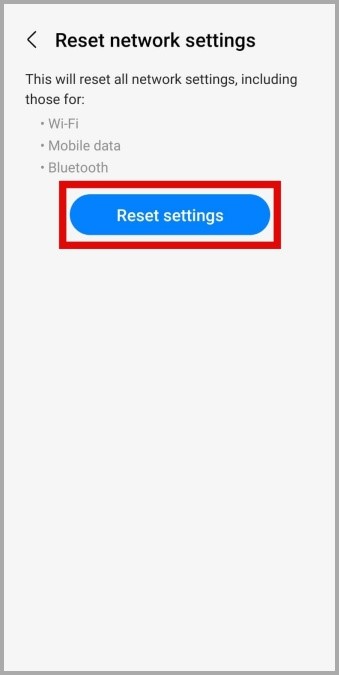
Say Goodbye to Texting Troubles
It can be frustrating when your Samsung phone fails to complete basic tasks, such as sending or receiving text messages. We hope that one of the above-listed fixes has helped you resolve the issue and you can now exchange text messages as before.