On most Android OEMs, the Status bar is filled with icons such as NFC, auto-rotate, GPS, volume mode, etc. While these icons are useful to understand the state of your phone, they can also make the screen cluttered. As it is equally easy to check the status from the quick settings panel, it’s better to keep the Android status bar clean with only needed icons without clutter. Here’s how you can hide unwanted Android status bar icons.
Table of Contents
Hide Android Status Bar Icons
Before getting started, note that Android’s status bar has notification icons on one side and system info icons like mobile data, Wi-Fi, NFC, and other icons on the other side. In this article, we will see ways to hide these system info icons.
We have also covered how to hide persistent notification icons on Android phones if you want more space.
The option to hide the status bar icons is hidden inside Android OS itself. Some OEMs like OnePlus provide an option to tweak it easily. On other OEMs, you need to install third-party apps to access that feature. Some OEMs like Samsung completely block the functionality forcing users to depend on Samsung’s in-house customized solution instead.
Let’s start with Samsung first.
Hide Android Status Bar Icons on Samsung Galaxy Phones
On Samsung OneUI phones, you can hide the status bar icons with the help of the Good Lock module called QuickStar. Here is how to get it and hide the status bar icons on Samsung phones.
1. First, Download the Good Lock app from the Galaxy Store on your Samsung phone. If you cannot find the Good Lock app on the Galaxy Store, here’s how to use Good Lock in Unsupported Countries.
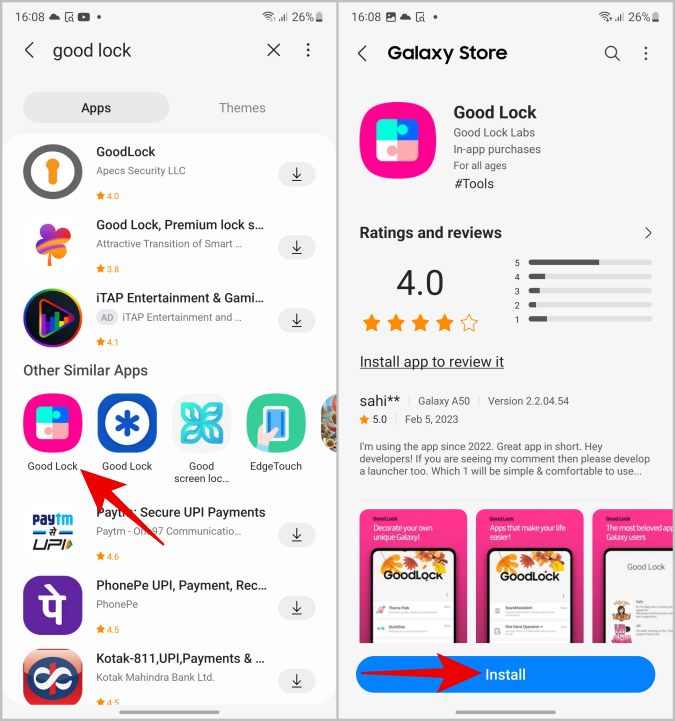
2. Now open Good Lock, scroll down to the Make up section, and tap on the download icon beside the QuickStar module.

3. It opens Galaxy Store again. Here tap on Install and go back to Good Lock again.

4. In the Good Lock app, tap on QuickStar at the top, then enable it.
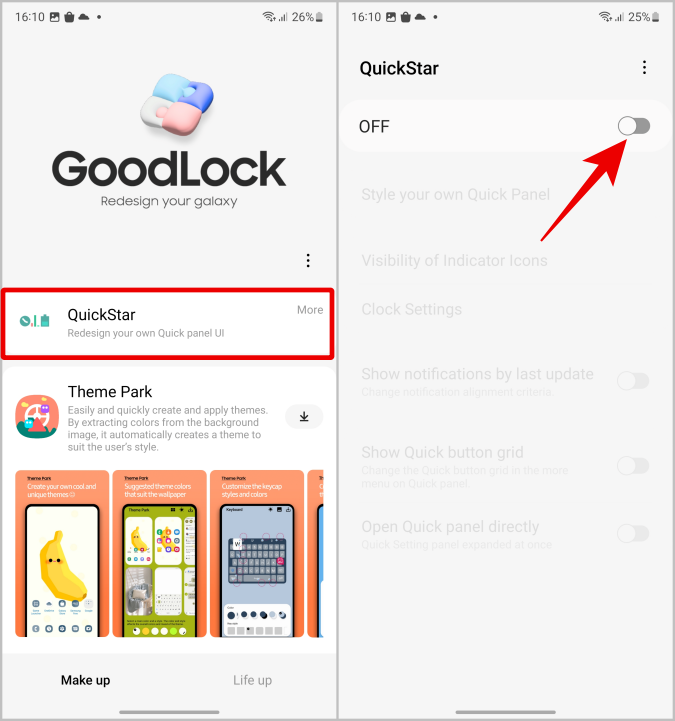
5. Now select the Visibility of Indicator Icons option. Here you can disable the toggle beside the system icons that you do not want to appear in the status bar.

You can disable all types of icons here from Mobile Data, Network Type, Alarm, Volume Modes, Airplane Mode, Wi-Fi, NFC, Battery, Data Saver, Location, etc. It will only hide the icons but the underlying feature will continue to work as intended. So no worries.
Hide Android Status Bar Icon on OnePlus Phones
The steps to disable system icons from the status bar is easy on OnePlus compared to other phones as you can do it right from Settings.
1. On OnePlus phones, open the Settings app and go to Display > Status Bar.
2. Now select Icon Manager where you can disable the toggle beside all the icons that you do not want on the status bar.
Hide Android Status Bar Icons on Other Android Phones
Just like OnePlus, most Android phones have the option to tweak status bar system icons prebuilt into the OS. It is called System UI Tuner but it is hidden. However, you can access these settings using third-party apps. The below method works on Pixel, Motorola, Nothing, Oppo, Redmi, etc., and even on OnePlus phones.
1. First, download the System UI Tuner app on your Android phone.
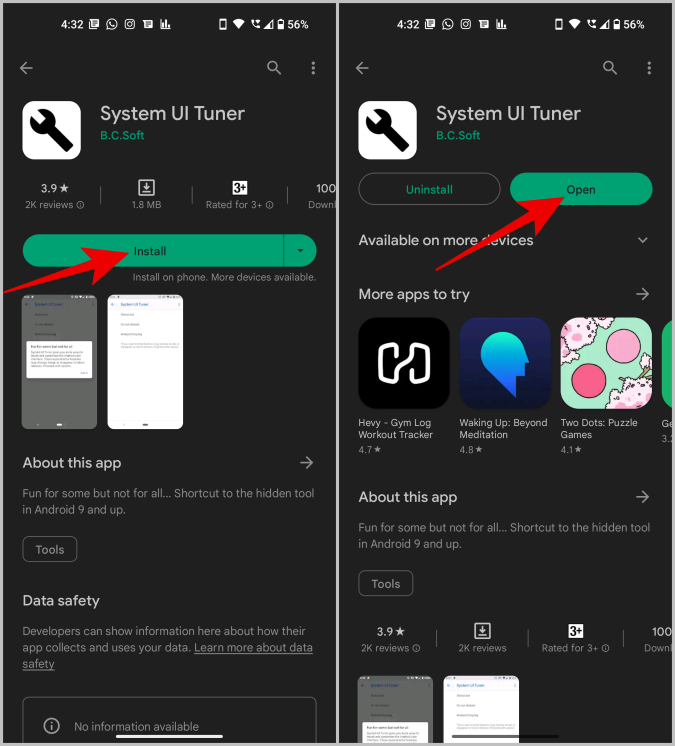
2. Now open the app and select the Status bar. Here you can disable most system icons visible on the status bar.

Note that most 3rd-party apps like these don’t work on Samsung phones as they want their buyers to use Good Lock app.
FAQs
1. How to disable Android notifications on the Status Bar?
To disable the notifications, open Settings > Notifications > App notifications. Here you can disable the toggle beside the apps that you don’t want to show notifications in the status bar. Also, you can open each app and turn off the toggle beside specific channels. So you will receive message notifications, but not for offers or promotions for example.
2. Samsung Good Lock app is not available on the Galaxy Store. Now what?
Samsung’s Good Lock app is only available on the Samsung One UI and not on OneUI Core. Most Samsung’s budget range smartphones come with the Core version. Also, it is not available in all countries. You can try NiceLock which is a replica of Samsung’s Good Lock but supports more device models and countries than the Good Lock.
3. System UI Tuner app is not working?
Only selected OEM and select Android phones run the System UI Tuner app. Samsung removes it from their OneUI.
Clean Android Is a Better Android
One of the things I hate about Android is the clumsiness in the status bar. It is cluttered with all sorts of app icons including an icon to know whether auto-rotate is turned on or off. Thankfully, Android is customizable and can be easily tweaked to our taste. If your issue with the status bar is the Notch, you can also customize the notch on your Android phone for a cleaner status bar.