While some apps like Maps, Uber, etc. require location permission to function, many others may have access to your location without any reason and without you even knowing. This is a privacy risk and can also be a security risk. One example can be gaming apps. So how do you check which apps are using your location? Android and iOS both allow users to control which apps access location to help protect privacy. Here’s how to control location permissions on Android and iOS.
Table of Contents
What Different Location Permissions Mean
Different apps utilize location in different ways and for different reasons. For example, while sharing your live location with someone on WhatsApp, your location should be accessible to the app even when it is minimized, to continue sharing the current location.
On the other hand, Tinder, a dating app, will only need your current location once, to show you nearby profiles. Let’s know about the type of permissions that both Android and iOS provide for better user privacy.
- Allow While Using the App – Permission to allow location access only when the app is open. It is optimal for applications such as Camera to solely access location data for geotagging.
- Allow Only This Time – This allows location access to apps only once. Every time the app is relaunched, it will ask for permission again which has to be granted manually. Appropriate for shopping applications requiring location only for registering address.
- Don’t Allow – Apps don’t have location access. Think most gaming apps except some like Pokemon Go do need them.
- Allow All the Time – Apps have permission to use your location even when it is running in the background. Essential for applications such as Google Maps or those enabling live location sharing like Telegram.
Know When Android App Is Using Location in Background
A GPS icon appears in the notification bar every time an app accesses the location, even when in the background. However, tapping on the icon does nothing at the moment.
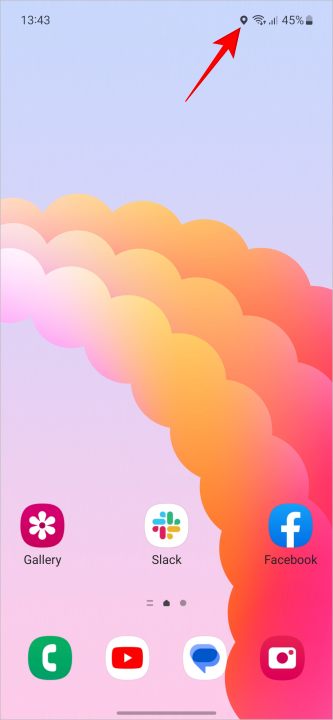
Manage Location Permissions for Android Apps
Few apps and system settings may require location access to work in the background. We sometimes accidentally let apps access our location all the time, even if they don’t need it. By getting permission for background location, an app can continuously track the user’s location and collect location data, which is a severe privacy issue. Also due to constantly running in the background, it will drain the device battery. Here is how to check apps with location permissions.
1. Go to Settings and tap on Location.
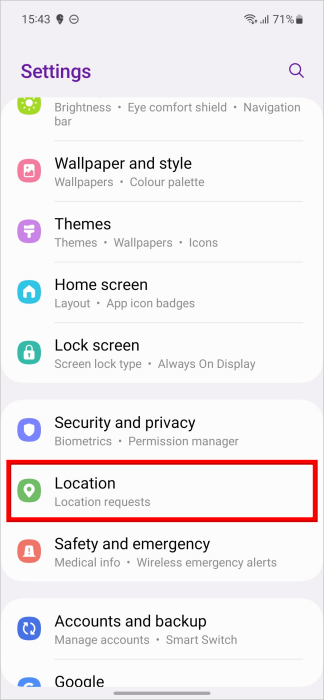
2. Tap on App permissions.
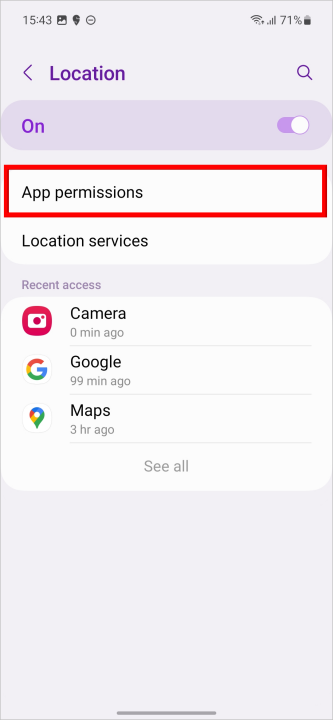
3. Apps are categorized here according to the location permissions granted to them. Select the app that requires a change in permission. You can also check the date and time when they last accessed the location, below the name of the app or service.
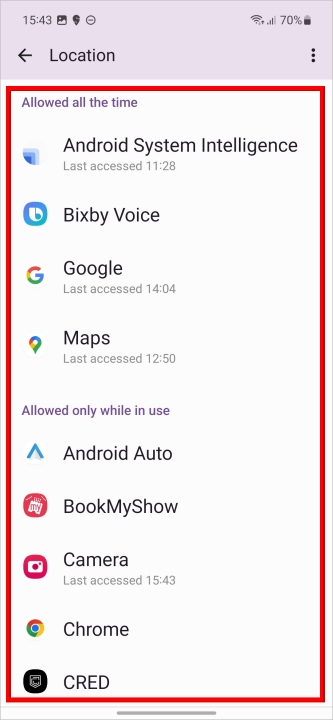
4. Select an option here as you see fit. You now know what each of the three location permissions means and what they do. If not or in confusion, revisit the section above.
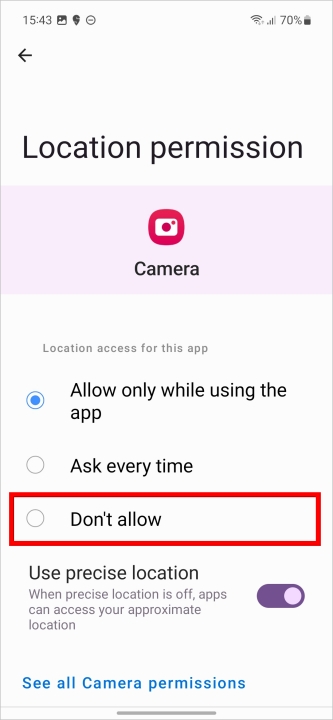
Cool Tip: Did you know you can delete and turn off Google Maps location history so it doesn’t keep a record of where you want and what you did? Read to know more.
Know When iOS App Is Using Location in Background
Yes, just like on Android, iPhones also display an arrow icon when an app is using your phone’s location. So if you are using an app that shouldn’t be using your GPS or if you aren’t even using an app at all, you need to beware. Depending on the iOS version, you may also see a blue pill on the left side of the screen. On iOS, tapping on the blue pill will open the app using your location.
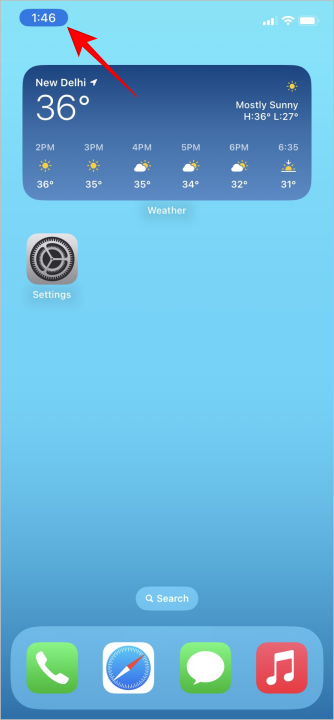
Manage Location Permissions for iPhone Apps
1. In the Settings, tap on Privacy & Security.
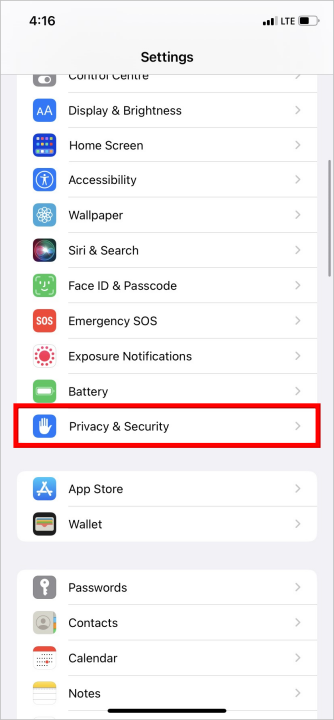
2. Tap on Location Services.
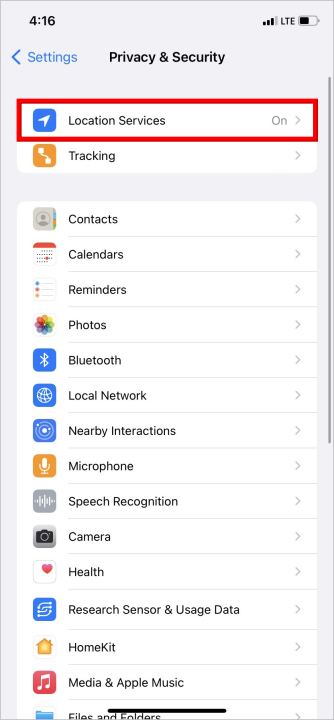
3. Each app listed will have the type of permission it has on the right.
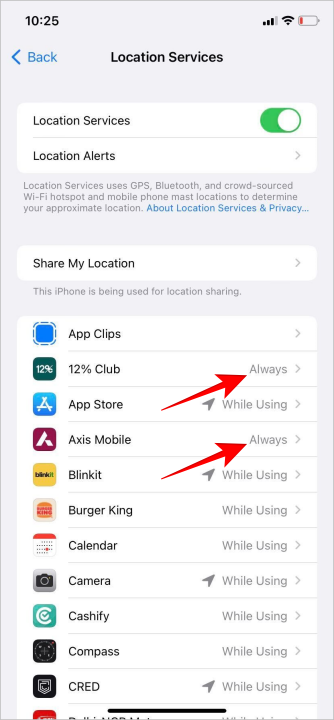
4. Select an app and then you can choose the type of permission you want it to have.
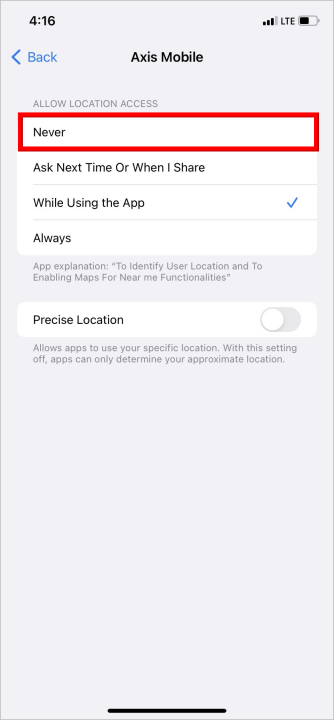
Must read: Do you want to share your location from iPhone to anyone including Android? We found 6 ways to send location from iPhone depending on what you want to do and why.
FAQs
1. What is precise location permission?
Selecting a precise location will share your exact location if the app has location permission already. For example, shopping apps as they require precise locations for delivery.
2. What is an approximate location permission?
Selecting an approximate location will tell the app that the user’s location is in a certain radius. It can be useful when an app doesn’t require you to know where exactly are you. For example, social media apps need your approximate location to tag the place you have visited.
3. Will Find My work on iOS if location services are turned off?
Yes. Even after disabling location services, Find My will still work.
4. Will Find My Device work on Android, if location services are turned off?
No. Unlike iOS, Android will stop sharing the location. Find My Device will show the last site before the location access was revoked.
What’s Your Location
We can always manage location permissions later, so no need to stress about that right now. However, it’s super important to take a closer look at the app permissions and really think about whether the app needs access to your location whether precise or even in the background.