Netflix offers Picture-in-Picture (PiP) feature to continue watching your favorite TV shows or movies in a small window while using other apps on your phone. That’s a great way to catch up on notifications about messages or emails. That becomes cumbersome when the Picture-in-Picture (PiP) feature doesn’t work with the Netflix app. This guide helps you fix the issue when Netflix picture-in-picture mode is not working on Android or iPhone.
Table of Contents
1. Check Your Netflix Plan
While almost all Netflix plans support Picture-in-Picture mode, the Standard plan with ads does not. That’s why you can’t watch Netflix in picture-in-picture mode on Android or iPhone. Notably, Netflix doesn’t specify this limitation on its website, which confuses many about the availability of Picture-in-Picture feature with other plans.
You can visit the Netflix account page to check your current plan details. Those subscribed to ad-supported plan will need to upgrade to the Standard or Premium plan to use Picture-in-Picture mode on their phone while using Netflix.
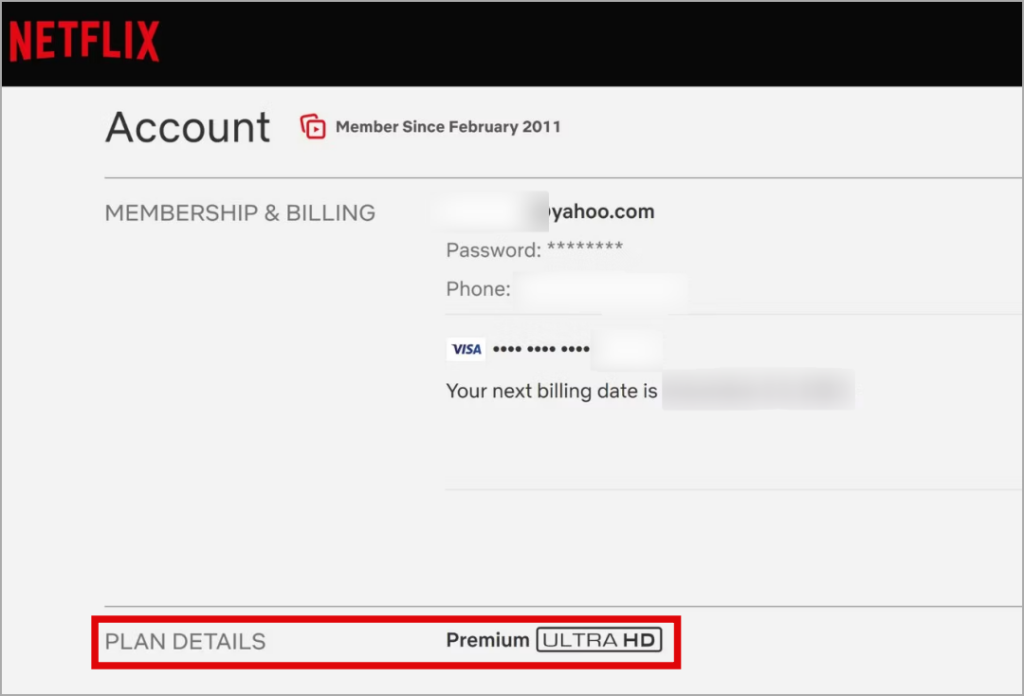
2. Enable Picture-In-Picture Mode (iPhone)
Lack of necessary permissions might prevent Picture-in-Picture mode from working on your iPhone if you’re subscribed to an eligible plan. You’ll need to ensure that apps can play content in Picture-in-Picture mode on your iPhone. Here’s how to do that.
1. Open the Settings app and tap on General.
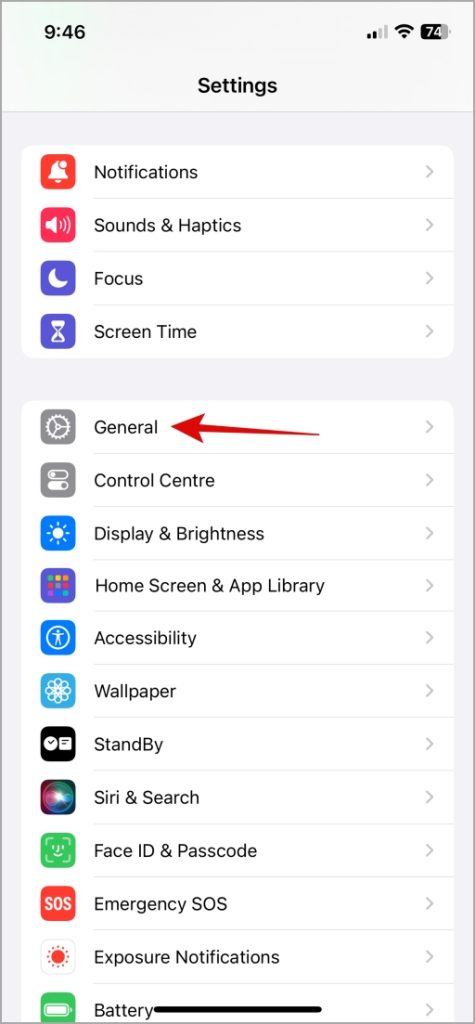
2. Select Picture in Picture from the list. Then, turn on the toggle for Start PiP Automatically.
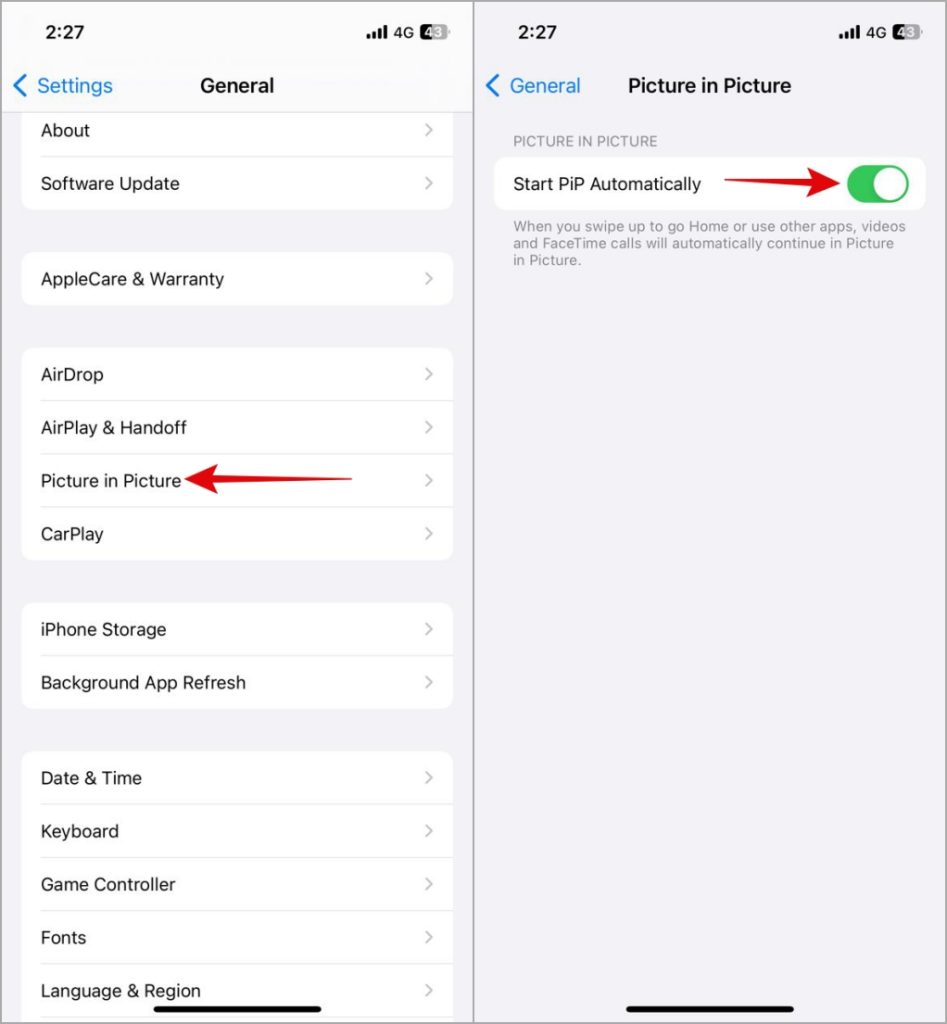
Return to the Netflix app, play movie or TV show, and swipe up. Netflix will create a Picture-in-Picture window to play your content.
3. Enable Picture-In-Picture Permission for Netflix (Android)
Unlike iPhone, Android allows you to enable or disable Picture-in-Picture (PiP) permission for each app individually. To ensure that Netflix is allowed to create Picture-in-Picture windows on your Android, use these steps:
1. Open the Settings app and navigate to Apps.
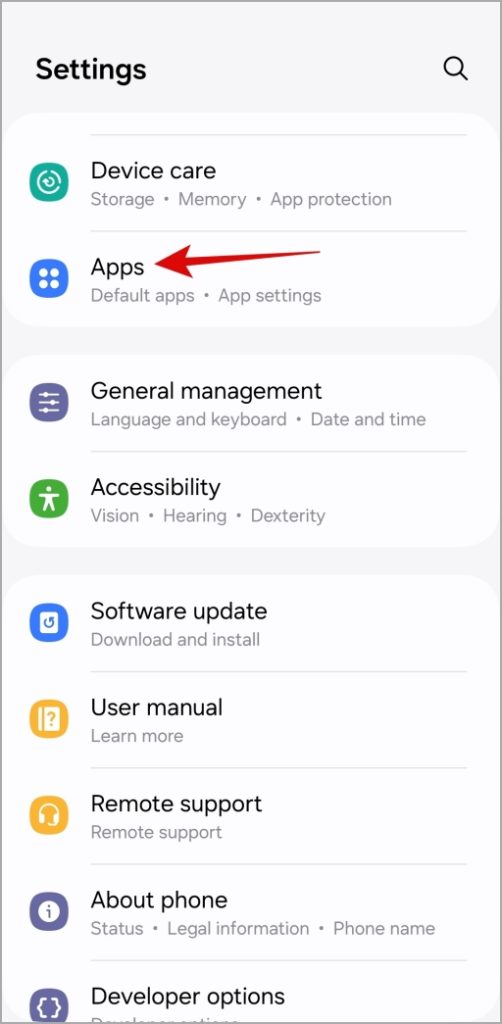
2. Tap the three vertical dots menu icon in the top-right corner and select Special access.
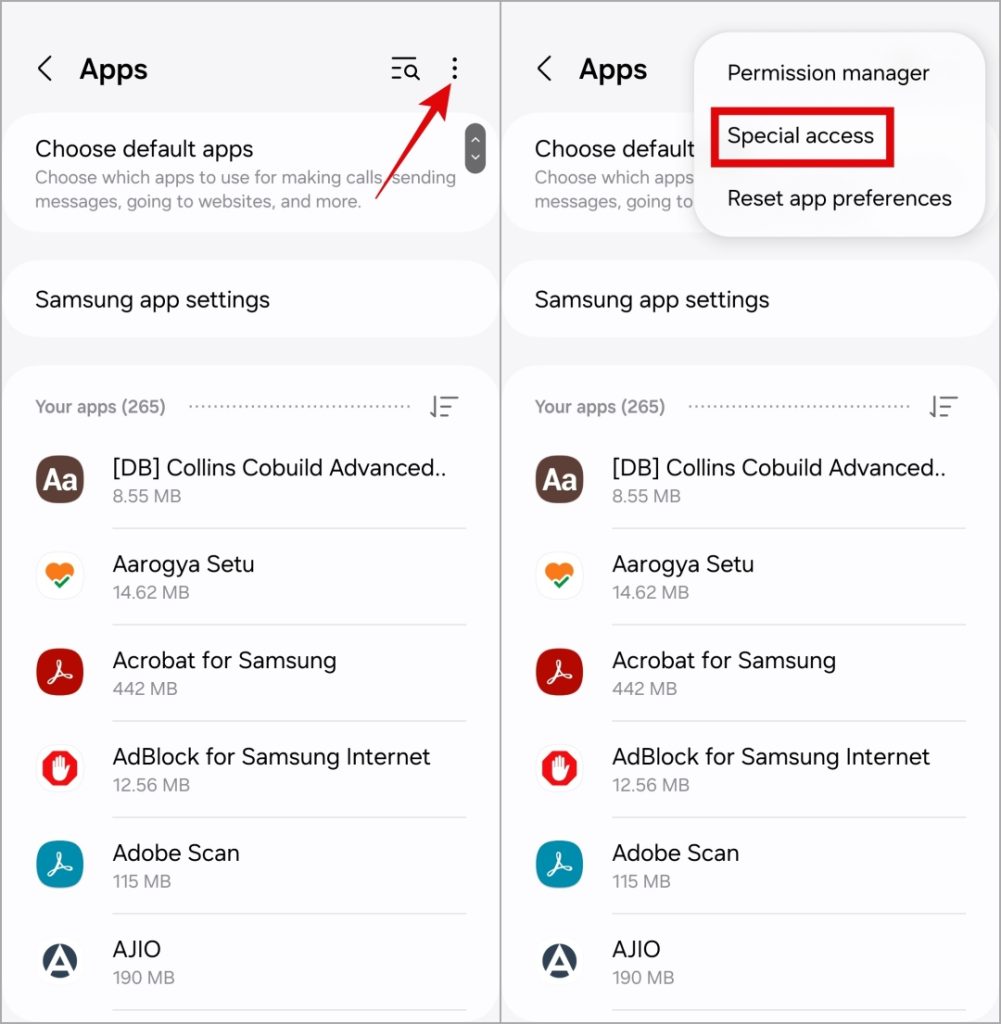
3. Tap on Picture-in-picture. Then, turn on the toggle next to Netflix.
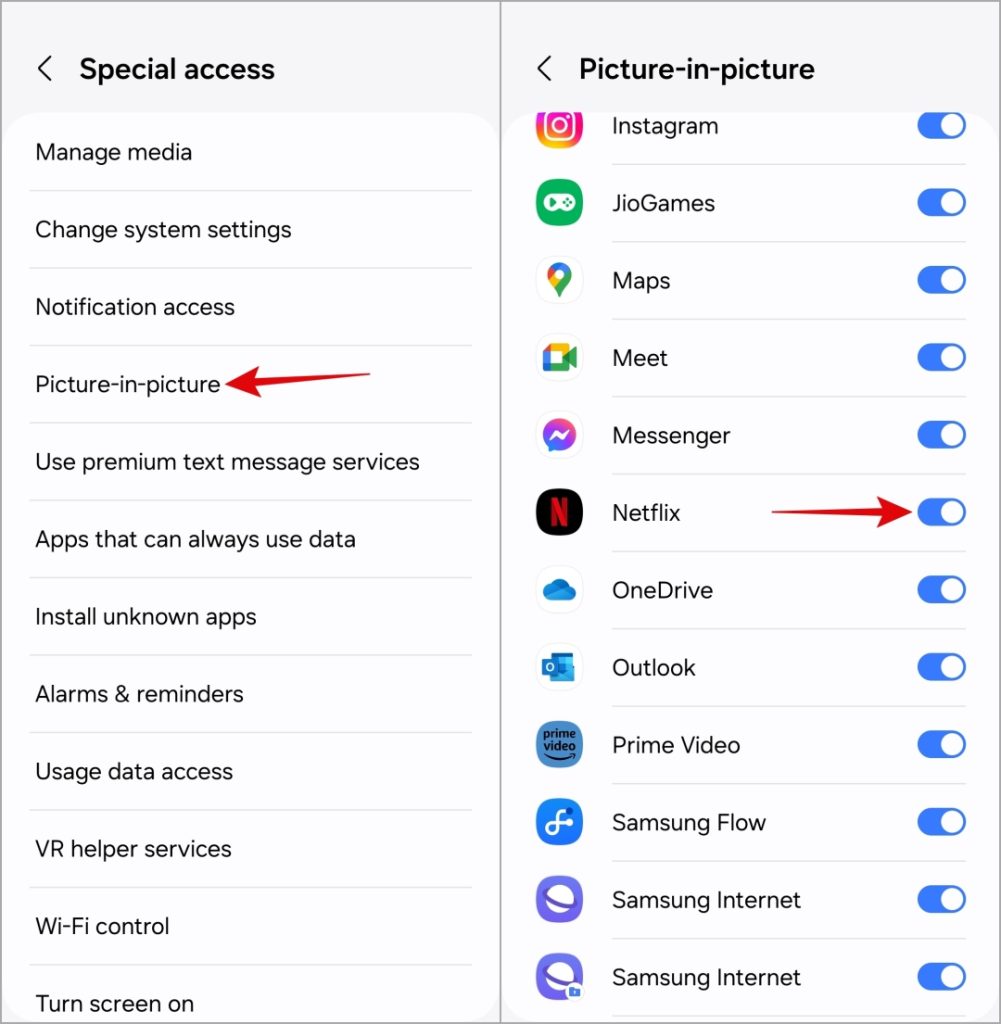
4. Allow Netflix to Run in the Background
If Netflix doesn’t play in Picture-in-Picture mode even after you enable all the relevant permissions, ensure your phone lets the app run in the background. Here’s how to check that:
Android
1. Long-press the Netflix app icon and tap the info icon from the resulting menu.
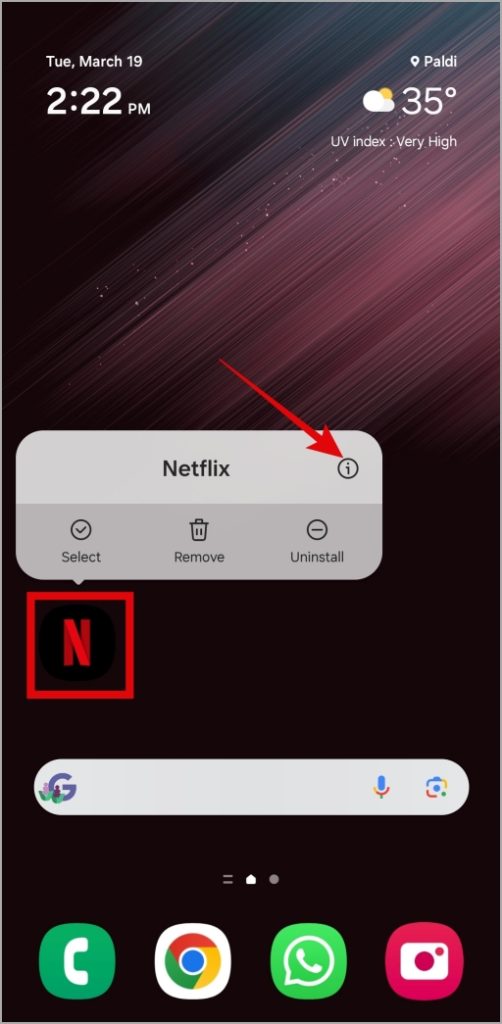
2. Go to Mobile data and turn on the toggles next to Allow background data usage and Allow data usage while Data saver is on.
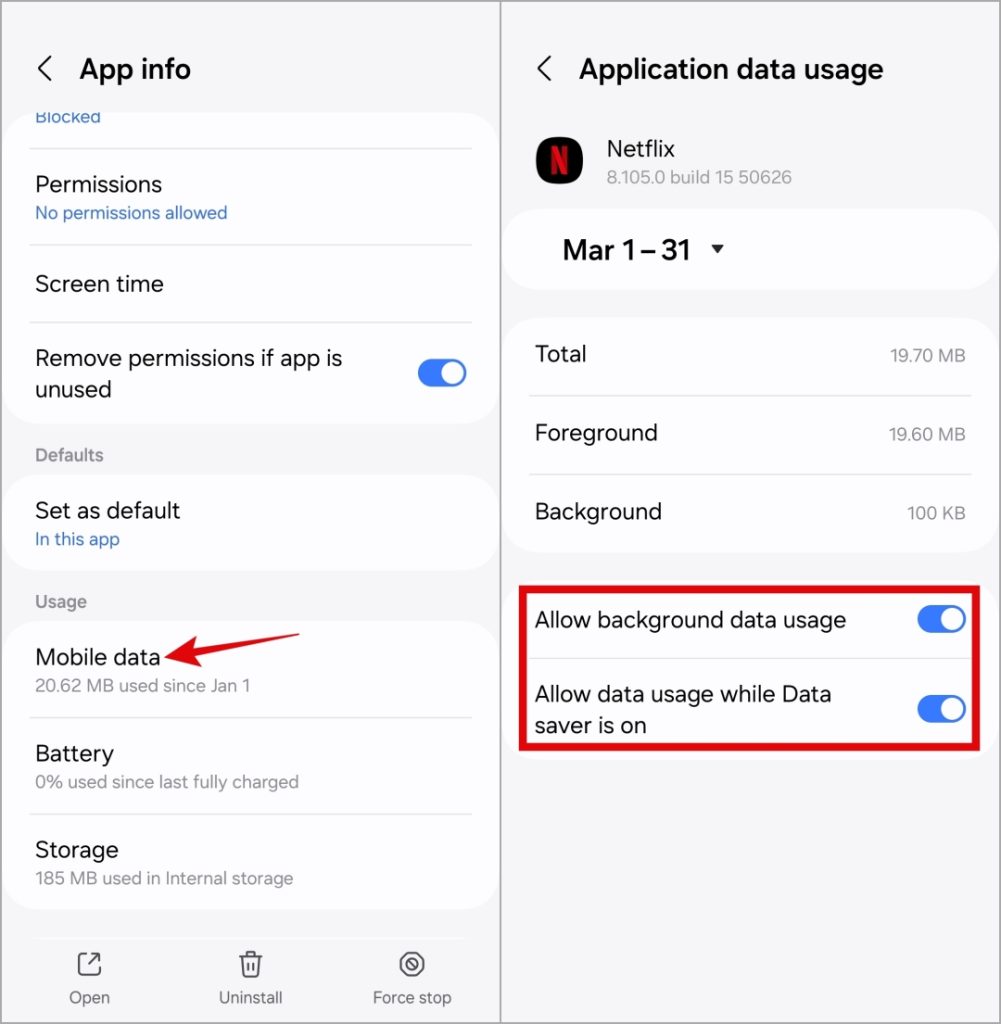
3. Return to the app info page, tap on Battery, and select Optimized from the following menu.
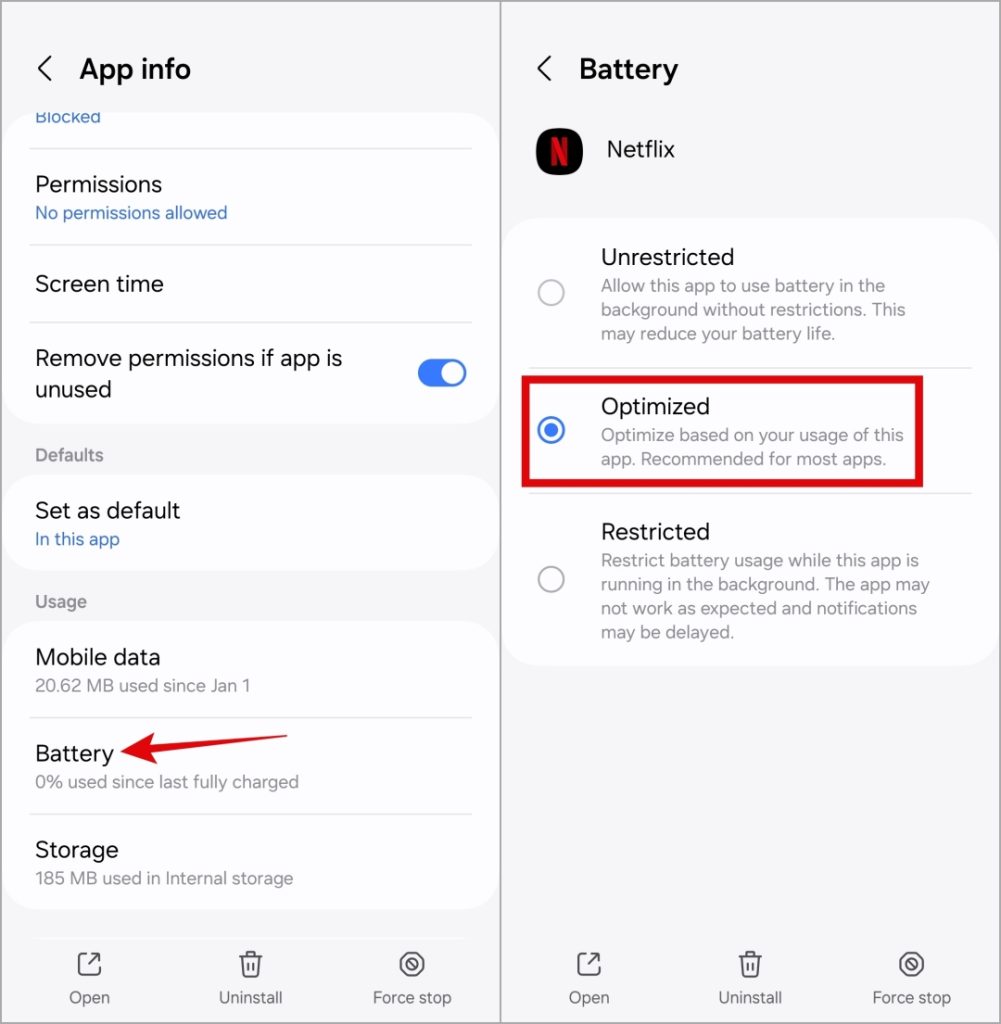
iPhone
1. Open the Settings app on your iPhone.
2. Scroll down to tap on Netflix and turn on the toggle next to Background App Refresh.
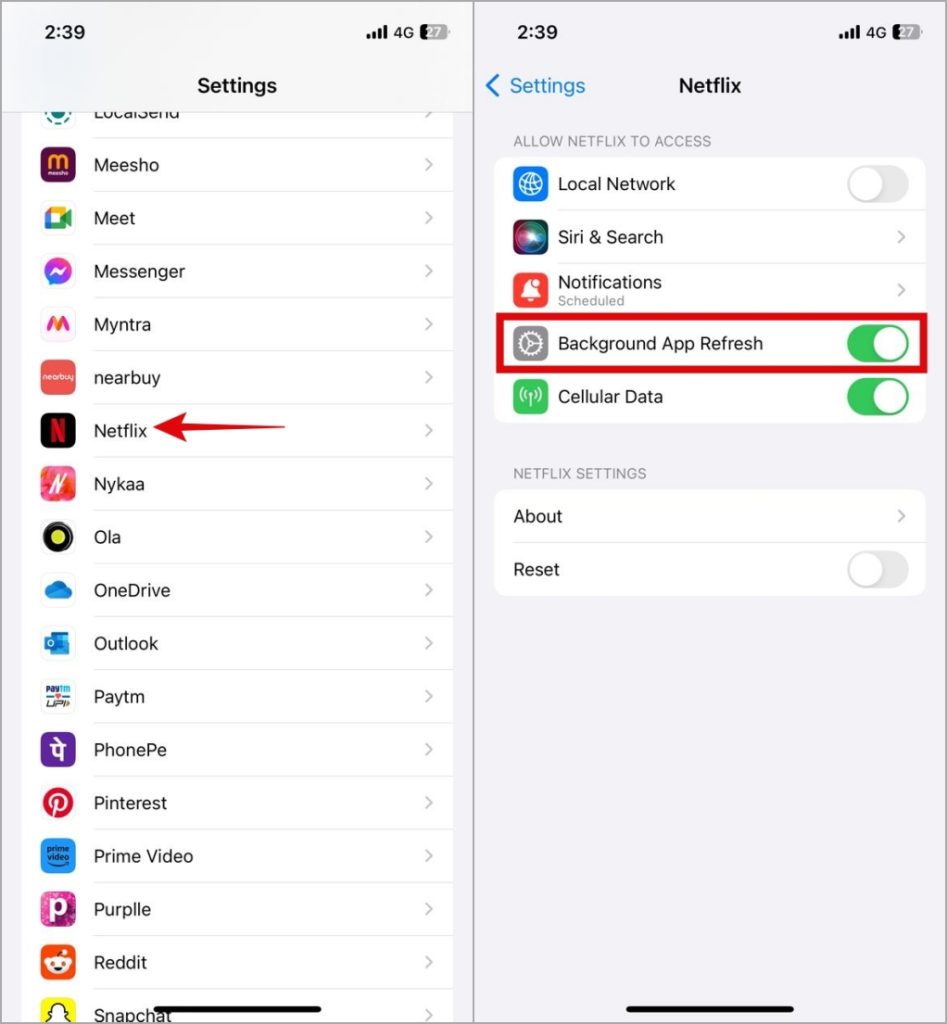
5. Update the Netflix App
Ignoring app updates is quite normal, especially if you haven’t enabled your phone to auto-update them. That could lead to problems with the outdated version of Netflix. Get the latest version from the App Store or Play Store
6. Reset the Netflix App (iPhone)
Resetting the Netflix app on your iPhone is an effective way to fix various issues. If the picture-in-picture mode is still not working, consider resetting the Netflix app. Note that this action will delete all saved Netflix downloads on your iPhone and sign you out from, the app.
Open the Settings app and scroll down to tap on Netflix. Then, turn on the toggle to the Reset option.
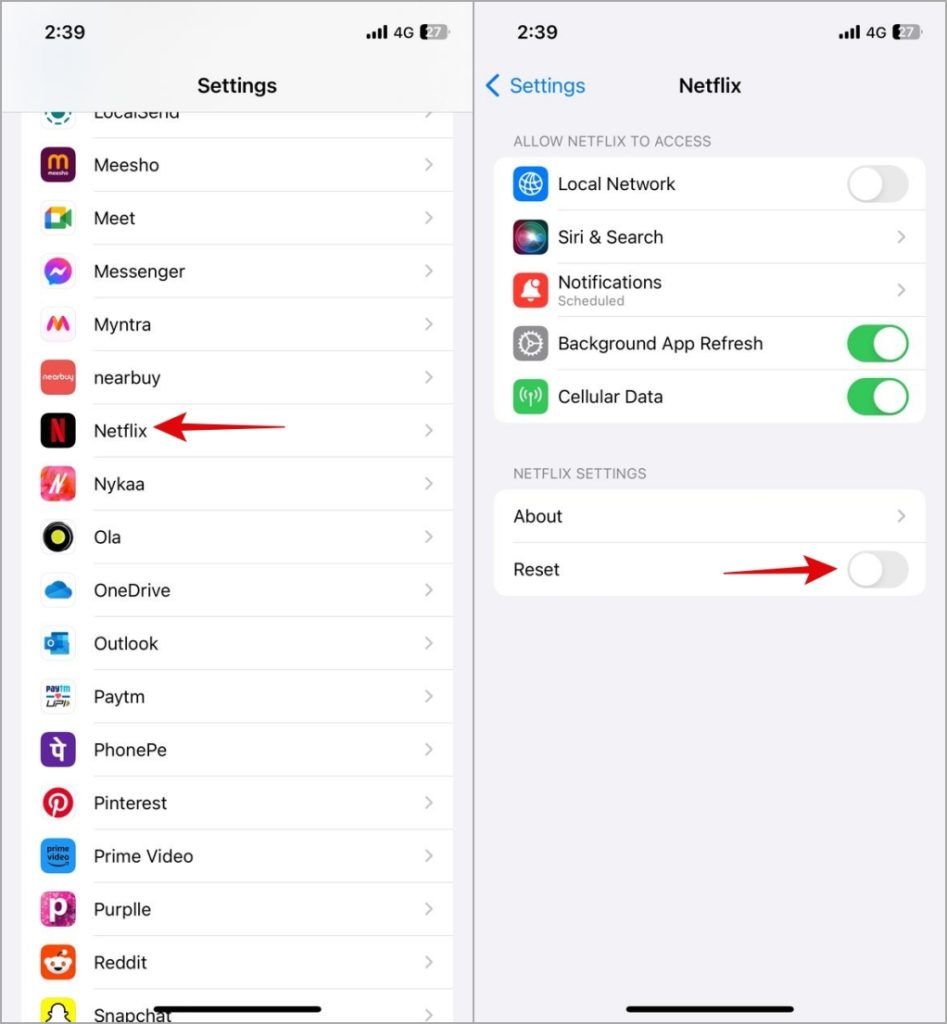
Reopen the Netflix app, sign into your account, and check if Picture-in-Picture mode works.
7. Clear App Cache (Android)
Outdated or corrupt cache data could cause Netflix to misbehave on your Android and cause such problems. It’s a good idea to clear the Netflix app cache on your Android if the issue remains.
Enjoy Uninterrupted Viewing
Watching Netflix in picture-in-picture mode offers the convenience of scrolling through your Instagram or X feed and responding to messages without pausing your favorite TV show or movie. Hopefully, applying the above tips has helped you fix any issues with the Netflix app, and you can watch content in picture-in-picture mode as before.