If there is no sound on Google Chrome on Windows and Mac computers, these fixes will troubleshoot the issue. It is very annoying when you are about to watch a Netflix show or YouTube video and can’t hear audio. Whether other apps are playing audio or not, you can fix Google Chrome no sound issue in Windows and Mac easily.
Google Chrome No Sound Issue
Some of you are using Windows while others are on Mac. We will mention the platform in bracket depending on the solution. So you don’t have to scroll back and forth.
1. Unmute Chrome from Volume mixer (Windows)
Volume mixer is a Windows feature responsible for enabling and disabling volumes in a specific app. In this case, you have to verify whether Google Chrome is set to mute or not. If it is muted from the Volume mixer panel, Windows won’t play sound in Chrome even if you increase it using the volume button.
Right-click on the volume icon in the system tray and select the Open Volume mixer option.

Following that, check if it is mute or not. If yes, click on the volume icon associated with Google Chrome to unmute the app.
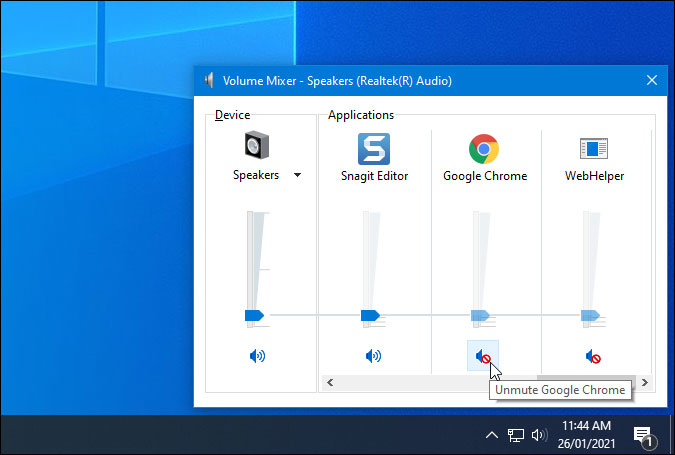
Next, play a video and enjoy your show.
2. Unmute Site (Windows, Mac)
In Google Chrome, it is possible to mute or unmute a specific website. There are several uses of this feature, and if you have enabled it by mistake, it is possible to get rid of that problem. There are two ways or situations when you should follow this step. First, when a particular website is not broadcasting the audio. Second, when you see an unmute icon in the tab title. Either way, the following steps will help you troubleshoot the issue.
Click on the three-dot icon in Google Chrome and select Settings. Following that, go to Privacy and security > Site settings > View permissions and data stored across sites.

Then, find the website which doesn’t play the audio in Google Chrome and click on it. Find Sound in the list and select the Automatic (default) option from the drop-down list.

Now try to play the audio on the website, which was giving the audio error earlier.
There is another way you can unmute a website. Open the respective website in your browser > right-click on the tab > select Unmute site option from the context menu.
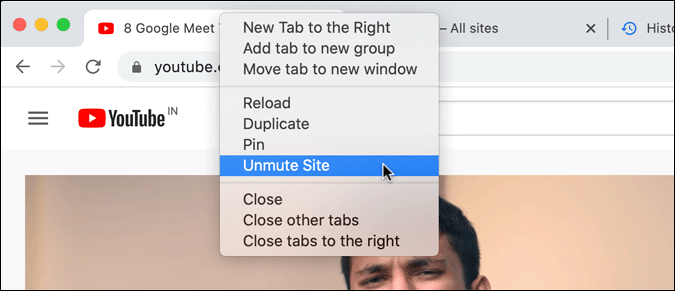
3. Uninstall Volume Booster Extensions (Windows, Mac)
One of the best things about Google Chrome is the massive list of extensions in different categories. One of the categories is the volume booster that ‘boosts’ the volume in some way. If you installed multiple extensions like these, there is a chance of getting an error on a genuine website.
That said, enter chrome://extensions/ in the address bar, and disable all such extensions at once. Now, relaunch your browser to check if the problem persists. Too many similar extensions can also result in conflicts leading to Google Chrome no sound issues.
4. Reinstall Audio Driver (Windows)
Although you might not need an audio driver on Windows 10 to play regular stuff, some hardware requires a driver installed on your computer for better compatibility. When the driver malfunctions, it affects the audio across your computer.
To update, press the Win+X button and select Device Manager from the menu. Next, expand the Sound, video, and game controllers, and right-click on the audio output device.

Select Uninstall device, make a tick in the Delete the driver software for this device checkbox and click on the Uninstall button.

Restart your computer and reinstall the driver as instructed by the audio output manufacturer.
5. Choose Output Device from Windows Settings (Windows)
Windows 10 lets you assign an audio output device for a particular app. If Google Chrome’s assigned device is not working due to any reason, it won’t play the audio. To verify that, press Win+I to open the Windows Settings. Then, go to System > Sound > App volume and device preferences.
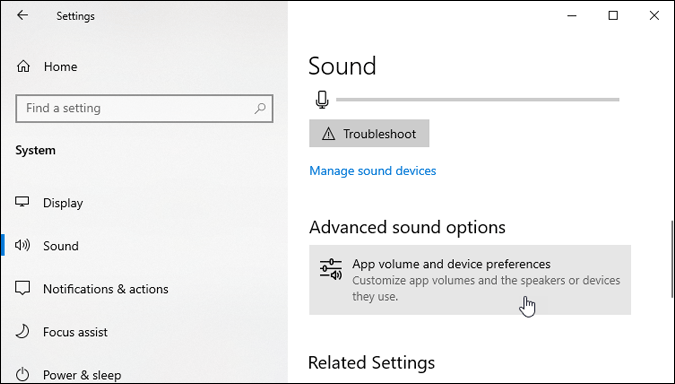
Expand the corresponding drop-down list of Output devices, and choose Default from the list.

6. Clear Browser Cache, Cookies, History (Windows, Mac)
This specific solution does wonder if some internal conflict is accountable for no sound on Google Chrome issue. To get started, press Cmd+Y on Mac or Ctrl+H on Windows to open the History management panel. Click the Clear browsing data option, switch to the Advanced tab, select Cookies and Cached options from the Time range list, and click the Clear data button.

Relaunch your browser and check if the problem still exists or not.
7. Test Speakers (Windows)
At times, Windows may not play the Google Chrome audio due to a bug or glitch. Therefore, it is better to test the speakers before contacting the hardware manufacturer.
For that, right-click the volume icon in the system tray and select Sounds. Next, choose your speaker and click on the Configure button.
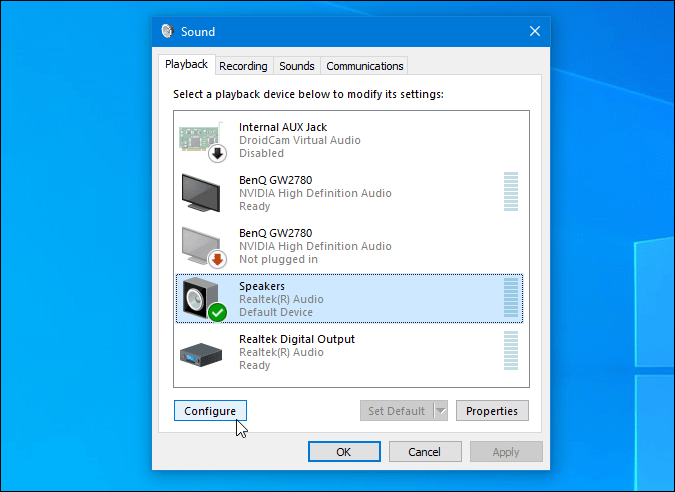
Select an audio channel and click the Test button.
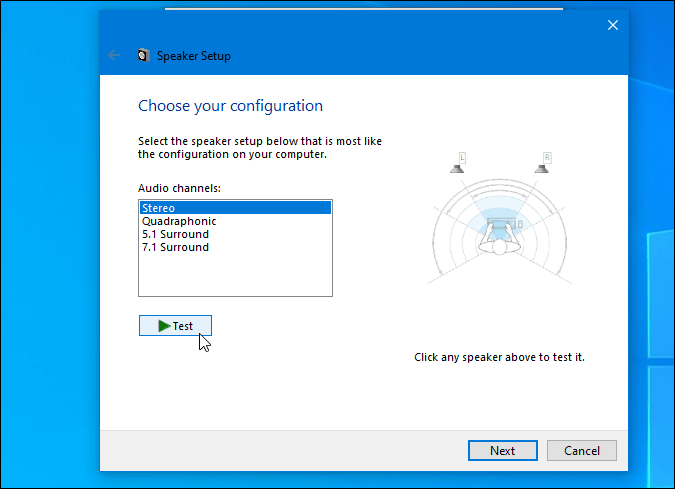
If it plays the sound as it should, head to the next solution. If it doesn’t, there is something wrong with your speakers.
8. Play Sounds in Webpages (Windows)
Play sounds in webpages is a setting that decides whether a browser webpage can play audio or not. If it is not enabled, you might not hear audio in Google Chrome. To verify this setting, press Win+R to open the Run prompt, type inetcpl.cpl, and press the Enter button.
Switch to the Advanced tab and find out Play sounds in webpages. If there is no tick in the respective checkbox, do it and save settings.
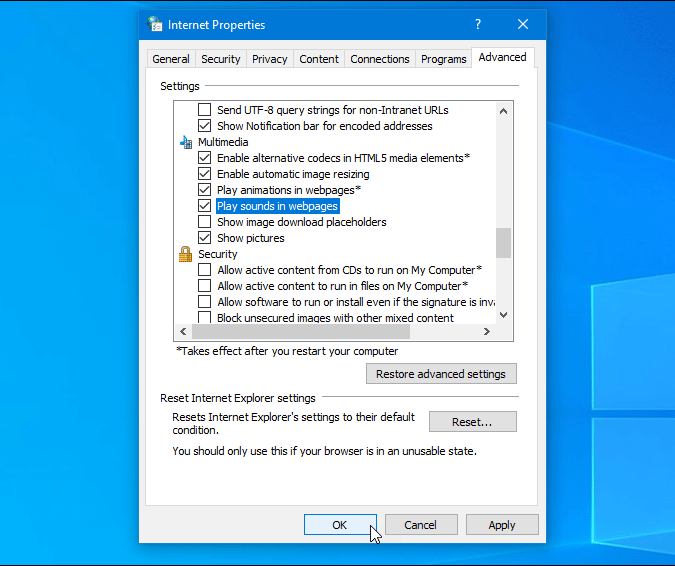
Click the OK button, restart your computer, and check the audio in Google Chrome.
9. Reset Google Chrome (Windows, Mac)
Countless wrong settings can cause no audio issue in Google Chrome. To get back to factory defaults, reset is probably the easiest and least time-consuming thing you can do. Resetting Google Chrome is straightforward. Start with opening the Settings panel. Once you are in, scroll down, click the Advanced option, and click on the Restore settings to their original defaults. Next, click the Reset settings button.

However, if you want to reinstall the browser, it is recommended to use a third-party uninstaller to delete the leftovers.
10. Scan PC for Malware and Adware (Windows, Mac)
Malware or adware often plays a vital role in making your system useless. Therefore, opt for an antivirus and adware removal tool to scan your system for malicious files. Once you have removed them, restart your computer and check if it has resolved your issue or not. Windows ships with Windows Security which also contains the Defender module. It has gotten really good over the years and works really well. Either way, it is not a good idea to run two antivirus apps on the same machine.
Still No Sound in Google Chrome
There is no one-stop solution for this problem, and that’s why users have to identify the issue first. The best way to recognize it is by going through these troubleshooting steps as mentioned above to fix Google Chrome with no audio issues on Mac and Windows.