Samsung smart TVs come with a few pre-installed apps. But what’s a smart TV if you cannot install more apps on it? Just like a smartphone or a computer, you can add and remove apps from your Samsung smart TV. Let’s find out how to manage apps i.e., add, remove, add to home screen, uninstall, lock, etc., from Samsung smart TV.
Table of Contents
How to Install Apps on Samsung Smart TV
Samsung offers a native app store on smart TVs from where you can download new apps. Follow these steps to put new apps on your TV.
1. Press the Home button on your Samsung TV’s remote to go to the main screen.

2. Now, go to the Apps option.
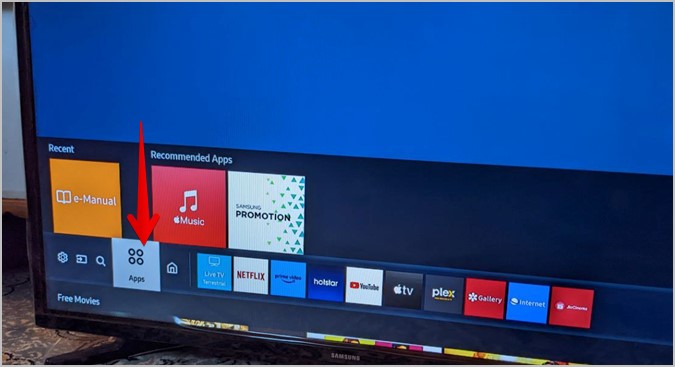
3. Then, press the Select button on the remote to open the app store.

Tip: Learn how to use Samsung TV without remote.
4. Here you will find the available apps. Use the search icon at the top to find the desired app.
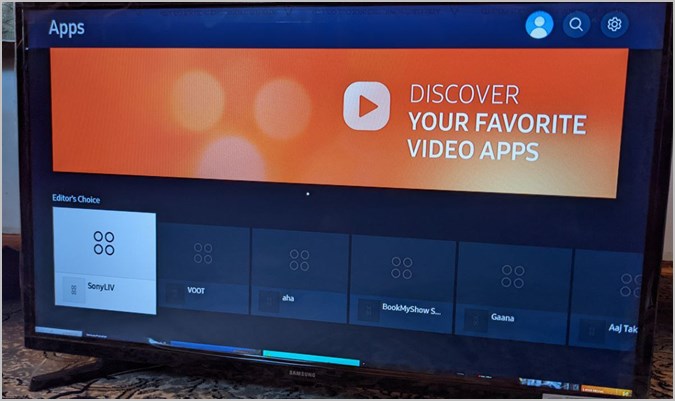
5. Once you find it, press the Select button to view the app details.
6. Then, navigate to the Install button on the TV and press the Select button on your remote to download the app.
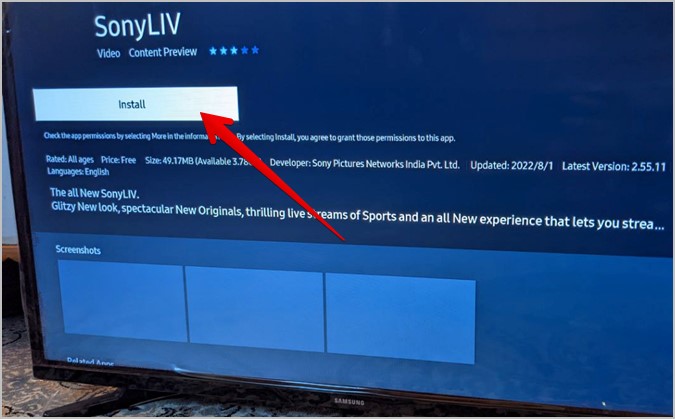
Note: You might be asked to log in or create your Samsung account. If you are unable to install an app or your TV asks you to log in, go to Settings > General > System Manager > Samsung Account.
6. Wait for the app to install. Then, select the Open button to open the newly installed app or hit the Add to home button to add the installed app to your TV’s home screen. You can add an app to the home screen later as well.
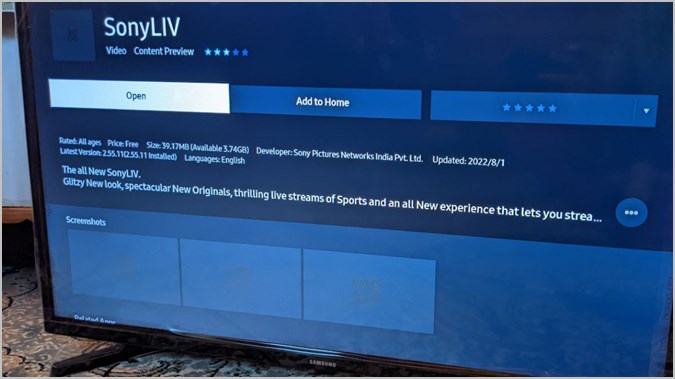
How to View All Installed Apps on Samsung Smart TV
There are two ways to find the installed apps on a Samsung Smart TV.
Method 1
1. Select the Apps option on the TV’s home screen.

2. The app store will open. Scroll down to the Downloaded app section. Here you will find all the installed apps. Use the right arrow key on the remote to scroll through the list of installed apps. Long press an app icon to delete, lock, move or reinstall or to add it to your home.
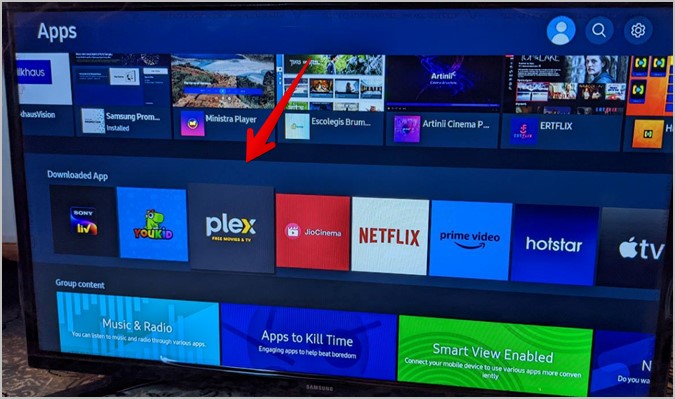
Method 2
1. On your TV’s home screen, go to the Apps option.

2. On the app store screen, select the Settings icon at the top.
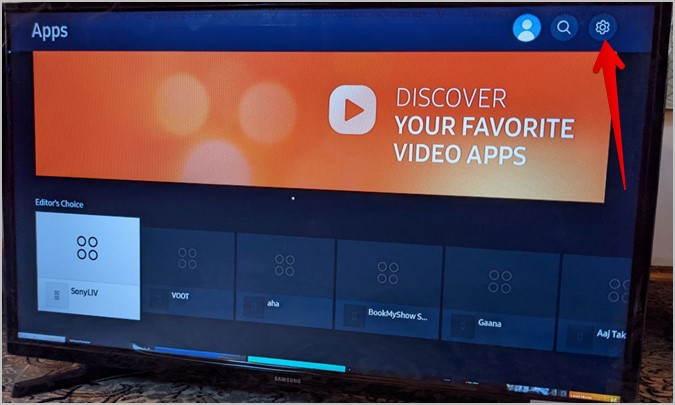
3. You will see the apps installed on your TV. Here you can manage the installed apps.
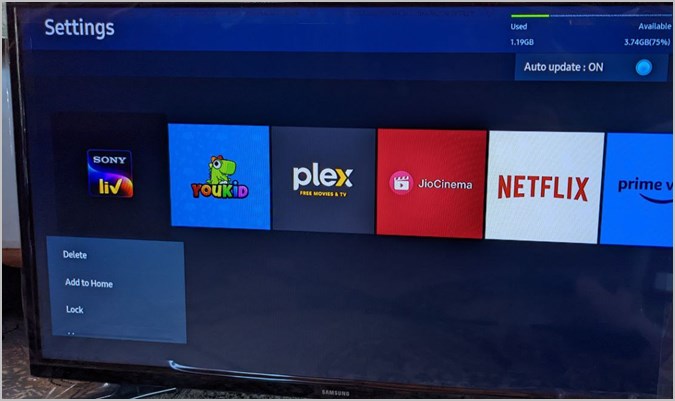
How to Add Apps to Samsung TV Home Screen
The new apps will not be automatically added to the TV’s home screen until you press the Add to home screen button after installing the app. But if you didn’t add it at that time, don’t worry.
Follow these steps to pin apps to the Samsung TV home screen:
1. Select the Apps option on your TV’s home screen.

2. Select the Settings icon at the top to open the app settings screen or the screen where you see all the installed apps.
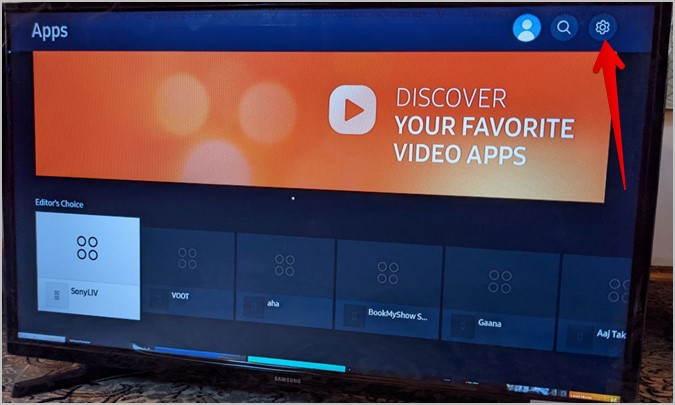
3. Navigate to the app that you want to pin to home screen. A menu will show up under the app. Select Add to Home.
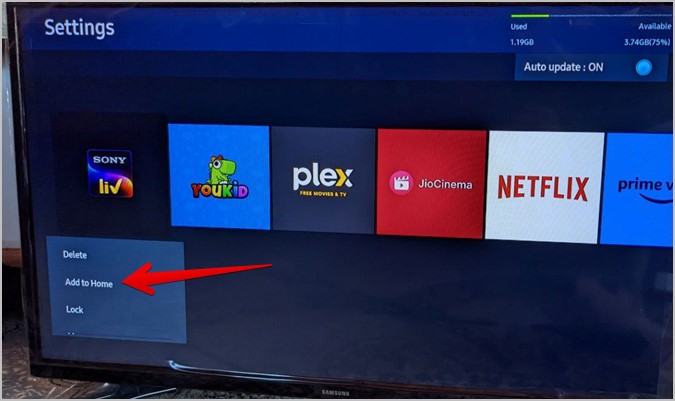
4. The home screen app list will show up. Use the right or left arrow keys on the remote to place the app in the desired position. Then, press the Select button on the remote.
How to Move Apps on TV Home Screen
To change the order of pinned apps on the home screen, follow these steps:
1. Go to the app icon in the list of apps on the home screen. Do not open it. Just keep the focus on the app.
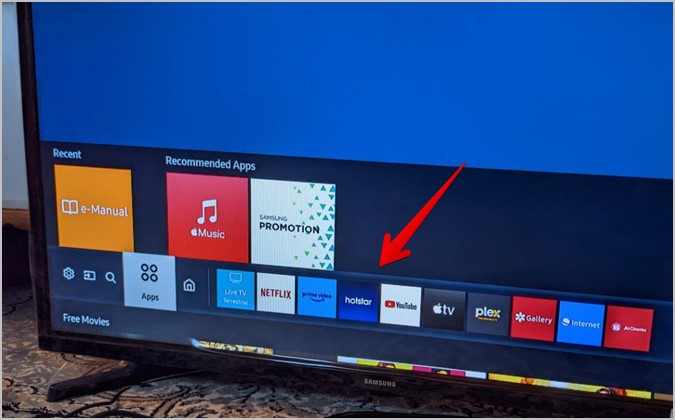
2. Then, long press the Select button on the remote until a menu appears. Select Move.

Note: If long pressing the Select button doesn’t open the menu, press the Down button.
3. Use the arrow keys to rearrange the app. Press the Select button to put it in the desired location.
Tip: You can also rearrange the pinned apps from Apps > Settings icon. Select the app and choose Move from the menu.

How to Remove an App From Home Screen
To unpin an app from your TV’s home screen, keep the focus on the app icon in the app list on the home screen. Then, long press the Select button and select Remove. Confirm on the screen that shows up.
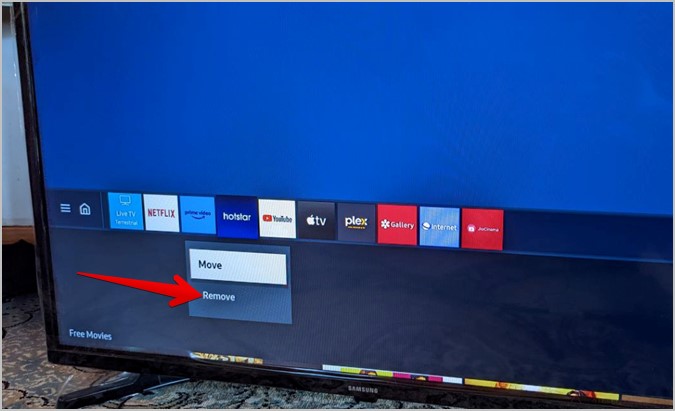
Please note that removing the app will only hide it from the home screen. It will not be deleted. You can add it again from the Apps screen.
How to Uninstall Apps From Samsung Smart TV
To completely delete an app from your Samsung TV, follow these steps:
1. Go to Apps from the home screen.
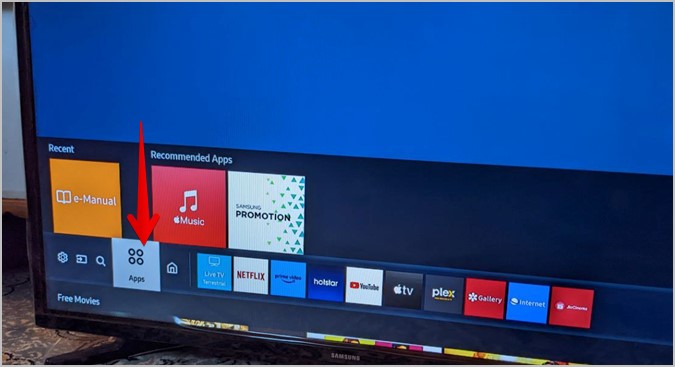
2. Then, select the Settings icon to view the installed apps.
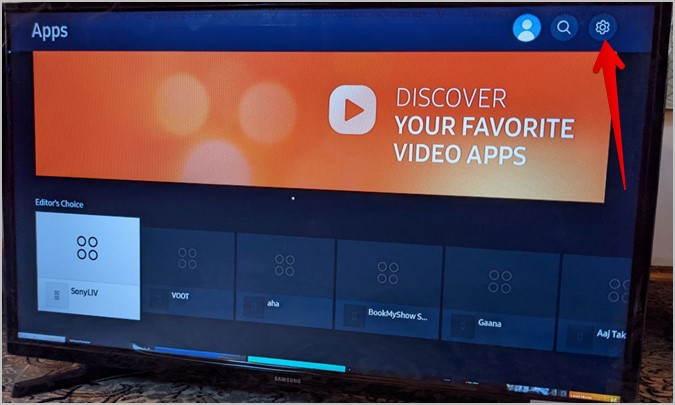
3. Focus on the app that you want to uninstall. A menu will show up under the app. Select the Delete option. A confirmation window will show up. Select Delete.

Note: When you delete an app from your TV, it will be removed from the home screen and its data will also be deleted.
How to Reinstall a Samsung TV App
If you are facing an issue with an app on your Samsung smart TV, you can reinstall it. Samsung offers a native feature to reinstall apps as shown below:
1. Follow the first two steps of the above method i.e., go to Apps > Settings.
2. Now, select the app that you want to reinstall. Choose Reinstall from the menu that shows up.
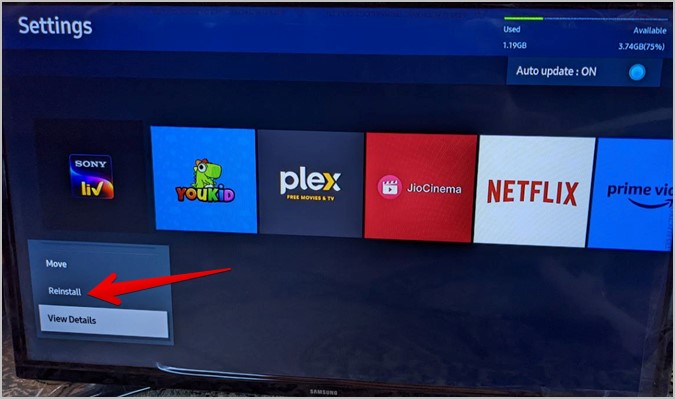
How to Lock a Samsung TV App
If you don’t want your kids or someone else to have access to an app installed on your TV, you can lock it with a PIN. Then, whenever someone opens the app, they will need to enter the PIN to unlock it.
Note: The default PIN for Samsung Smart TV is 0000.
To lock an app, go to the app settings screen from Apps > Settings icon. Select the app to lock and choose Lock from the menu.
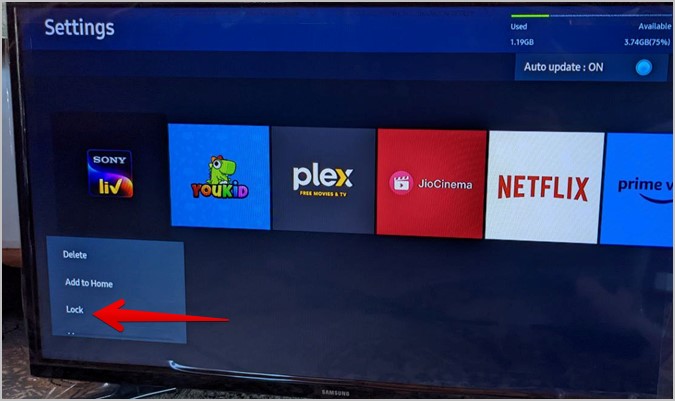
How to Enable or Disable Auto-Update of Apps
To enable or disable the auto-update functionality of apps on your Samsung smart TV, go to Apps > Settings icon.
You will see the Auto-update option at the top. Press the Select button on the remote to turn it on or off.
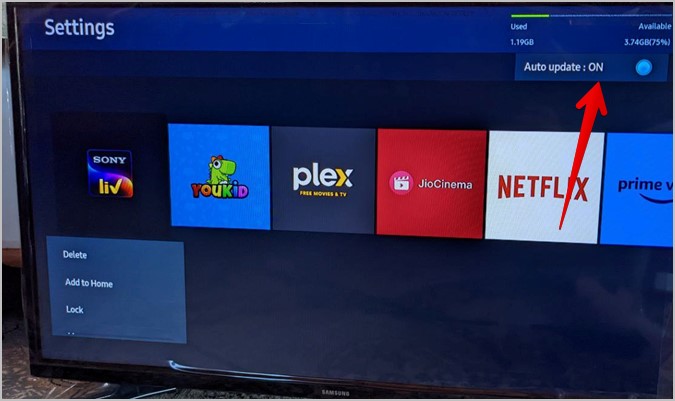
How to Close an App on Samsung Smart TV
To close a running app, simply press the Return button on the TV’s remote. A confirmation box might show up for certain apps. Select the Exit button.

Tip: Learn how to stop Samsung TV from automatically playing.
Samsung TV Tips
Now that you know how to manage apps on your Samsung smart TV, check out the best apps for your TV. Also, check out the best tips to use Samsung smart TV.