Whenever you turn on the TV or go to the home screen, the Samsung smart TV automatically plays content from Samsung TV Plus. It’s quite annoying. Nobody wants to see or listen to random movies and shows that start playing automatically. What’s worse is that you don’t know what will start playing. It can be anything. Honestly, an ad would have been better. If you are displeased with the autoplay feature of Samsung TV, don’t worry. You can easily stop Samsung TV from automatically playing. Let’s check different ways to turn off the autoplay on Samsung TV.
Table of Contents
1. By Turning off Autorun Last App
As mentioned above, Samsung TV Plus is the main culprit for automatically playing videos on Samsung TV. Therefore, you must either disable the Samsung TV Plus app or turn off Autoplay for the last used app, which in most cases happens to be the Samsung TV Plus app only. The reason being Samsung keeps switching to the Samsung TV Plus automatically.
To turn off autorun last app feature on Samsung Smart TV, follow these steps:
1. Open Settings on your Samsung Smart TV.

2. Go to General > Smart Features.
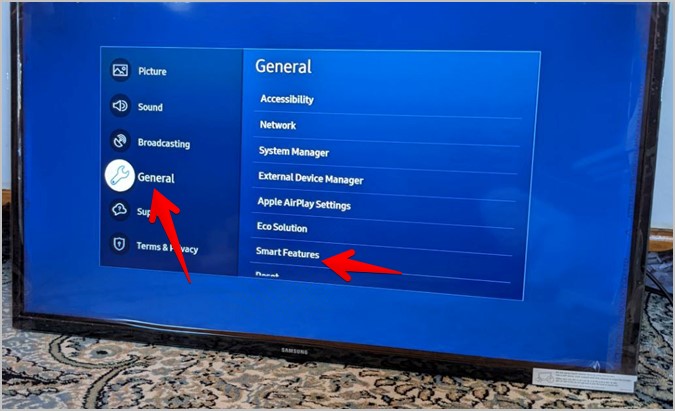
3. Go to Autorun Last app and hit the Enter or Ok button on the remote to disable it.
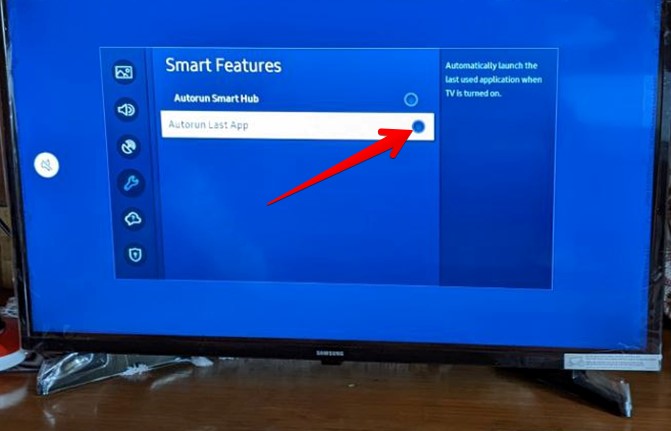
4. Restart your TV. For that, either unplug the TV from the power supply for 60 seconds. Then, connect it again. Or simply hold the Power button until you see the Samsung logo on the screen.
2. By Disabling Samsung TV Plus App
If turning off autorun doesn’t help, you must disable the Samsung TV Plus app on your Samsung Smart TV. Please note that when you disable the app, you will not be able to use the Samsung TV Plus app again until you add it back.
To disable Samsung TV Plus app, follow these steps:
1. Press the Home button on the remote to go to the main screen. If you don’t have access to the remote, check out other ways to control Samsung TV.

2. Navigate to the Samsung TV Plus app icon in the bottom panel.

3. Touch and hold the Enter or Ok button on the remote until a menu appears. Select Remove from the menu.

Note: If long pressing the Enter button doesn’t bring up the menu, then try pressing the Down button on the remote.
4. The Remove screen will show up. Select the Disable button.
Note: Pressing the Remove button in step 4 will only remove the app from the home screen.

If you decide to add the Samsung TV Plus app back, go to Sources > TV. Press the Up button on the remote and select Add to home. In case Samsung TV Plus has been disabled in your country, learn how to get Samsung TV Plus in any country.
Pro Tip: Keep autorun turned off and disable Samsung TV Plus app for the best result.
3. By Deleting All Samsung TV Plus Channels
Lastly, if you are unable to disable the Samsung TV Plus app, as shown above, there’s another workaround to stop Samsung TV from automatically playing. For that, you will need to delete all the Samsung TV Plus channels manually as shown below.
1. Press the Home button on your TV’s remote.
2. Go to Samsung TV Plus followed by Channel List.

3. Go to Edit Channels.

4. Check the box next to Select all and hit the Delete button. Confirm on the next screen.

Deleting the channels will remove the Samsung TV Plus app icon from the home screen as well. With no channel available in Samsung TV Plus, your TV will not play random videos automatically.
Explore Samsung TV
Once you have disabled the autoplay on your Samsung Smart TV, you can safely use your TV without worrying about any random video. Check out other best tips to use Samsung Smart TV like a pro. Also, know about the best apps to use on Samsung TV.