LibreOffice documents have always been finicky on Android devices. Opening an ODF file from your Gmail app on Android usually spells disaster as there is no native support. If you have Google Docs, it will offer to upload and convert the file with varying degrees of success. Other apps that do support it are either paid, subscription-based, or riddled with ads. LibreOffice app for Android, however, does exist in a lesser-known app called Collabora Office. Here’s how to get started with Collabora Office.
Table of Contents
What Is Collabora Office
The Document Foundation (Developers of LibreOffice) does not offer an Android version of LibreOffice. However, Collabora, a Certified developer and ecosystem member of the Document Foundation, does offer a LibreOffice-based app on Android. Collabora Office, as it is called, has its core built on Libreoffice. While it does share a lot of features with Collabora’s online office suite, it has been built to work specifically on mobile.
Why Use Collabora Office
Offline Support
Collabora Office works offline, providing full functionality without ever needing to connect to the internet. It does not need to upload and convert ODF files for viewing or editing, unlike Google Docs. One can make full-fat documents, spreadsheets, and presentations in Collabora. It is also able to edit an ODF file downloaded from your email with ease made using LibreOffice.
True Libreoffice Support
Collabora Office is built on LibreOffice. It puts OpenDocument formats first unlike most apps that prioritize Microsoft Office formats. This means proper support for ODF files regardless of origin. Whether it’s made in LibreOffice or OpenOffice, on a Windows PC or on a Linux system; Collabora Office can open and edit them as you do it on a PC.
Optimized for Mobile
Collabora is optimized to work with touch screen devices of varying sizes and shapes without any problems. It also supports integration with the cloud using services like NextCloud. Collabora also provides an iOS version that is available Apple App Store as well as support for Chrome OS.
Free and Open Source
Collabora Office is one of the few free and open-source office suites available on Android. It doesn’t require any kind of one-time payment or subscription to use. It is also devoid of any kind of ads and in-app purchases staying true to the open-source philosophy
Supports Microsoft Office Formats
While Collabora Office prioritizes OpenDocument formats, it can also read, edit, and export Microsoft Office documents. This includes both the new(.docx, .pptx, .xlsx) and old(.doc, .ppt, .xls) formats. It also supports exporting documents to PDF and EPUB.
How to Install Collabora Office on Your Android Device
Setting up Collabora Office on your Android Device is a quick and easy process.
1. Download the app from Google Play.

2. In the PlayStore, proceed to tap on Install.

3. After it is downloaded, click on Open to launch the app.

4. Proceed to allow data storage access by clicking on Allow in the pop-up notification that appears.
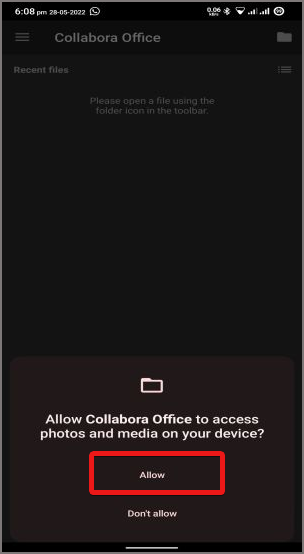
How to Create Documents Using Collabora Office
1. To create a new document using Collabora Office, open the app on your Android device. It can be usually found in the apps menu in your launcher or on the home page of your Android device.
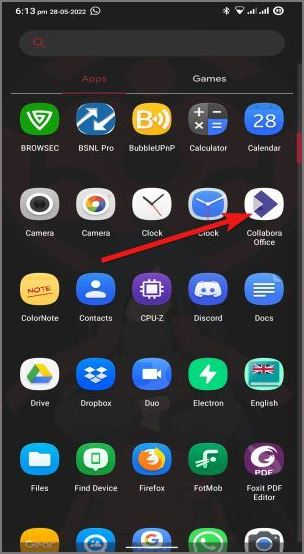
2. On the app, tap on the floating plus icon in the bottom right corner of the screen.

3. Select the type of document you want to create. The options include New Spreadsheet, Presentation, and Text document. We will be tapping on New Text Document to create a text file.

4. The app will ask for a location to save your new file on the device. You can edit the file name and tap on SAVE wherever you want your file to be located.
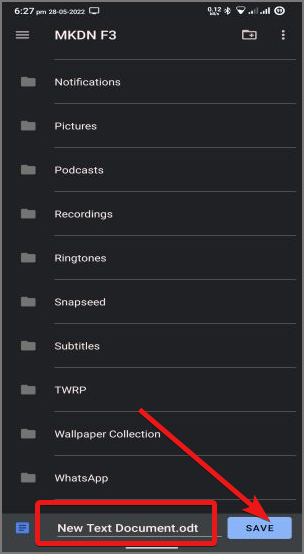
5. On the blank page that appears, tap on the floating edit button in the bottom right corner to start working on your document.
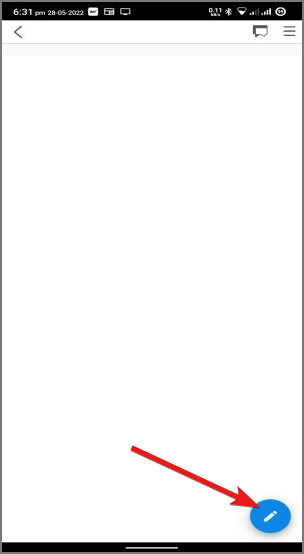
6. After you are finished with the document, tap on the tick button on the top left side of the screen to save the document.

How to View/Edit Documents in Collabora Office
1. To open or edit existing documents in Collabora Office, you need to open the ODF or ODT file on your Android device.
For instance, we are editing an ODT file received through email. Tap on the ODT document in your Gmail inbox to open it.

2. In the Open with Menu that appears, tap on Collabora Office and press Just Once or Always depending on your choice.
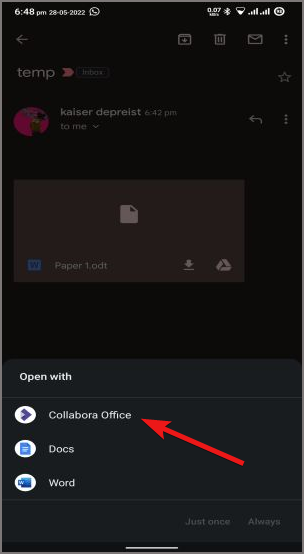
3. The file will be opened in read-only view in Collabora Office.
4. To edit the document, tap on the floating edit button in the bottom right corner of the screen.

5. Tap on EDIT A COPY and then SAVE to make a copy of the document in your desired location. You can change the file name as well if you desire to do so.

6. Proceed to edit the file to your heart’s content. After you have edited the document, tap on the tick button on the top left side of the screen to make the changes permanent.
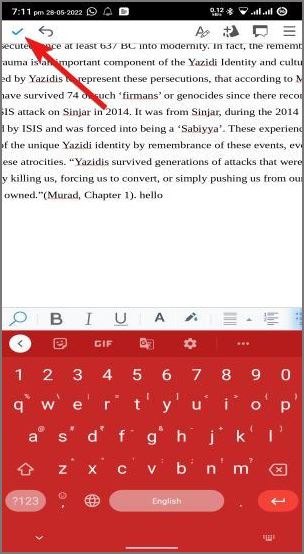
Collaborate Over LibreOffice
LibreOffice for Android is possible thanks to the existence of the Collabora Office app. It is the only real free app that can effectively edit/view OpenDocument files on Android. Since the app is open-source in nature, developers can also read the source code and contribute to the development of the project.
On a similar note, here is how you can scan Documents on your Samsung Galaxy phones.