I never owned a Kindle but recently I borrowed one from a friend. A few things that came to my mind were, how do I transfer books? Will it let me transfer PDFs? Do I need to convert my files to Mobi format? All these are genuine questions if you’re starting out with using an e-book reader like Kindle.
Also Read: Kindle Paperwhite Tips and Tricks You Should Know in 2019
So I started searching for ways I could transfer, organize, create and convert e-books easily. An e-book management system that would let me do all that in one complete package. And I found Calibre.
What is Calibre?
Calibre is an open-source software that lets you manage your e-book reader. You can create digital libraries, manage your existing device, modify the metadata and much more. In addition to that, you can easily sync it with other devices. The software is cross-platform which means, it’s available for Windows, macOS, and Linux. There’s also a portable version that can straightway be loaded on a disk or a drive and simply put to use by inserting or plugging in. It is immensely convenient for someone who travels often or doesn’t own a PC.
There are plenty of features I need to share with you right away, so let’s start with the basics. After you install Calibre on your computer, connect your e-book device with a USB cable, in my case Kindle. This is how the toolbar will change after the software auto-detects the device.
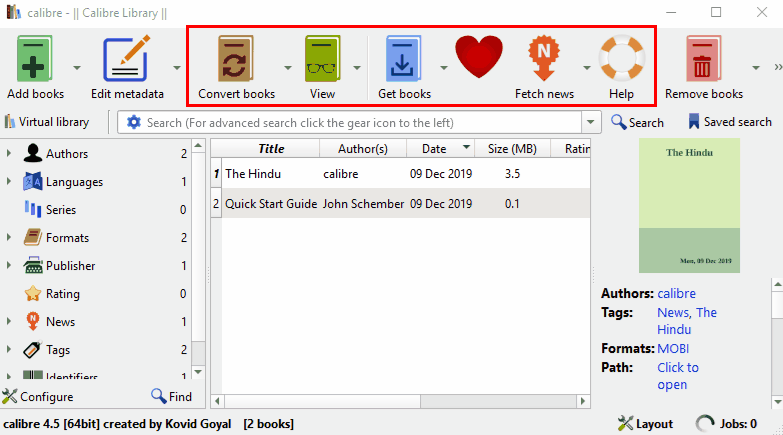
Add, Convert and Transfer Books
These are the primary operations you’ll use if you’re using an e-book reader. You’ll add books to the library, convert books that are not in the native format and transfer it to your device. This is the bare minimum anyone would do. In Calibre after you’re connected, you see your device, which on clicking shows you the entire library of books. The ones with a green tick are ones in the Calibre Library but not in Kindle. So you can keep all your books in Calibre library and keep selected in your Kindle device.
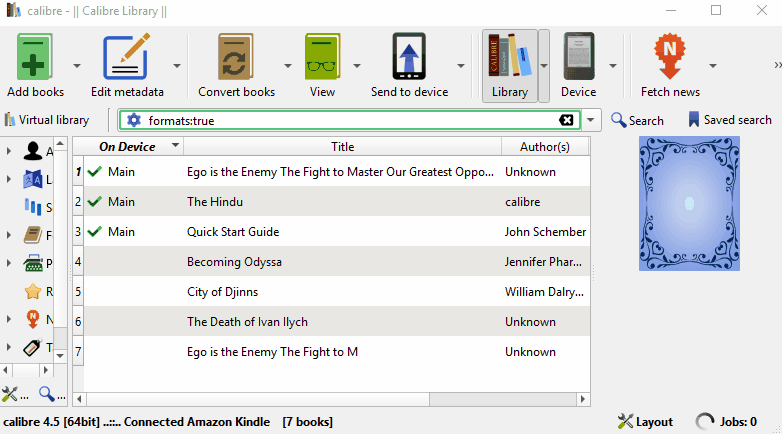
Adding a book to your Kindle is easy if you’ve saved it on your PC. There is an ‘Add books’ on the to right, clicking on which will open the explorer, from where you can add books to your Calibre library. You can also add books that are not natively supported by the device as you’d be working with the Calibre library rather than the device. There is also an option to drag and drop books in case you want an easy way out.
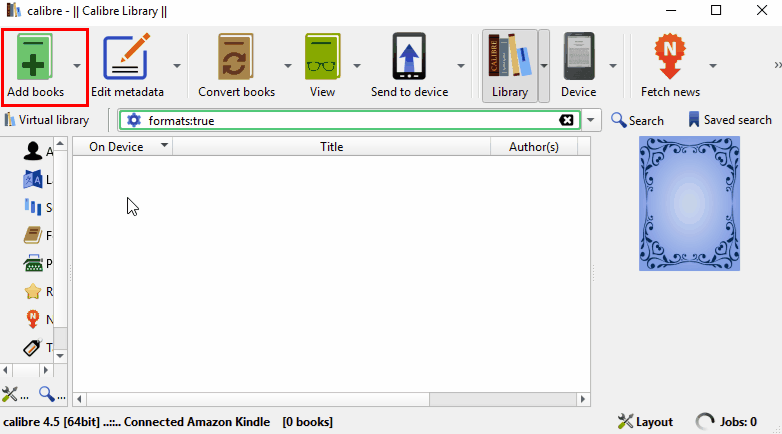
As I said, the format of your book doesn’t matter when you’re adding it to the Calibre library but when you want to send it to your device you need to convert it to a format supported by the device. In the case of Kindle, it’s Mobi. In case you forget to convert and straightaway send it to your device, it’ll prompt you to convert and then transfer the book. It automatically detects the current format of the document and you can choose the format you want to convert it to through the drop-down menu on the top right corner.
Read: How to Send Articles to Kindle From Android
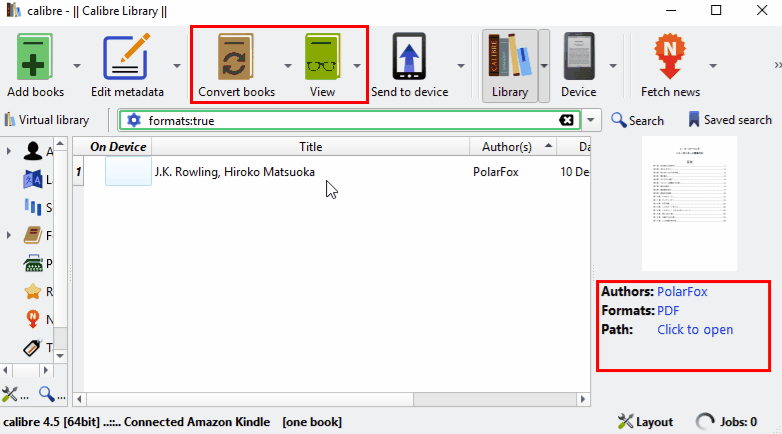
While you’re converting a book, you also get an option to tweak the Look & Feel of it. A tool for the nerds among you, it lets you choose the font, size and even tweak space between two paragraphs.
Edit Metadata
I often fetch a book from the internet or a friend shares it with me, and it’s so frustrating to find the book cover, author’s name or publisher details missing. Thankfully, Calibre can download the missing metadata for all your books from various sources. You can even update specific parts of it like the book cover, title etc. When you search for a metadata, it searches through all possible platforms where the information can be and you can select the most appropriate. For example, when we search for a book cover it scrapes through Google Images, Amazon, Open Book etc to fetch you the details resulting in several options to choose from.

Library and Tags Browser
It has an inbuilt way to segregating subjects simply by tagging them. So you can easily select them and put them in various available categories. You can search and divide on the basis of authors, languages, publishing house or a custom tag of your own. I often tag my books in terms of genre, like an autobiography, music, fiction, etc.
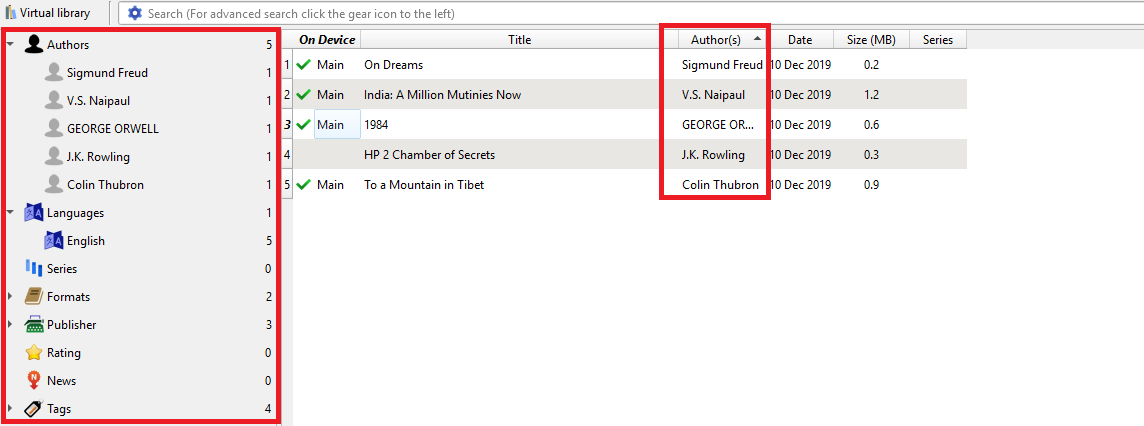
This helps in not only managing the e-book reader but my entire library. When dealing with multiple book readers this feature can be really helpful in finding and sorting out books.
Read News and Magazines
The amount of things Caibre is capable of is outstanding. At least for me, it has all the necessary features that I could think of while writing this article. I read books on my Kindle but besides that, I also tend to use it for reading magazines and newspapers. With Calibre I don’t have to worry much.
Read: Best Places to Get Kindle Books (Free/ Cheap)
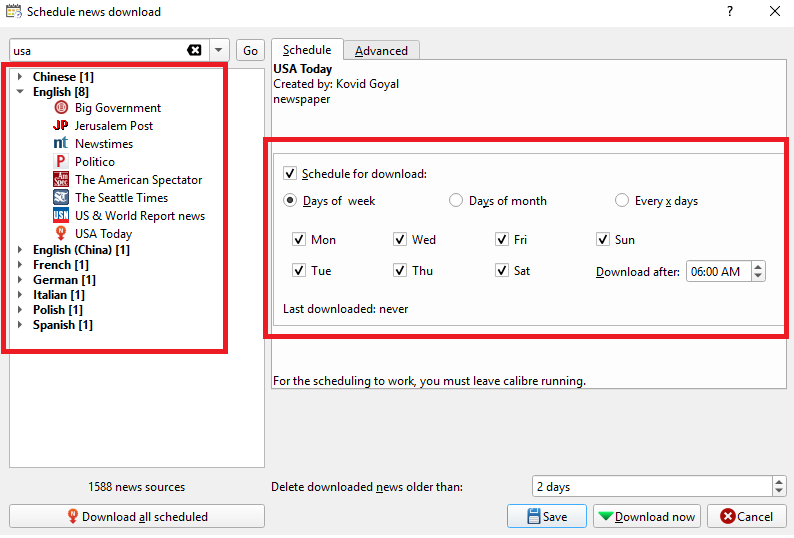
It has downloadable magazines from a huge global database. You can choose either by country or by language and select the publication of your choice. With the scheduling feature it’s possible to automate Calibre to download newspapers and magazine daily so you eliminate manually doing it.
Search For Books
With an integrated search option, Get books, you can search for the title you want. There are quick searches in case you want to see all available options for a specific author, title or if you want to search with a specific keyword (umbrella search). It skims through public as well as commercial sources to deliver what you’re looking for. You can select specific stores like Amazon, Barnes & Noble, Mills and Boon etc.
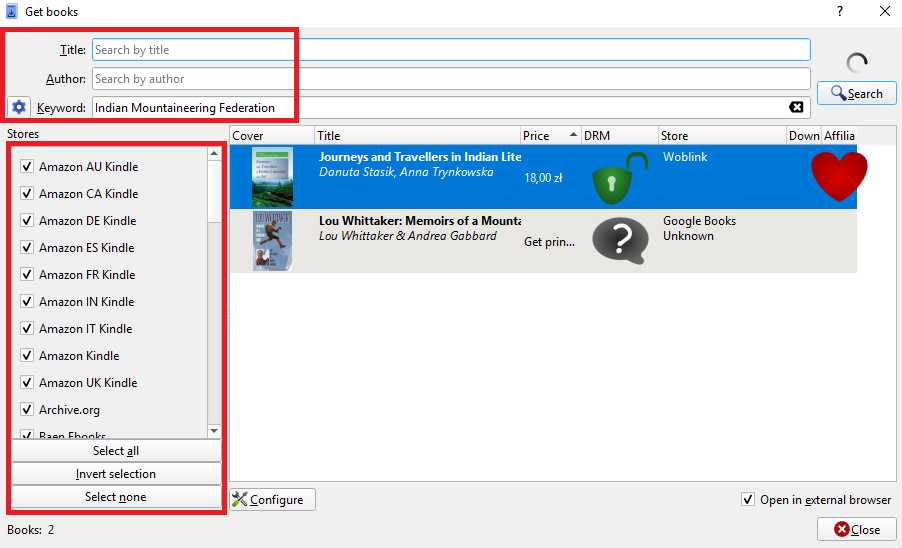
The only downside is it’s a bit slow but provided the search is so vast, I can really manage along.
Forum Support
It originally started with the developer, Kovind Goyal not being able to use his e-reader with Linux, resulting in reverse-engineering the USB protocol to make it work. Then came the issue of a non-supportive format and the lack of an effective e-book manager, giving rise to Calibre, as we know it.
Ca(libre, freedom) hence is an free open source product with a large community of testers and volunteers. Therefore if there is a suggestion, an issue you can’t resolve or simply you being overwhelmed by the features, you can write on Calibre Forum or reach out on Facebook or Twitter. You can also use the Bug Tracker to report bugs or suggest new features.
Closing Words
If you’re a Kindle user or as a matter of fact uses any e-book reader, Calibre is a capable software to handle all your reading and managing woes. From fetching the metadata, in-built reader, easy drag and drop transfers to converting a document it can do almost everything you throw at it. I talked about all the basic yet important features that you’ll use on a daily basis because I use them extensively. Calibre has never disappointed me and I’m sure you’ll be happy too. So take your e-book devices out and enjoy reading!