Always-on display, as the name suggests, is a feature that keeps the display of Samsung Galaxy smartwatches on at all times just like the traditional watches. This allows users to see the time easily without tapping the watch or raising the wrist to wake up the watch. Some watch faces give the always-on mode a more realistic appearance by including an active second hand as well. Let’s check how to enable or disable the always-on display on Samsung Galaxy Watch in 4 ways.
How to Enable or Disable Always-on Display on Samsung Galaxy Watch
1. From Quick Panel
A quick setting icon on Samsung Galaxy watches allows you to quickly turn on or off the always-on display as shown below:
1. Swipe down from the top edge to open the Quick Panel.
2. Then, tap the Always-on display icon (which resembles a watch) to activate it. When the always-on display is turned on, its icon will be highlighted blue. Tap on the same icon again to turn off the always-on display on your Samsung Galaxy Watch.
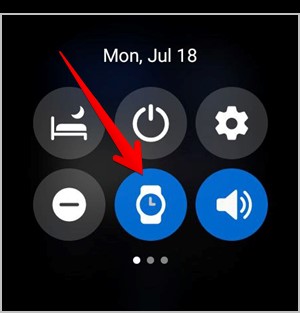
2. From Settings
You can also enable or disable the always-on mode from the settings on your Galaxy Watch.
1. Open Settings on your watch.
2. Go to Display.
3. Scroll down and enable the toggle next to the Always-on display to turn it on. Turn off the same toggle to disable the always-on display on your watch.

3. From Settings (For Older Watches)
If you don’t find the always-on display on your Samsung watch using the above method, go to Settings > Watch Faces and enable or disable the Watch Always-on mode.
4. From the Galaxy Wearable App
Lastly, you can also use the Galaxy Wearable app to activate or deactivate the always-on mode on the Samsung Galaxy Watch.
1. Open the Galaxy Wearable app on your connected phone.
2. Tap on Watch Settings and go to Display.

3. Enable the toggle for Always on Display to turn it on. Or, turn off this toggle to deactivate the Always-on display.
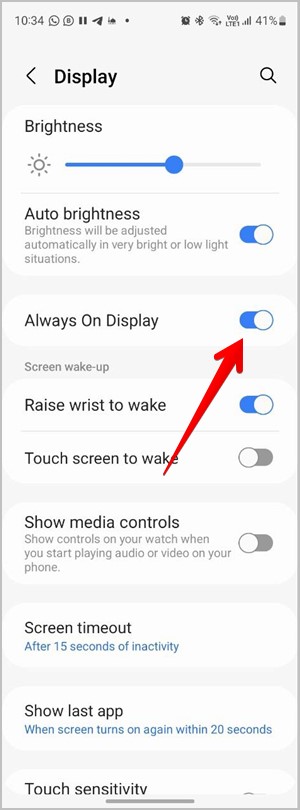
Fix: Always-on Display Not Working on Samsung Galaxy Watch
If the display doesn’t stay enabled on your Galaxy watch, you should try the following fixes:
Wear the Watch
If you have kept the watch on a desk, the always-on display will be turned off automatically. Basically, the always-on display doesn’t work if you’re not wearing the watch. This is done to save battery power. So wear the watch and the always-on display should remain active.
Turn off Bedtime or Theater Mode
Both these sound modes disable the always-on mode on the Galaxy Watch. You should check and disable these modes from Quick Panel. Look for the Bed icon for Bedtime mode and Camera action icon for the Theatre mode in Quick Panel. Then, turn them off. Learn the difference between bedtime, theater, and do not disturb mode on Samsung Galaxy Watch.

Disable Power Saving Mode
Power saving mode also turns off the always-on display to preserve the battery on the watch. You must turn it off by tapping on the Battery icon in the Quick Panel. Learn what do various icons mean in Galaxy Watch.
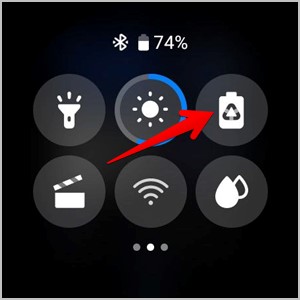
Try a Different Watch Face
Sometimes, the problem is in the watch face itself. So switch to a different watch especially the one from Samsung to troubleshoot the issue.
Use Watch on a Different Arm
Does the arm where you wear the Watch have a tattoo on it? Many users have complained that tattoos frequently prevent the wrist detection feature from working correctly, which interferes with the always-on display. So try to wear the watch away from the tattoo or on a different arm.
Best Ways to Use Samsung Galaxy Watch
Similar to the always-on display, Samsung Galaxy Watch offers other useful features. For instance, you can turn off the display while swimming using Water Lock mode, make and receive calls on the watch, turn off notifications using Bedtime mode, and even play games on the watch.