The recent versions of iOS brought several interesting features to customize the iPad’s home screen. You can add widgets, use App Library, hide pages, and do much more. Whether you are trying to make your iPad’s home screen look aesthetic or be productive, this tutorial will help you in using and customizing the iPadOS home screen. You will enjoy the iPad home screen customization tips and tricks mentioned here. Let’s get started.
Tips to Set up and Customize Home Screen on iPad
1. Add Widgets to Home Screen
One of the major home screen customization features of the iPad is the ability to add widgets to the iPad’s home screen. Long press anywhere on the iPad’s home screen to enter the editing mode. When the icons start to shake, tap on the add (+) icon at the top. You will be taken to the widget gallery. Find the widget that you want to add. Tap on the Add widget button to add it to the home screen. Alternatively, drag the widget to the home screen.
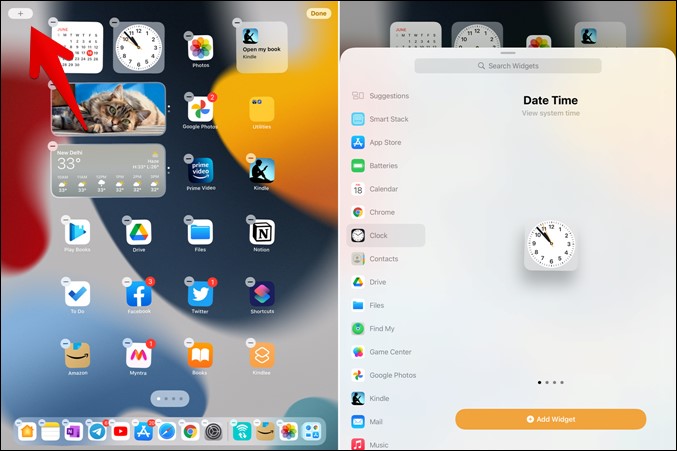
On the home screen, you can reposition the widget and create widget stacks. We have covered widgets separately in another post. Check out how to use widgets on iPad.
Tip: Check out the best widgets to customize iPhone and iPad.
2. Turn off App Library in Dock
The App Library houses all the installed apps on your iPad. It’s like the App Drawer of Android. The apps are automatically grouped in various folders depending on their type. Some folders present in the App Library are Social, Creativity, Entertainment, Productivity, and more. Unfortunately, at the time of writing, you cannot customize the App Library as per your preference.
In case you aren’t in favor of the App Library icon taking up space in the Dock, you can remove it from there. For that, go to Settings > Home Screen. Turn off the toggle next to the Show app library in Dock.
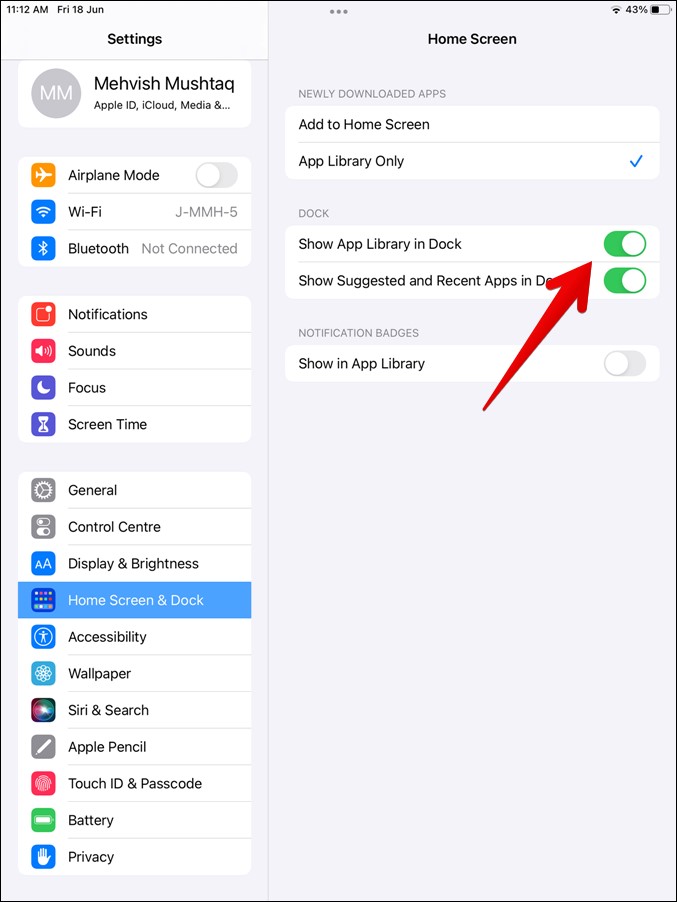
Tip: Learn how to create stickers from photos on iPhone and iPad.
3. Enable Notification Badges in App Library
By default, notification badges will only appear for apps available on the iPad’s home screen and not in the App Library. However, you can enable notification badges for App Library by going to Settings > Home Screen. Enable the toggle next to Show in App library under Notification badges.
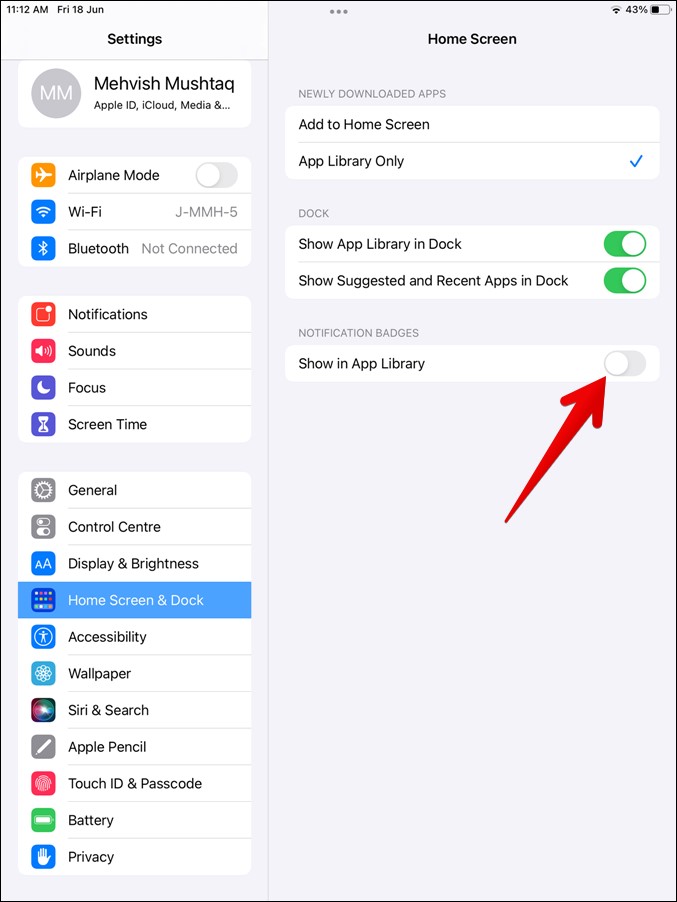
4. View Apps in Alphabetical Order
You can view all the installed apps on your iPad in alphabetical order using App Library. First, go to App Library. Then either tap on the Search bar or swipe down to reveal the alphabetical list of the installed apps. You can also use the search bar to find your apps.
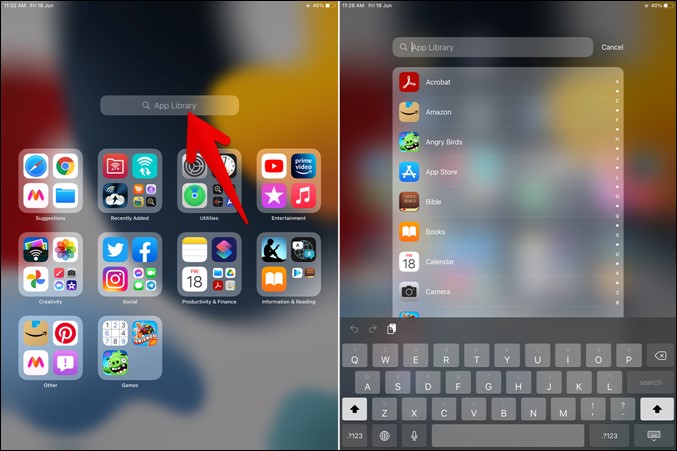
5. Add New Apps to App Library Only
On iPad, you can choose whether the new apps go to the App Library alone or both home screen and App Library. To modify the setting, open Settings > Home Screen. Tap on App Library only under Newly downloaded apps if you want to add the new apps to App Library only. With this option selected, you will have to manually add apps on the home screen as shown next.
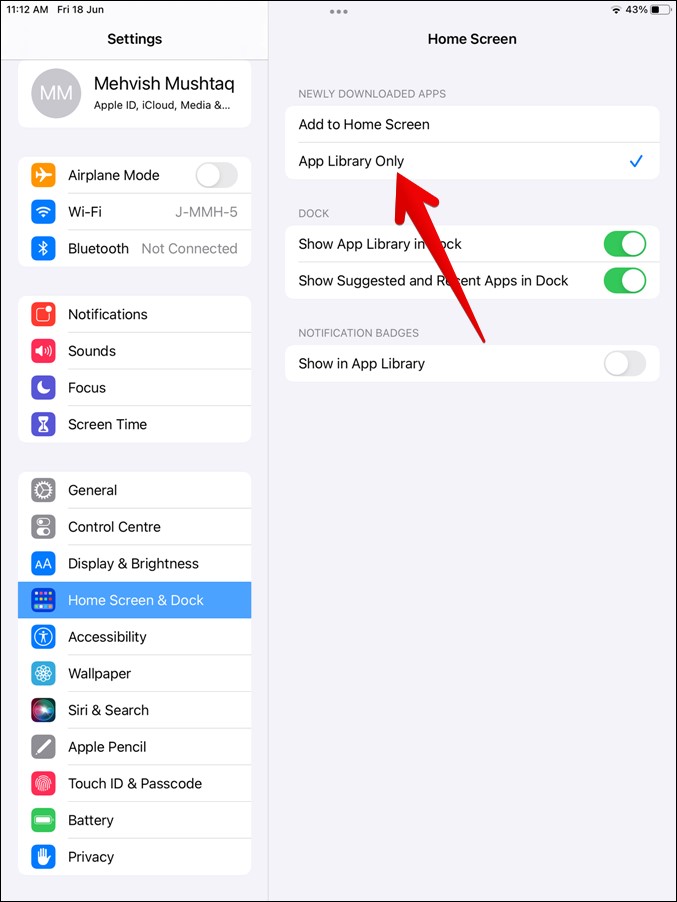
6. Add Apps to Home Screen From App Library
To move an app from App Library to home screen, long-press its app icon in App Library. Select Add to Home screen from the options. The app icon will be added to your iPad’s home screen. If the app icon is already added to home screen, you will not see the Add to Home screen option.
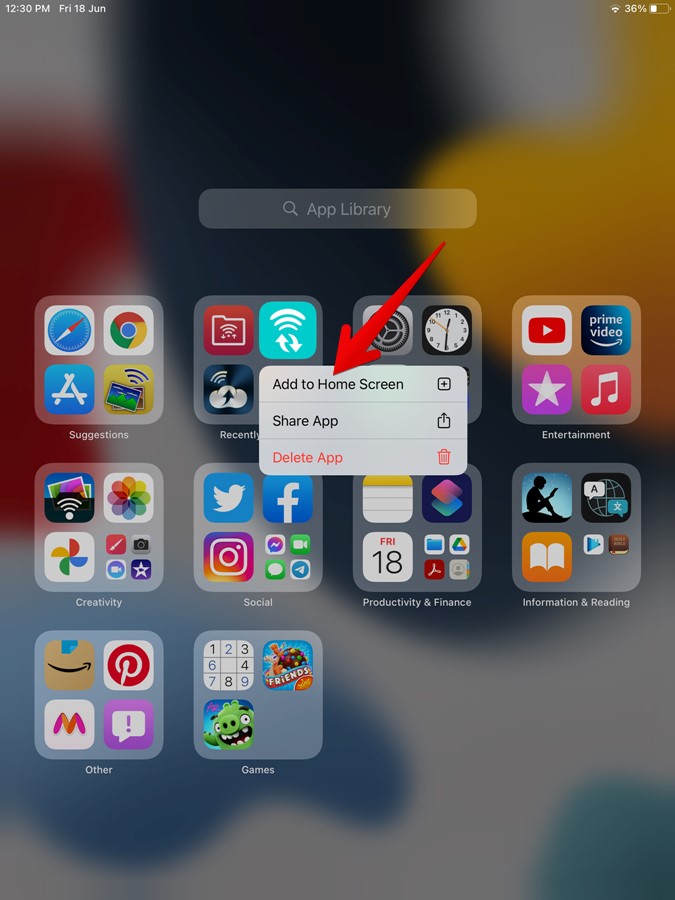
There’s another way to add apps to Home screen from App Library. For that, hold the app icon in App Library and drag it upwards. When the home screen opens, lift your finger up to put the icon on home screen. Using second method, you can add multiple icons of the same app on your home screen.
Tip: You will also be able to share apps with others by using the Share app option.
7. Hide Apps From Home Screen
Are you wondering how to remove already installed apps from home screen and keep them in App Library alone? For that, long press the app icon on home screen until a menu appears. Tap on Remove app followed by Remove from home screen.
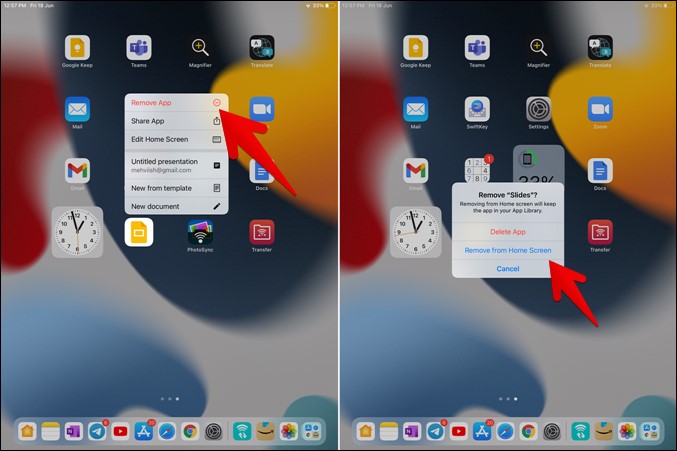
Alternatively, touch and hold anywhere on home screen until icons start to shake. Then tap on the (-) icon on the app icon. Choose Remove from home screen.
8. Hide and Move Home Screen Pages
Instead of removing the apps individually to delete a page, you can hide the entire home screen page on your iPad. This is a great feature to customize the iPadOS home screen.
For that, long press anywhere on the Home screen. When the icons start to jiggle, tap on pages icon at the bottom. You will see all the available home screen pages on your iPad. Uncheck the box available under a page to hide it from your iPad’s home screen. Tap on Done at the top to save changes. Similarly, you can unhide pages anytime by checking the box under them.
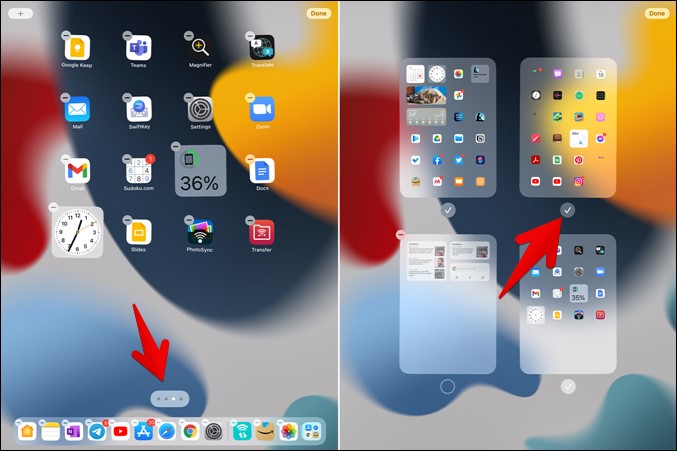
9. Delete or Uninstall Apps
To uninstall an app from your iPad, long press the app’s icon on home screen. Select Remove app followed by Delete app.

If the app isn’t available on home screen, you can delete it from App Library as well. Long press the app’s icon in App Library. Select Delete app from the menu.
10. Delete Multiple Apps Quickly
The above method can get a bit tedious if you have to delete multiple apps from your iPad. Fortunately, an alternative exists. Long press on the home screen to enter the editing mode. When icons start to jiggle, open App Library. Alternatively, you can also long-press on the empty area at the bottom of the App Library to enter the editing mode directly in App Library.
The app icons in App Library will have an X icon on them. Tap on the X icon one by one to uninstall apps from your iPad. This method will save time as compared to the previous one.
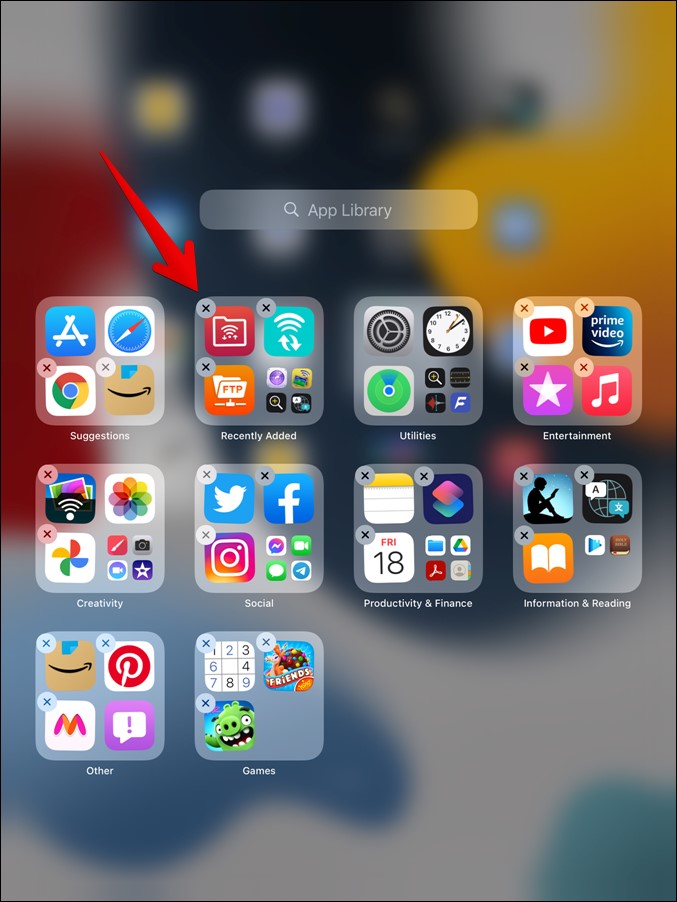
How Did You Customize iPad Home Screen
Those were several ways to set up and customize the home screen on your iPad. At any point, if you want to reset your home screen to place stock app icons back to their position, go to Settings > General > Reset > Reset home screen layout. Currently, you cannot hide or move apps between folders in App Library. We hope Apple adds the ability to customize App Library in future builds of iPadOS. Meanwhile, check out how to use lock screen widgets on iPad.