When you receive photos on WhatsApp and other similar platforms, the date and time of the photos are not when they were taken, but when you download them to your device. This can break the Google Photos timeline view and also makes it hard to find these photos later. If you are like me and go back to the memories lane in the Google Photos timeline every now and then, you can now correct the date and time of photos manually to bring order to the timeline.
Here’s everything you need to know to change the date and time of photos on different platforms, how to bulk edit them, etc. Let’s Begin.
How to Change Date and Time of Photos in Google Photos
First, let’s start with smartphones where people mostly use Google Photos.
Change Date and Time of Photos in Google Photos on Android and iOS
To change the date and time of a photo.
1. First open the photo that you want to edit the date and time.
2. Now swipe up to get the option and other info about the photo. Here you can see the date and time of the photo.
3. To change it, you just need to tap on the pen icon beside the date and time. If it isn’t available for you, make sure to update the Google Photos app as it is a new feature. Also, this feature will be only available for photos that are already uploaded to Google photos. If the photo that you have selected isn’t uploaded, you may not get the option.

4. This will open a pop-up with two options ⏤ one shows the date and the other shows the time that is currently available.
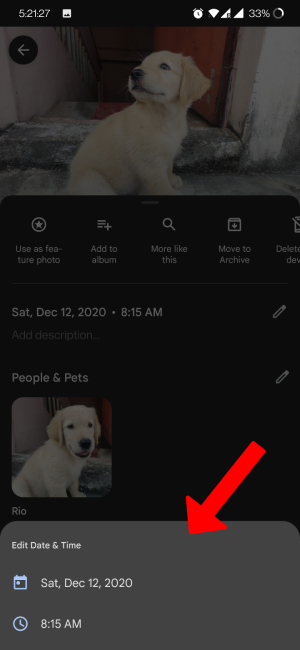
5. Tap on the date option, it will open a calendar pop-up to adjust the year, month, and day. Once done, click on OK.

6. Then tap on the time to change the time of the photo and click OK.

That’s it. The date and time will be adjusted to the new details within few seconds and the timeline view will also reflect the adjusted date and time eventually.
There are few things to note. This feature can only change the date and time of the photos that are already uploaded to Google Photos. But you can change the date and time of photos that aren’t uploaded too. Unlike Apple Photos, you cannot revert to the original date and time if you have accidentally changed it. Also, there is no option to bulk edit the photos in the smartphone app. To bulk edit, you need to rely on the Google Photos web app.
Change Date and Time of Photos in Google Photos on Web
To change the date and time on the web.
1. First, open Google Photos and find the photo that you want to edit the date and time.
2. Here, click on the info icon at the top right to check additional info about the photo including the date and time.

3. Now, click on the edit button to change the date and time of the selected photo.

4. This will open a pop-up window where you can change the date and time of that photo.
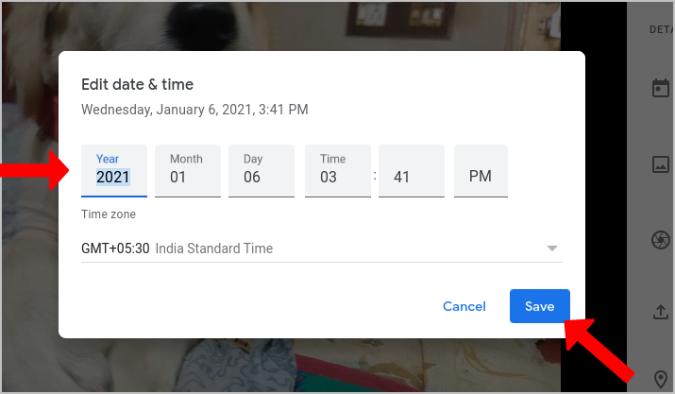
5. Once done, click on Save.
The date and time of the photo should be changed and reflect on the Photos timeline view. Unlike the mobile app, you can actually bulk edit date and time in the Google Photos web app.
Change Date and Time of Multiple Photos in Google Photos Web App
To change the date and time of multiple photos.
1. Open the Google Photos on the web and select all the photos that you want to edit the date and time. You can do that by clicking on the checkmark icon at the top left corner of each photo.

2. Once you have selected all the photos that you want to edit, click on the three-dot menu at the top right corner and then select the option Edit date & time.

3. This will show you two options in the pop-up window. One is Shift dates & times and another is Set one date & time.

The shift dates & times option will shift the dates and times to the date and time you have set. So if there is a difference of two hours or two days between two photos, that time difference will be carried even after you have changed the date and time of these photos.
Whereas Set one date & time option will set the same date and time for all the photos you have selected. It will not consider the current date and time and the time difference between.
4. If you have selected the option to shift, it will show the oldest photo that you have selected and ask you to set the date and time of that specific photo. Once done, other photos will automatically set the date and time according to the date and time you have provided.

5. If you have selected the ‘set one date and time’ option, you can select the date, month, year, and time for all the photos. Once done, all the photos you have selected will have the same date and time. But they will still be in order in the timeline view of Google photos.

That’s it, you have successfully changed the date and time of all the photos you have selected.
Wrapping Up – Change Date and Time of Photos in Google Photos
While the option to change the date and time is great to manage the Google Photos according to the need. Still, it can take few notes from Apple Photo’s iOS 15 update. The option to bulk edit photos on phone and the ability to revert to the original date and time is completely missing on Google’s Photos. We hoping such inconveniences will be fixed with later updates.
Also Read: