Bluetooth acting up on your iPhone spoils your perfect summer party, on-road trips, and music-listening experience in no time. You can always connect to the device again, but you are up for confusion if Bluetooth keeps disconnecting on your iPhone. Here are the best ways to fix Bluetooth problems on iPhone.
Clear communication is impossible when you regularly take calls on your iPhone via wireless earphones or headphones and Bluetooth keeps disconnecting on your iPhone. If you face the same issue on Mac, check our dedicated guide to fix Bluetooth audio lag.
Table of Contents
1. Reconnect Device
You may have tried this trick already. You can simply reconnect the Bluetooth device from Settings and try again.
1. Open Settings on iPhone.
2. Select Bluetooth. Enable it and connect it to your speaker or earphone.

2. Check Device’s Battery
Are your wireless earphones or headphones running low on battery? Most earphones come with a charging indicator. iOS also shows the same in the Bluetooth menu too. You should connect the device to the power outlet and try again. Continue reading if Bluetooth keeps disconnecting on iPhone.
3. Forget and Add Device
It’s another handy trick to keep your Bluetooth device connected to your iPhone. You can remove the device and connect it again.
1. Launch Settings and select Bluetooth.
2. Tap i beside a device and select Forget this device.
3. Connect the same device from the Bluetooth menu.
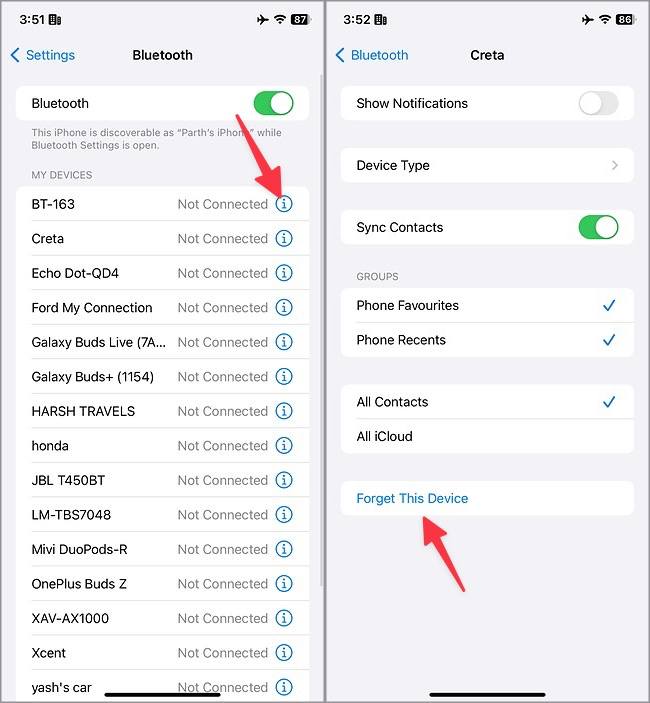
4. Try Using Bluetooth Device with Another Phone or PC
May be Bluetooth device acting up on your iPhone only? Have you tried connecting it to another phone, Mac, or PC? If the connectivity problems persist on all the devices, your Bluetooth earphone, headphone, or mic is the real culprit here.
If your Bluetooth device is under warranty, get it inspected at the company’s service center. If it’s out-of-warranty, it’s time to buy a new one from Amazon or the local shop.
5. Reset Network Settings
Resetting network settings delete all your saved Wi-Fi networks, Bluetooth connections, and VPN profiles on your iPhone. It’s a proven method to fix wireless connection issues on an iPhone. Resetting network settings only take a minute or two.
1. Open Settings on iPhone.
2. Scroll to General and select Transfer or Reset iPhone.

3. Tap Reset and select Reset Network Settings.

Resetting network settings don’t delete a single file or app on your iPhone. Your phone data remains intact during the process.
6. Reset All Settings
If the trick above doesn’t work, reset all settings on iPhone. It resets your iPhone wallpaper, app data, notification preference, and all the settings to the factory version. It doesn’t touch your personal data, though. Here’s how you can reset all settings on your iPhone.
1. Launch Settings and scroll to General. Select Transfer or Reset.
2. Tap Reset and select Reset All Settings.

Confirm your decision from the following menu.
7. Disconnect Other Devices
When you have several Bluetooth devices connected to your iPhone, you may face issues with the wireless connection. You should disconnect irrelevant devices from your iPhone and try again.
You should also keep electromagnetic devices like microwave ovens away from your iPhone. It can cause issues with Bluetooth connection.
8. Stay in Bluetooth Range
Some of your old devices use Bluetooth 4.0, and it may not offer strong and robust connectivity on your iPhone. You should stay within range for a glitch-free streaming experience. Physical obstacles like thick walls and doors can create interference in Bluetooth connectivity.
When you buy a new device, make sure to get one with Bluetooth 5.1 specifications. It offers a better range and stays connected to your iPhone.
9. Update iOS
An outdated iOS build on your iPhone can cause issues with Bluetooth. You should connect to a high-speed Wi-Fi network and install the latest iOS software on your phone.
1. Open Settings on iPhone. Scroll to General.
2. Select Software Update.

Download and install the newest iOS update.
10. Downgrade From Beta to Stable iOS Builds
If you are an enthusiast, you may have installed the beta iOS build on your iPhone. Apple’s beta build may have issues with Bluetooth connectivity. After all, they are meant to find bugs before the public release.
You need to use Finder (Mac) or iTunes (Windows) to downgrade from beta to a stable iOS version on iPhone. You can read a separate guide to learn the steps.
Enjoy Seamless Bluetooth Connectivity
Bluetooth keeps disconnecting on iPhone can put you in embarrassing situations at times. Before you visit the Apple service center, use the tricks above to fix the problem in no time.