We hardly remember more than a few contact numbers and rely on the iPhone’s phonebook while making calls, texting, or emailing. If your saved contacts are not showing up on iPhone, this can cause problems. To fix this unwarranted issue, here are some solutions to follow. Once you are done, contact names not displaying on iPhone error should be a concern of the past. Let us begin.
Fix Saved Contacts Not Showing Up on iPhone
We will start with the basic solutions and work our way up. Please note that the fixes below to bring back the missing contacts apply to all modern iPhone and iOS versions.
1. Force Quit the Contacts and Phone app
Sometimes, the Contacts app or the Phone app where you see all your saved numbers might face a temporary glitch preventing names from showing up in the phonebook, iMessage, or other apps. To fix this, force quit the Contacts and the Phone app. Here’s how.
1. On iPhone with Face ID, swipe up from the bottom of the screen and hold. On iPhone with a front Home button, quickly double press it. You are now in the iOS App Switcher, where you can view all the open apps as rectangular cards.
2. One by one, drag the cards for the Phone app and the Contacts app all the way up to force close them.
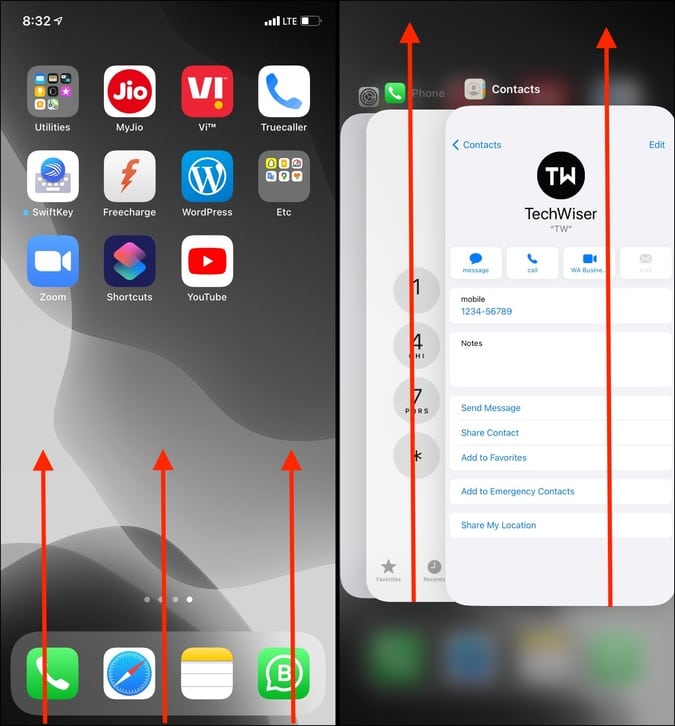
3. After a few seconds, open the Phone app again and tap on Contacts. You should see all your saved contacts names here.
2. Restart iPhone
If earlier everything was okay, but suddenly the iPhone contacts disappeared or became invisible, consider restarting your device. It will take care of the temporary problems and bring back the missing contacts.
To restart, use the physical buttons to turn off your iPhone. You may also go to Settings > General > Shut Down. After a minute, use the power button to switch it on. Now, open the Contacts or Phone app, and you will see all the contacts there.
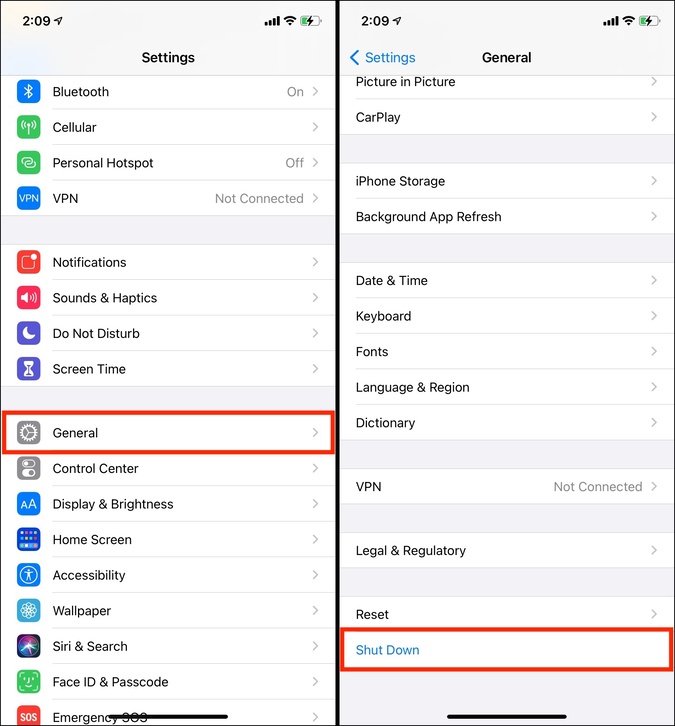
3. Show All Contacts
iPhone allows you to have contacts from multiple accounts listed together in one place. For example, you can have contacts saved in your iCloud or your Google account all appear in the Contacts app. But there is a setting to hide all contacts or ones from a particular service. To ensure this is not the case, follow the steps below to show available contacts on your iPhone.
1. Open the Phone app, tap on Contacts, and then tap on Groups from the top left.
Note: If you do not see ‘Groups,’ it means you are using just one contact account, like only iCloud and not Google or any other. It also means you have not manually created any contact groups using iCloud.com on a computer (because iPhone does not allow you to create contact groups. But if you create them via iCloud on your computer, they sync to the iPhone too).
2. Make sure everything is selected here. If not, tap on Show All Contacts > Done. Now, your iPhone will display all the contacts from various groups and accounts.
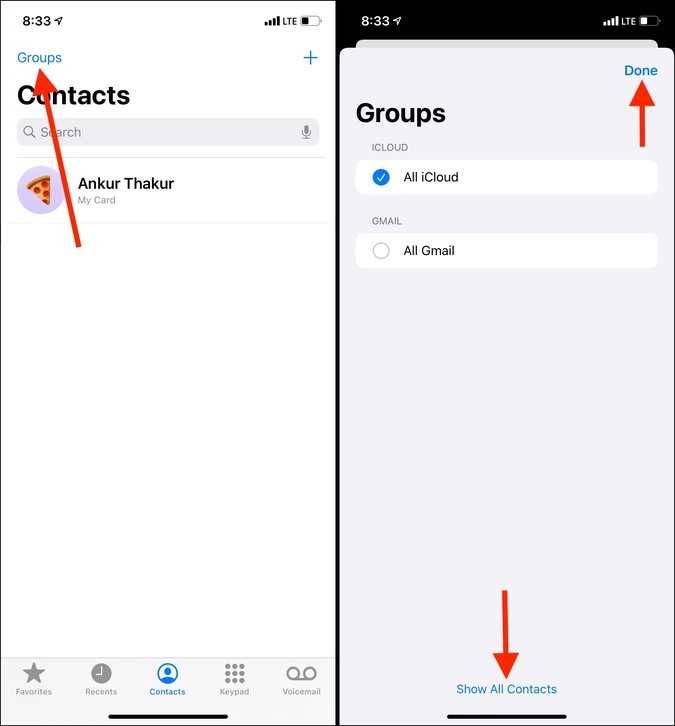
4. Disable and Re-enable Short Name
Surprisingly a small number of iPhone users have been able to fix the saved contacts not showing up issue by disabling and re-enabling short names. Here are the steps to do that.
1. Open the iPhone Settings app, scroll down and tap on Contacts.
2. Tap on Short Name.
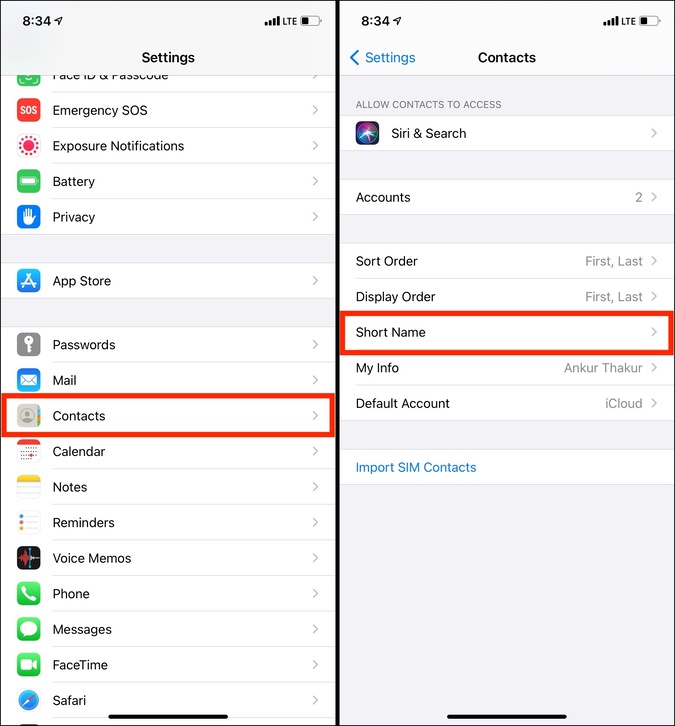
3. Turn off the toggle for Short Name and after a few seconds, turn it back on.
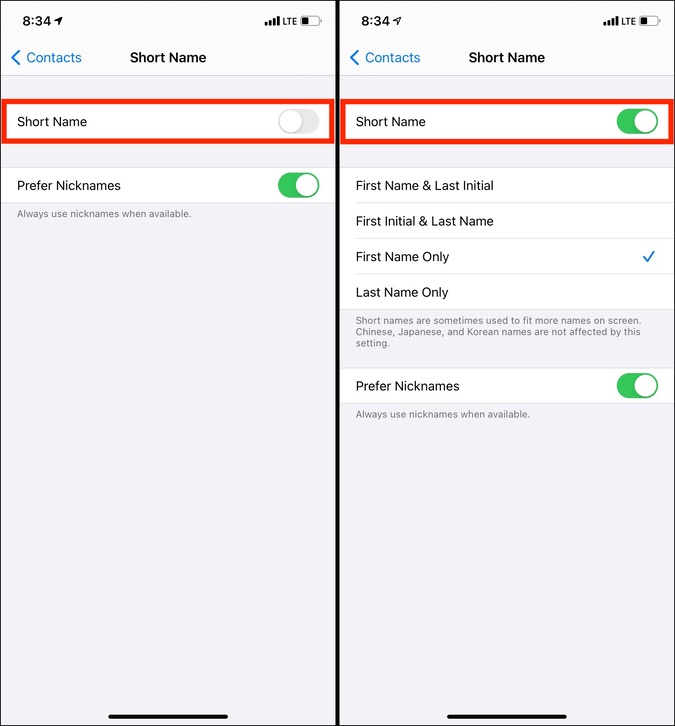
Now, open the Phone app and see if you can view all the saved contacts or not.
Also Read: How to Delete All Contacts on iPhone
5. Turn Off Prefer Nicknames
When you are editing a contact, you may tap on add field > Nickname to add one. This nickname appears below the actual name. In the image below, TW is the nickname.
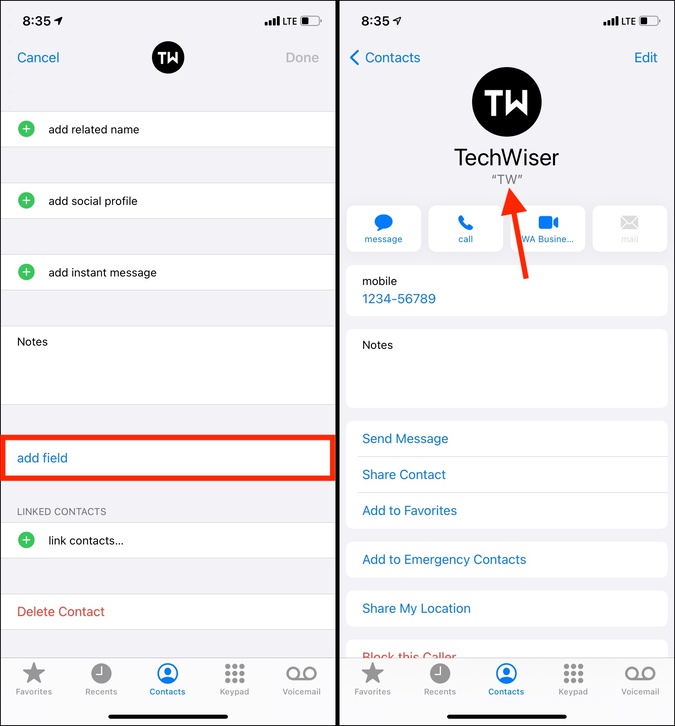
If you had enabled prefer nickname in the settings, turning it off may bring back the missing iPhone contacts.
1. Open the Settings app and tap on Contacts.
2. Tap on Short Name.
3. Turn off the switch for Prefer Nicknames.

6. Check your Internet Connection
If you own multiple devices like iPad, Mac, or a different iPhone, you can save contacts on them that will sync automatically to all your devices via iCloud. The same will happen if you use Gmail as your contacts account on the iPhone. But for successful sync, your devices must be connected to the internet.
On your iPhone, open Safari, YouTube, or a similar app and see if it works or not. If yes, that means you have a working internet connection.
If you are using mobile data, make sure it is not disabled for the Contacts app. For this, open the Settings app > Cellular and scroll down and ensure the switch next to Contacts and Settings are green.
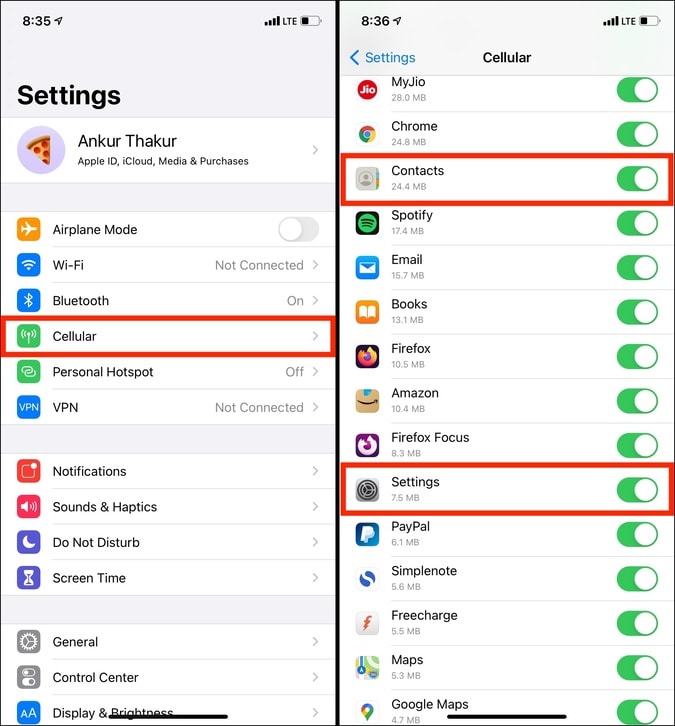
7. Re-sync iCloud Contacts
Even after following the above fixes, if contact names aren’t showing up on iPhone, consider re-syncing the iCloud contacts.
1. Open the Settings app, tap on your name from the top, and choose iCloud.

2. Turn off the switch for Contacts. It will ask if you wish to keep the previously synced contacts on your iPhone or delete them. Choose Delete from My iPhone (it will re-sync in the subsequent step).
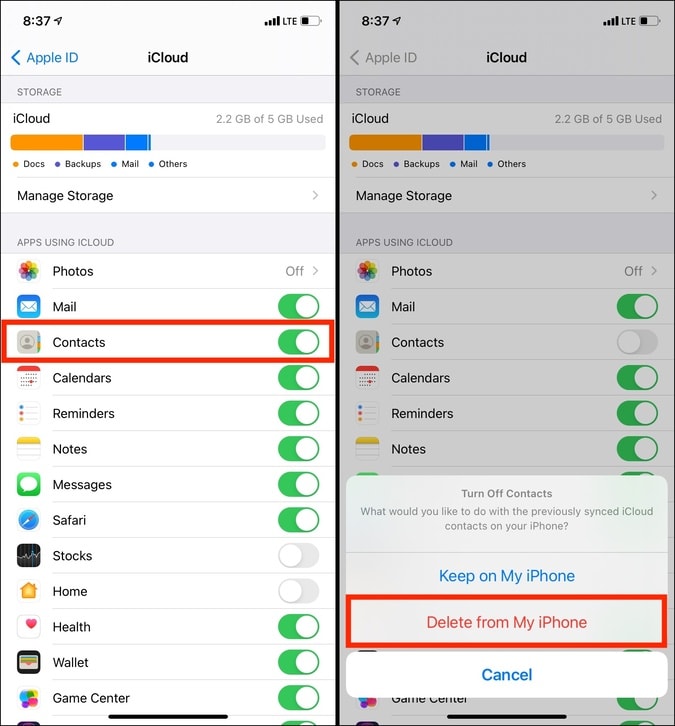
3. Give it a few seconds and after that, tap the Contacts switch to turn it on again. Make sure your iPhone has working Wi-Fi or mobile data. In a minute, all contacts will re-sync and show up in the Contacts app.

8. Check Other Contact Accounts Like Google
As stated previously, iPhone does not limit you to storing and syncing contacts only in iCloud. You can use your Google, Microsoft, or other accounts as well. If you were using an Android phone earlier, all your contacts are probably stored in your Google account. You can have all those contacts appear on your iPhone by following the steps below.
1. Open the iPhone Settings app, tap on Contacts > Accounts.

2. If you already have your Google (Gmail) account added here, tap it and make sure the toggle for Contacts is enabled.
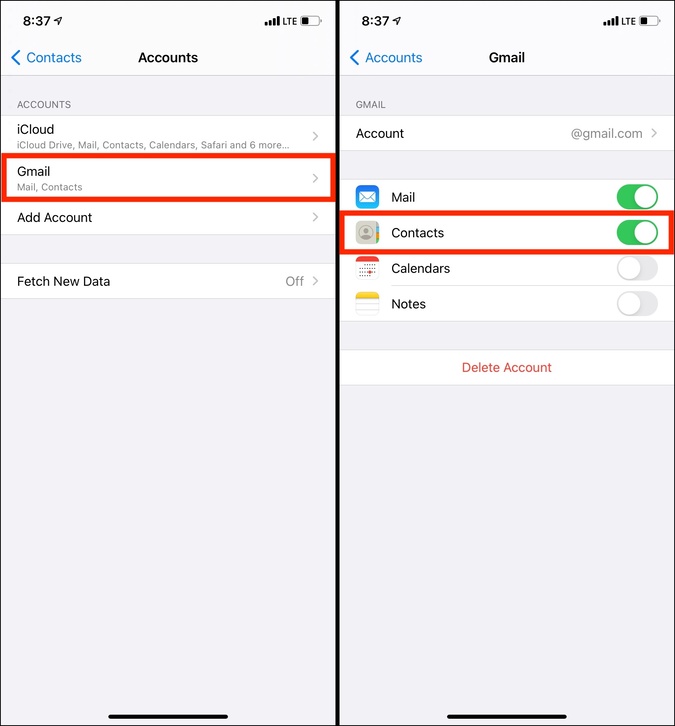
3. If your Gmail account is not added, tap on Add Account > Google and complete the sign-in process. Once that’s done, make sure to enable the switch for Contacts. After that, please give it a while, and all the contacts from your Google account will sync to your iPhone.

Also Read: 3 Ways to Add Contact to Home Screen on iPhone
9. Import SIM Contacts
The physical SIM card can store around 250 contacts. If you have some numbers saved on it, follow the steps below to import them to your iPhone. After that, these hidden contacts may show up in iPhone’s Phone app.
1. Open the Settings app and tap on Contacts.
2. Tap on Import SIM Contacts.
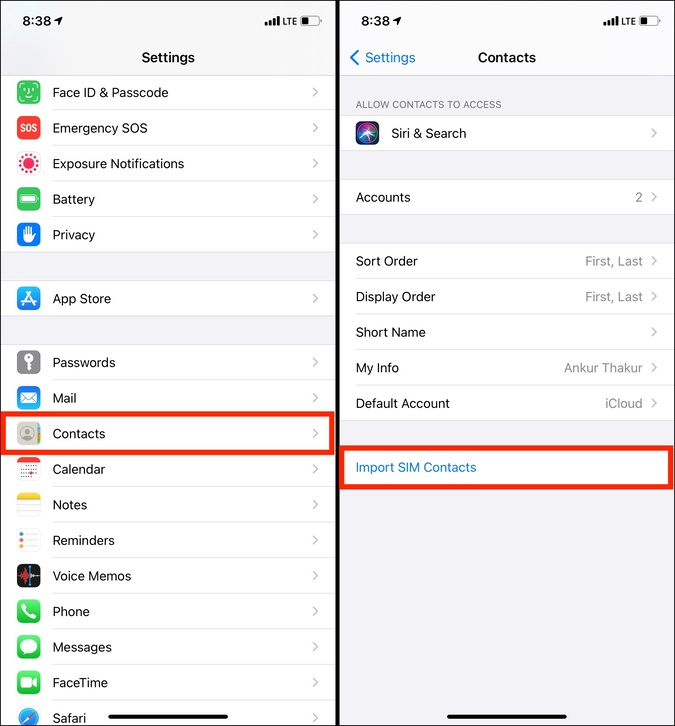
10. Sign Out of Apple ID and Sign In Again
iCloud re-sync that we performed earlier should fix the problems and display all contacts. But if that didn’t help, sign out of your Apple ID and sign in again.
1. Open the Settings app and tap on your name from the top.
2. Scroll down and tap on Sign Out. You may choose to keep a copy of Calendars, Health, and Keychain by tapping their switches. Even if you do not, they will re-sync once you sign in again. Next, tap on Sign Out from the top right.

3. Now restart your iPhone.
4. Open the Settings app, tap on Sign in to your iPhone from the top, and enter your Apple ID details.

11. Ensure Correct Country Code
Some third-party apps like WhatsApp require the correct country code to show up.
1. To add a country code to an existing contact, open the Phone or Contacts app and tap on a person’s name.
2. Tap on Edit.
3. Tap on mobile and type the correct country code.

4. Next, force quit the third-party app (WhatsApp in question here) and reopen it. The contact should show up if that number is signed up with the service.
12. Reset Network Settings
Finally, if nothing helps, consider resetting the iPhone network settings by opening Settings > General > Reset > Reset Network Settings.
Note: This will not erase any personal data like apps, music, video, photos. However, all network settings like Wi-Fi, cellular data, VPN, etc., will be reset.
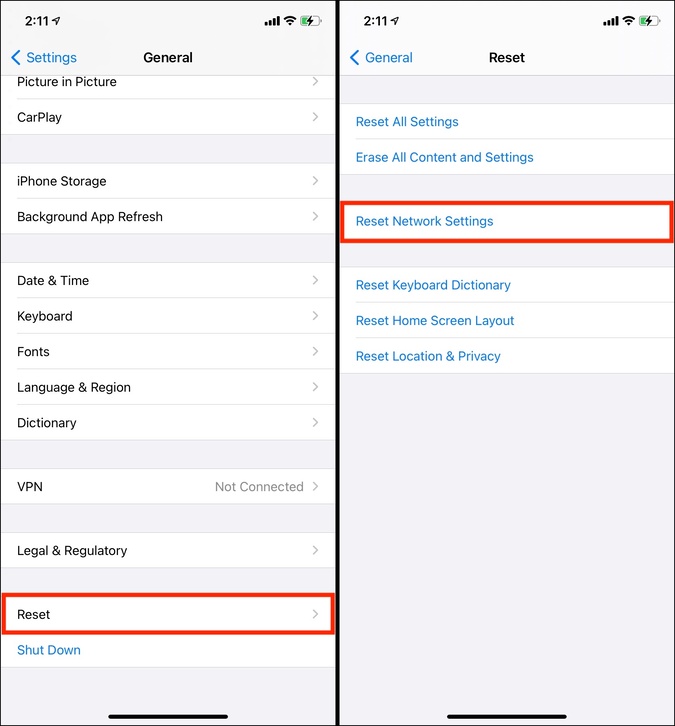
Once that completes, contacts should sync correctly and show up on your iPhone. This should also fix any contact errors you have in iMessage, like the name appearing incorrectly.
Wrap Up: Contacts Not Showing on iPhone
These were some answers to resolve the missing contacts issue on your iPhone. I hope the fixes mentioned above worked, and now the saved contacts are showing up successfully in the Phone and Contacts app.