At times, you might notice a lag or browser crash issue after opening a particular website or web page. For obvious reasons, it might irritate you since it becomes time-consuming to restart the browser and reload the page. However, there is no guarantee whether a simple restart will fix this problem or not. So, if a web page is slowing down your Firefox browser, you can fix it by following the below easy troubleshooting methods.
Fix a Web Page Is Slowing Down Firefox Browser Error
The following list contains almost all the possible solutions that you can follow to fix this annoying error.
1. Delete Cookies and Cache for a Specific Website
At times, old cookies and cache can cause this issue and that being said, it helps when you delete those site data. You do not have to clear them entirely but instead, delete cookies and cache for a specific website that’s causing the hangover.
If you can open the website even for a moment, the following steps will help-
1: Click on the lock icon in the address bar and select the Clear Cookies and Site Data option.
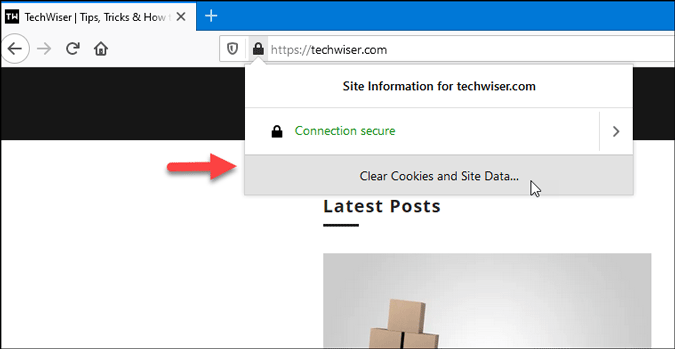
2: Make sure the website URL is selected and click the Remove button.
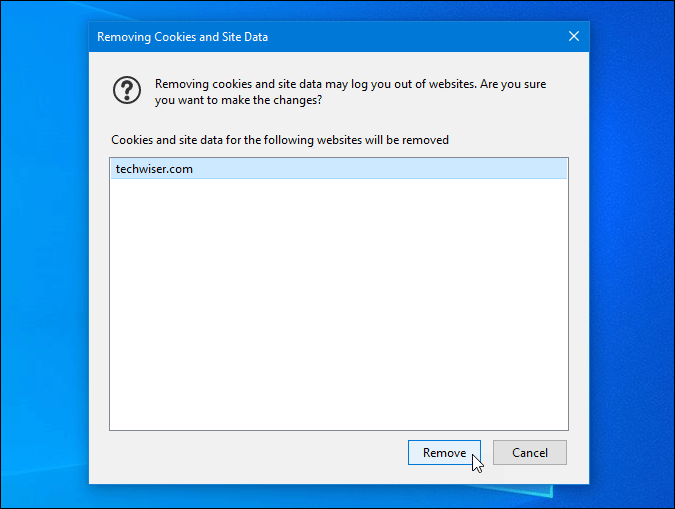
3: It closes the respective window. After that, try to browse the same web page/website again.
However, if you cannot open the website, follow these steps to delete cookies and cache.
1: Open the Firefox browser, click the hamburger menu button, and select Options from the list.

2: Switch to the Privacy & Security tab and click on the Manage Data button.
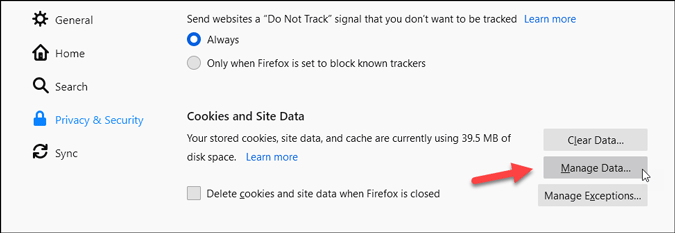
3: Select the website which is slowing down Firefox and click the Remove Selected button.

4: Click on the Save Changes button and try to open the same website.
Read: How to Auto Delete Firefox History Without Using Private Mode
2. Use Task Manager to Close the Window
Mozilla Firefox browser has an in-built Task Manager allowing users to check which browser tab is consuming how much resources and why. Irrespective of the platform you are using your Firefox browser on, you can use this method to fix the web page slowing down your Firefox browser issue.
1: Open the Firefox browser, type about:performance, and hit the Enter button.
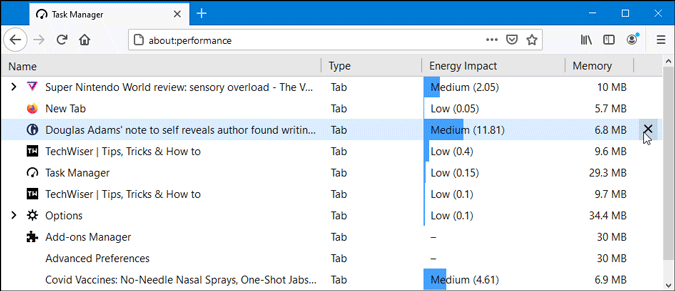
2: Check which browser tab is consuming the highest memory or how much resources are being used by the rogue website. It is also possible to expand the list to check whether it is a tracker or advertisement responsible for the slowdown.
3: At last, click the corresponding cross(x) icon to close the browser tab.
Similarly, you can use the Windows Task Manager to get the same job done. Although it doesn’t show as many details as the in-built Task Manager in Firefox, you can find which tab is consuming more Memory or CPU than others.
1: Right-click on the Taskbar and select the Task Manager option to open it on your computer.

2: Expand the Firefox list and monitor the CPU, Memory, and Disk usage. If you see a particular entry has started consuming comparatively more resources or is fluctuating a lot, select that entry, right-click and click the End task button.
3. Install Pending Updates
At times, a bug on website could be slowing down your Firefox browser. If a website uses a certain feature, service, or software that requires the latest version of the Firefox browser, and you are using an old edition, updating the browser might fix your problem. To check for available updates, follow these steps-
1: Open the Firefox browser on your computer.
2: Click the hamburger menu icon and go to Help > About Firefox.

3: It searches for pending updates, notifies you, and installs it accordingly. At last, you have to restart your browser.
Following that, try to open the same website to check if the problem persists.
4. Try Private Mode
Trying out the Private Window is not a solution but a diagnosis process that helps determine if there is some problem with the normal Windows settings or add-ons.
5. Disable JavaScript
JavaScript helps website owners display various elements and customize the website as per their requirements. However, if there is some internal conflict with the codes, it is possible to encounter this problem on your computer. Follow these steps to disable JavaScript on the Firefox browser-
1: Open the Firefox browser and enter about:config in the address bar.
2: Click on the Accept the Risk and Continue button.
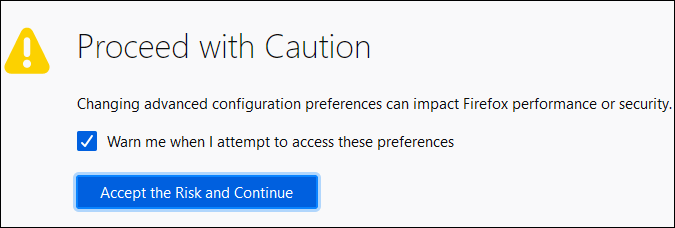
3: Search for javascript.enabled setting.
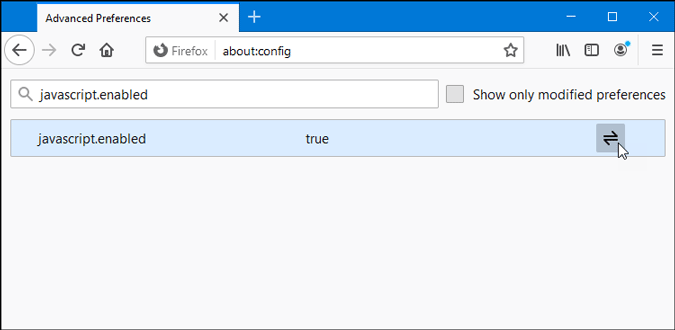
4: By default, it is set as true. Double-click on it to make it false.
After that, try to reload the website that was slowing down Firefox.
Note: Certain features might not work on some websites after disabling JavaScript. For example, if a website has a button (built with JavaScript) that expands to show more content, it might not work. That is one disadvantage you have to live with.
6. Disable Website Specific Add-on
Many people use various website-specific add-ons to get a job done. For example, there are add-ons to block websites and ads, enable VPN or dark mode reader available for the Firefox browser. If there is some compatibility conflict between the website and add-on, it might take forever to load or might not load at all. Try disabling add-ons temporarily. To check whether you have something like that or not, follow these steps-
1: Expand the Firefox menu and choose Add-ons from the list.
2: Switch to the Extensions tab and check all your extensions.
3: If you have anything enabled for a particular website, search for it to find more information. If you find it unusual, disable it by toggling the respective button.
7. Change Tracking Protection
Firefox browser is famous for many reasons and having an option to customize the ‘tracking protection’ feature is one of them. It lets you allow or block trackers, cryptominers, fingerprints, etc., and blocking the trackers can solve the issue if a specific website is slowing down your Firefox browser.
1: Open Firefox’s Options page and switch to the Privacy & Security tab.
2: Choose Custom from under the Enhanced Tracking Protection section.
3: Make sure the Tracking content box is checked and In all windows is selected.

4: Click the Reload All Tabs button.
It should solve your problem immediately.
8. Try Text-only Mode
As it says, you can browse the website in text-only mode. In other words, you will view only text on all the websites. If a web page has tons of heavy media files, it might take a lot of time to load, and eventually, Firefox can show ‘A web page is slowing down your browser’ message. Although the following method doesn’t create an actual text-only mode, it is handy in such situations.
1: Enter about:config in the address bar and click the Enter button.
2: Try text-only mode and Accept the Risk and Continue button.
3: Search for permissions.default.image.

4: By default, it should be set as 1. If so, websites can load and show images from their servers and all other websites (hotlinks) too. If you set the value to 2, it won’t load images at all and if you set the value to 3, all hotlinks will be excluded. Double-click on this setting and set the value as 2.
5: Search for javascript.enabled and set the value as false.
6: Reload the page to find if the problem remains or not.
Wrapping up: Why A Web Page Is Slowing Down Firefox Browser
According to some official support articles, blocking trackers helped a lot of people. However, it is not recommended to move to that solution in the beginning. You should follow all the aforementioned troubleshooting methods one after one to fix a web page that is slowing down your Firefox browser issue.