Although most Android manufacturers have moved to a gesture-based navigation system, Samsung still uses on-screen buttons for One UI navigation. Some users find it more convenient than gesture-based navigation on their Galaxy phones. However, the issues arise when the back button stops working on your Samsung phone. Several reasons can affect your phone’s back button. Let’s troubleshoot the problem once and for all.
Table of Contents
Back button may not be working on your Samsung phone due to an unusual system glitch. You can temporarily switch to swipe gestures or change the button to get some relief. Follow the steps below to make tweaks.
1. Open Settings and scroll to Display.
2. Tap Navigation bar.

3. You can change back and recent apps button order or switch to swipe gestures for some time.

You can switch to your usual setup from the same menu and try using the Back button again.
2. Force Restart Samsung Phone
If your Samsung Galaxy phone has become unresponsive, you can force restart it using the side key. Keep pressing the side and volume down keys simultaneously to reboot your phone, and try using the Back button again.
3. Check the Back Button in Safe Mode
One of the third-party installed apps can cause issues with the navigation buttons. You need to enable safe mode and check if the problem persists. Go through the steps below to enable safe mode on your Samsung phone.
1. Press and hold the volume down and side keys simultaneously.
2. Select Power off.

3. Once the screen turns off, press the volume down and power buttons again. Once the Samsung logo appears, release the side key but keep holding the volume down button.
4. Release the volume key when a small Safe mode banner appears in the bottom left corner.
Check if your phone’s Back button is working. If it functions as expected, check the next section to delete recently installed apps on your Samsung phone.
4. Delete Recently Installed Apps
If the Back button is working fine in the Safe mode, one of the recently installed apps is the main culprit here. You should delete such apps and try again.
1. Open Settings and scroll to Apps.

2. Select an unknown app from the list. Tap Uninstall.

Uninstall other recent apps, and you are good to go.
5. Scan Your Phone
Samsung offers a built-in device protection function powered by McAfee. If corrupt or bogus files are messing up the device navigation, run a device scan and try again.
1. Head to Settings and scroll to Battery and device care.
2. Tap Device protection.

3. Hit Scan phone to protect your device.

McAfee and Samsung keep your phone safe by searching for malware and suspicious activities.
6. Remove Thick Case
Are you using a thick case to protect your Samsung phone? Some of the cases from sketchy third-party manufacturers may interfere with the navigation buttons. You should remove such a thick case and try using the Back button again.
Samsung has done an excellent job with navigation gestures on One UI. They feel smooth, and consistent, and offer better experience than buttons. You can switch to swipe gestures and get rid of any issues with the navigation buttons.
1. Head to Navigation bar in Samsung phone settings (check the steps above).
2. Tap the radio button beside Swipe gestures.
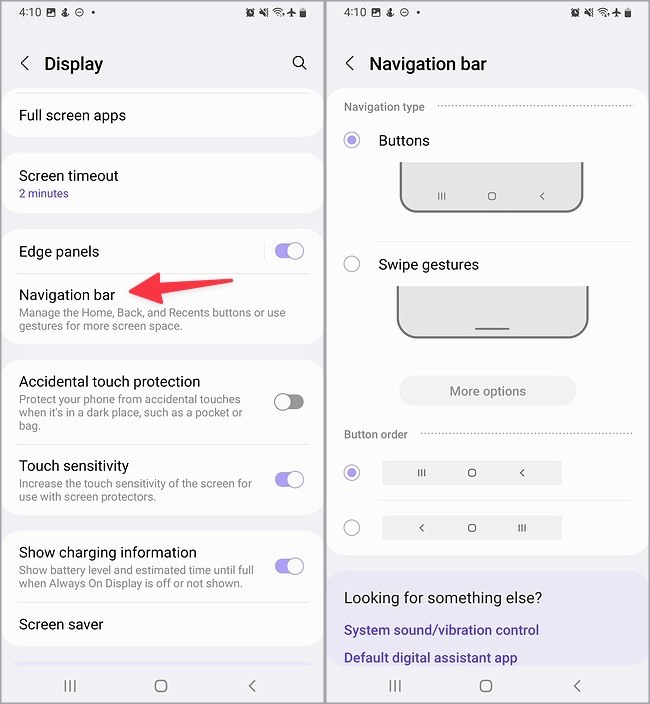
One UI hides the navigation buttons and enables swipe gestures to navigate the OS.
8. Update One UI
A buggy One UI build can cause issues with the Back button. Samsung is quick to resolve such problems with frequent system updates and security patches. You can use the steps below to update One UI to the latest version.
1. Open Settings and scroll to Software update.
2. Download and install the latest One UI build on your phone.

9. Reset Samsung Phone
Do you still face issues with the Back button on your Samsung phone? It’s time to reset your phone and start from scratch.
1. Launch Settings and scroll to General management.
2. Select Reset.

3. Tap Factory data reset.

Learn the implications of resetting your phone and follow the on-screen instructions to complete the job.
The Back button not working on a Samsung Galaxy phone can break your ideal setup. Accidental hardware damage on your Galaxy phone’s panel can also be the main culprit here. If that’s the case, visit the nearest service center to replace the panel. None of the tricks above will work for you.