YouTube Autoplay is a helpful feature that allows you to continue watching videos without having to click on each one individually. This can be useful if you want to listen to music or podcasts while you do other things, or if you want to fall asleep watching your favorite videos. However, if YouTube Autoplay stops working on your phone or computer, you are not alone. If you are experiencing this issue, here are some tips that will help.
Table of Contents
Why YouTube Autoplay May Not Work
Before troubleshooting the YouTube app or your device, it is important to understand that the Autoplay feature may not work if you are using a supervised account and your parents have disabled it. Additionally, YouTube automatically stops Autoplay after 30 minutes of inactivity on a mobile network, and after 4 hours of inactivity on Wi-Fi.

Aside from the above, things like misconfigured settings, faulty extensions, and corrupt cache data, can also cause YouTube Autoplay to stop working on your mobile or computer.
Now that you are familiar with the common causes, let’s go through some tips for fixing the issue.
1. Make Sure Autoplay Is Enabled
This may seem obvious, but it’s important to ensure that you haven’t disabled the Autoplay feature. If you are using YouTube on a computer, start playing any video and set the Autoplay toggle at the bottom to the On position.

Likewise, if you are watching YouTube videos on your Android or iPhone, you can enable the Autoplay toggle at the top of the video player.

Note that YouTube does not sync your Autoplay preference across devices, so you will need to enable Autoplay for each of your devices separately.
2. Disable Data Saving Features (Mobile)
The YouTube app on your Android or iPhone offers several data-saving options so you don’t exhaust your expensive mobile data while streaming. However, enabling these options can cause problems with features like Autoplay. You can try turning off data-saving features in the YouTube app to see if that solves the problem.
1. Open the YouTube app, tap on your profile icon in the top right corner, and select Settings.

2. Tap on Data saving and turn off all the toggles in the following menu.

3. Sign Out and Sign Back In
Authentication issues with your YouTube account can also cause such anomalies. Most of the time, you can fix such issues by logging out of your account and logging back in.
If you are using YouTube on a desktop, simply click the profile icon in the top right corner and select Sign out.

If you are using the YouTube app on your Android or iPhone, you will need to use these steps to sign out of your account.
Android
1. Open the YouTube app on your Android, tap the profile icon in the top right corner, and tap on your username.

2. Tap on Manage accounts and then select your account from the list.

3. Tap on Remove account and select Remove account again to confirm.

4. Return to the YouTube app, tap the profile icon, and select Add account to sign in with your account again.

iPhone
1. Open the YouTube app and tap the profile icon in the top right corner.

2. Tap on your account name and select the Use YouTube signed out option.

3. Tap the profile icon again and select the Sign in option.

After signing back into YouTube, try using the Autoplay feature again.
4. Try Removing Some Videos From Your Playlist
Autoplay on YouTube may stop working if a playlist has too many videos. You can try removing some videos from your current playlist to see if that gets Autoplay to work.
Desktop
1. Open YouTube in your web browser, click the menu icon (three horizontal lines) in the top left corner, and select Library.

2. Locate your playlist and then click the View full playlist option.

3. Click the kebab menu (three vertical dots) next to a video and select Remove from [Playlist Name]. Repeat this step to remove a few more videos.

Mobile
1. Open the YouTube app, switch to the Library tab, and then select your playlist.

2. Tap the kebab menu (three vertical dots) next to a video and select Remove from [Playlist Name]. Repeat this step to remove more videos.

5. Turn Off Extensions (Desktop)
While third-party extensions bring additional features to your favorite browser, they can sometimes cause problems too. It’s possible that one of your extensions is interfering with YouTube’s functionality. To check for this possibility, you can disable extensions on your browser and then try to use the Autoplay feature.

If this trick solves your problem, re-enable your extensions one at a time until the issue occurs again. Once you find the problematic extension, consider removing it.
6. Clear Browser Cache (Desktop)
If disabling extensions does not help, it’s possible that your browser’s existing cache has become corrupted. If that’s the case, clearing the browsing data should help.
On Chrome or Edge, press Ctrl + Shift + Delete on your keyboard to open the Clear browsing data panel. Select All time in the Time range option. Tick the box that reads Cached images and files and hit the Clear data button.
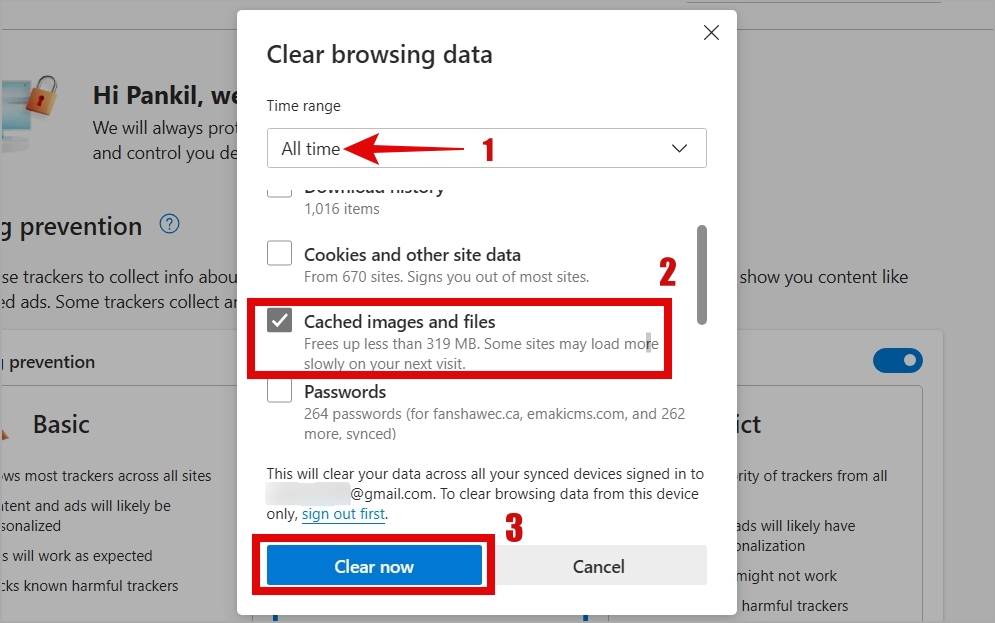
Similarly, you can clear the cache for any other browser you may be using.
7. Clear App Cache (Android)
Clearing the YouTube app cache can help fix a variety of issues, including this one. This will delete any temporary app files that may have been affecting YouTube’s performance on your Android.
1. Long-press on the YouTube app icon and tap the info icon from the menu that appears.

2. Go to Storage and tap the Clear cache option.

8. Update the App (Mobile)
Using an outdated or buggy version of the YouTube app can also cause such issues. So, if all else fails, you can try updating the YouTube app on your Android or iPhone and see if it works.
Keep the Videos Rolling
YouTube Autoplay is a great feature, but it can be annoying when it doesn’t work right. Thankfully, there’s no need to reach out to your device to play each video manually. Applying the above tips should get the Autoplay feature working on YouTube.