Doing a reverse image search has a lot of advantages. You can find someone’s social media profile or check if your picture/image is being used by someone on the web without your permission. It allows you to find the origin of an image easily in most cases. Not only that, but the reverse image tool also comes in handy to spot fake photos, identify products, find higher resolution version of the same images, and much more. Whatever the reason may be, here are 3 ways to Google search by Image or reverse image search on iPhone.
How to Reverse Image Search on iPhone
1. Request Desktop Site
The easiest method to do a Google reverse image search without downloading an extra application is by using the request desktop feature. The reason to do this is that the Google Image search page only shows the ‘Search by image’ option on the desktop version. This method works both on Safari and Google Chrome. So let’s see how you can do a reverse image search on Safari and Google Chrome.
1. Launch Safari and open images.google.com.
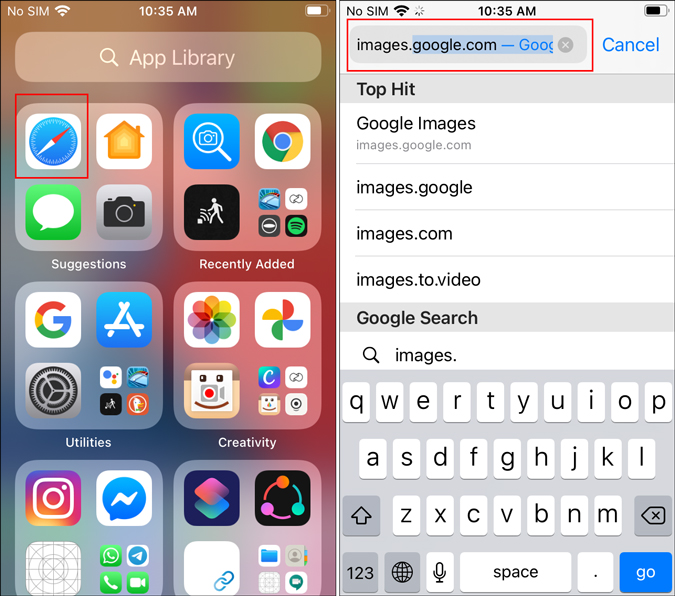
2. To open the desktop version, click on the AA button on the top left corner of the browser. Now from the browser settings pop-up, select Request Desktop Website. It’ll take a few seconds to load after which the tab will show the desktop version of the Google image search page.
On the desktop version, tap on the camera icon in the search bar to open the reverse image option.
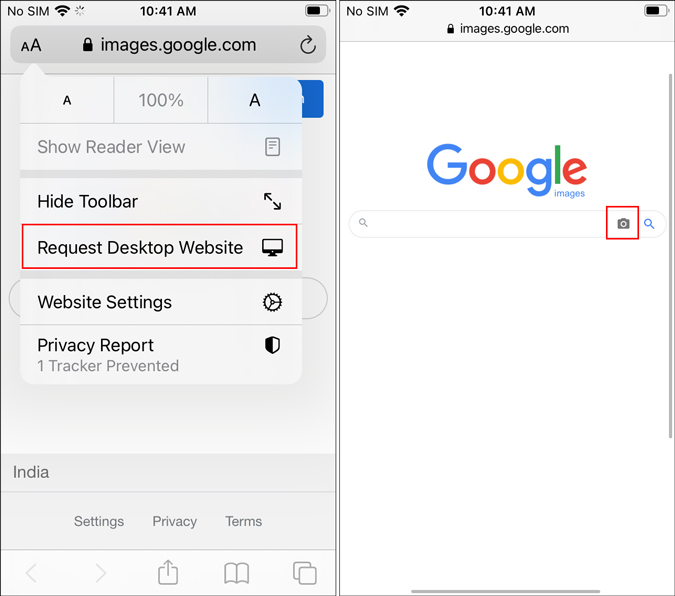
3. You’ll get two options – you can either paste an image URL or Upload an image from your iPhone. If you wish to identify where an image appears on the web, use the URL option. In our case, we will upload a picture from the local storage. You can choose between uploading the image from the Photo Library, Take a Photo, or Browse the recent images as well. Tap on Photo Library to open the Photos app and choose a photo to upload it.
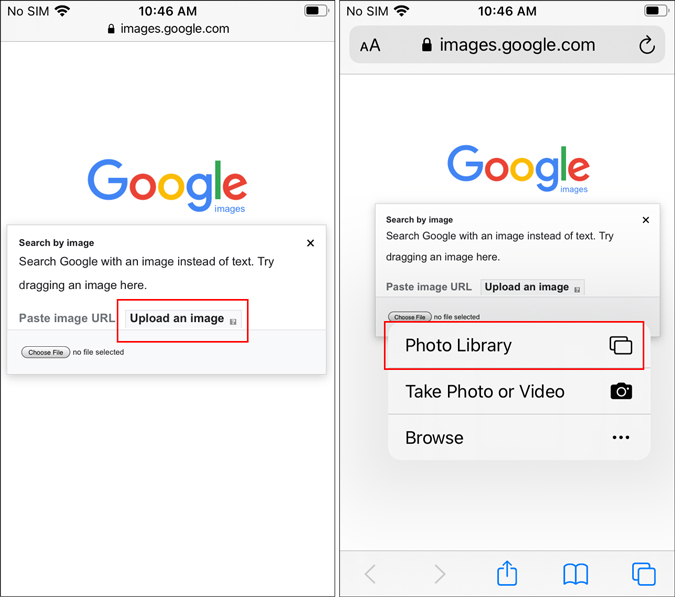
4. Once you select a photo, it’ll open in the full-screen preview mode. Now tap on Choose at the bottom to select and upload the picture. That’s it, you’ll be shown the related image results in no time. In addition, you can also scroll to see web page results. Do remember that if you switch back to the mobile version, the page will refresh automatically. Hence the search results must be viewed in the desktop version only.
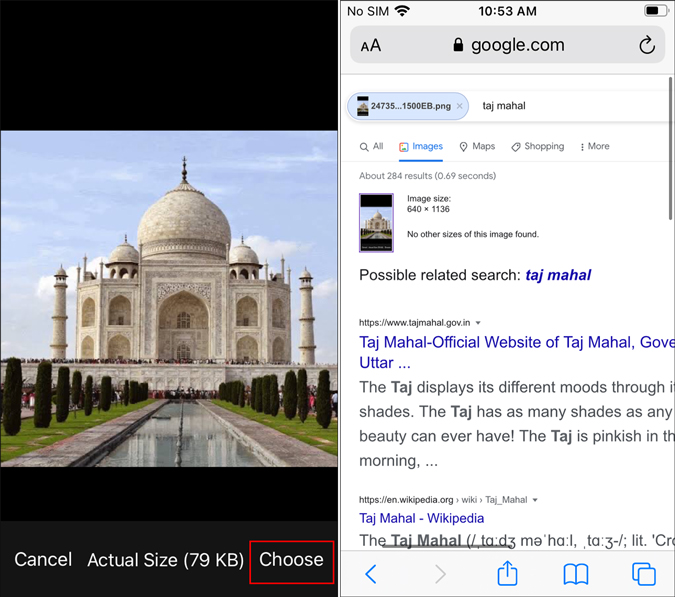
5. The process is exactly same for Google Chrome as well. Simply open Google Chrome and tap on the share button (upward arrow) on the top right corner. Select Request Desktop Site and follow the same steps to reverse image search as we did in Safari. Easy, right?
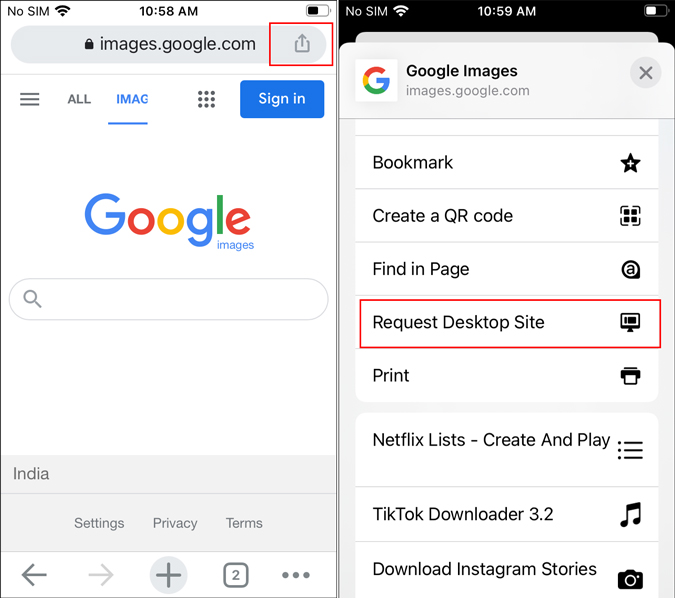
2. Reverse Search Any Image on Web (Chrome)
If you’re browsing the web and stumble upon an image you wish to reverse search, Chrome has a native search option. The Search Google for This Image option works on most webpages and eliminates the need to take a screenshot and then using the desktop version method. So, let’s see how the Search Google for This Image option works.
1. Open Chrome and visit any webpage of your choice that contains the image you want to trace back. Tap and hold the image to see options and select Search Google for This Image.
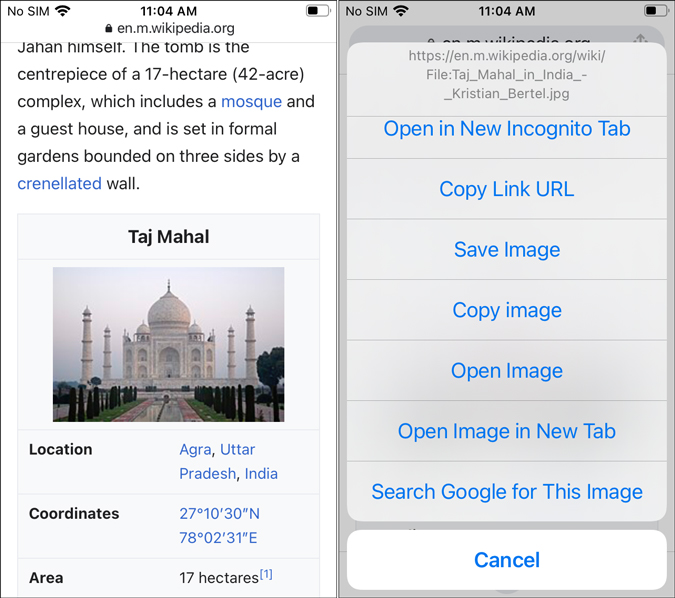
2. This Google Image result will be similar to what we saw in the previous method. You can tap on the result type such as Video, Image, Maps, News, etc. as per your preference.
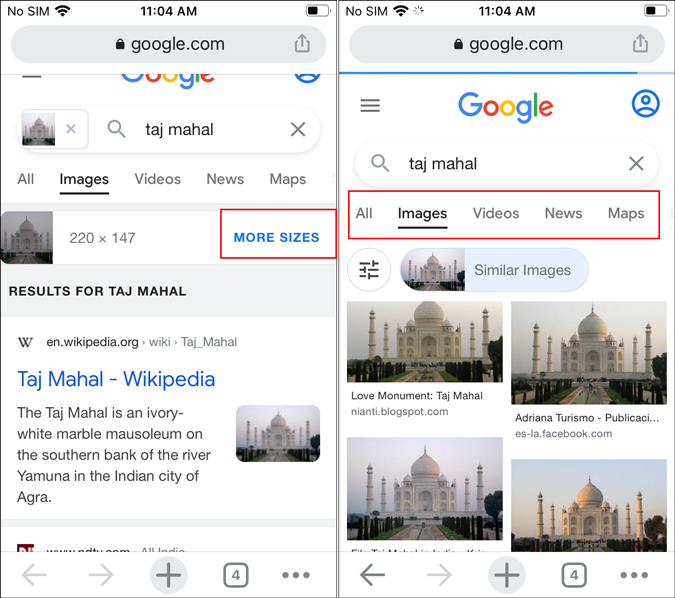
3. Google Photos
If you compare the native Photos app with Google Photos, you’ll find tons of additional features and reverse image search is one of them. This method can be applied to both Google Photos and Google Search app. Moreover, the search results are the same so it doesn’t matter which app you are using. Here’s how you can reverse image search with Google Lens integration in Google Photos.
1. Launch Google Photos and open the picture you wish to reverse search. Tap on the Google Lens icon from the image options at the bottom.
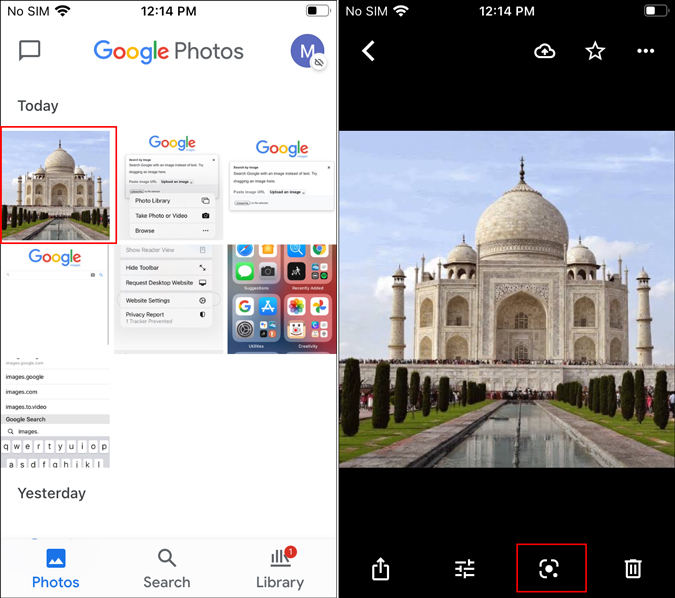
2. Once you do that, Google Lens will scan the picture and show you the search results in the pop-up tab. The best part about this integration is that it does a lot more than look for similar images. For example, the picture below not only shows the image results, but also allows you to call or use directions to the place (in case it’s a famous location).
On top of that, if your image contains one or multiple products, it’ll give you the option to find similar products on the web.
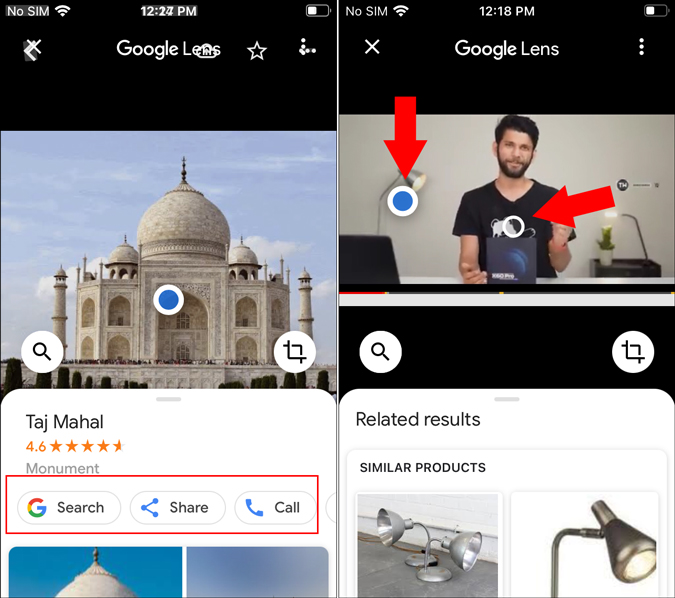
4. Reverse Image Search App (Third-Party App)
If you want more accurate reverse image search results, using a third-party app maybe a better option. A major reason is that the app uses more than one search engine, unlike Google. Once you upload a photo, it searches Google but also other search engines such as Bing, Yandex, and TinEye.
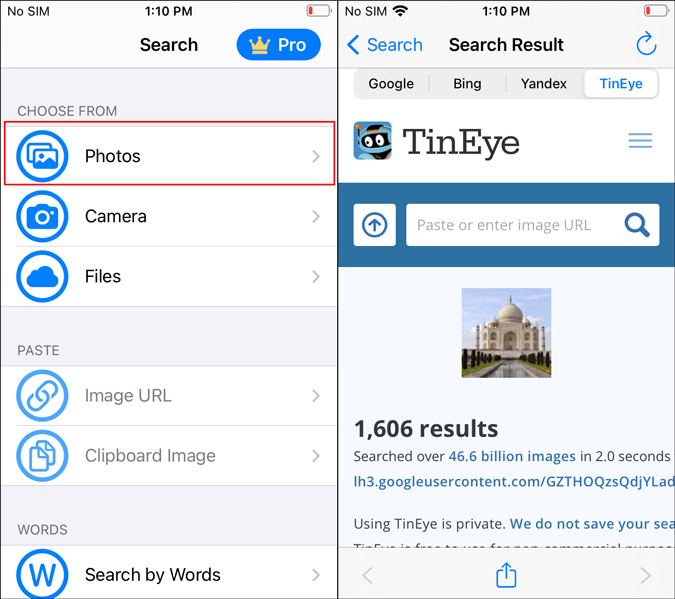
The app has a very simple UI with all the image search options on the homepage itself. You can upload a picture, capture an image and even browse through your iCloud drive. Unlike other methods, there is a section for reverse image search history as well. Although most of the features you’ll use is covered in the free version, you can upgrade to the Pro plan for $1.99/monthly to unlock search using URL/clipboard, remove ads, enable search history, etc.
Pros
- Minimal UI (all options on the homepage)
- Multiple search engines (Google, Yandex, Bing, TinEye)
- Native image editor to crop screenshots
- Search by keyword option
Cons
- No product search (like Google Lens)
Closing Remarks: Best Way to Image Reverse Search
The desktop view for browsers is a great way if you do not wish to install an extra app. On the other hand, if you use Google Photos, the inbuilt Google Lens integration will save you from using browser for every image search. Now that Apple natively gives an option to transfer all iCloud photos to Google Photos easily, you can stick to this method as well. Lastly, if you reverse image search frequently, using a third-party app gives you a large search pool. Unlike the previous methods that rely on Google, the Reverse Image Search App searched other major search engines too.
Also Read: How to Reverse Google Search an Image on Android