I’ve talked about Chrome’s tabs Group feature before, however, it was only in the experimental flag features section when I wrote the article. Google has now fully introduced the feature which is accessible to every user. So if you wish to tidy up zillions of open tabs in Google Chrome, here’s how to group and change tab color on Chrome easily! Let’s begin.
Group and Add Color to Tabs on Chrome
1. Native Tab Group Method
Before you can group tabs by color on Chrome, you need to group tabs together. Grouping tabs is extremely easy and allows you to clear browser space. You can use group tabs according to the type of pages, view later, importance, or any other criterion. Let’s see how you can group tabs in a few easy steps using the native method.
1. Open Chrome and right-click on the tab you wish to create a new group with. Click on Add tab to new group option to make a new tab group.

2. This will make a new tab group by adding a border to the current tab. You’ll also see a new pop-up with group tab options such as name, color, new window option, etc.
In order to make the new grouped tabs unique and easy to identify, you can give it a name. If not, the tab group will automatically take the first tab’s name as the group’s title. You can also give it a unique color in this step. Follow the same steps in order to make multiple group tabs and add color to any tab on Chrome.
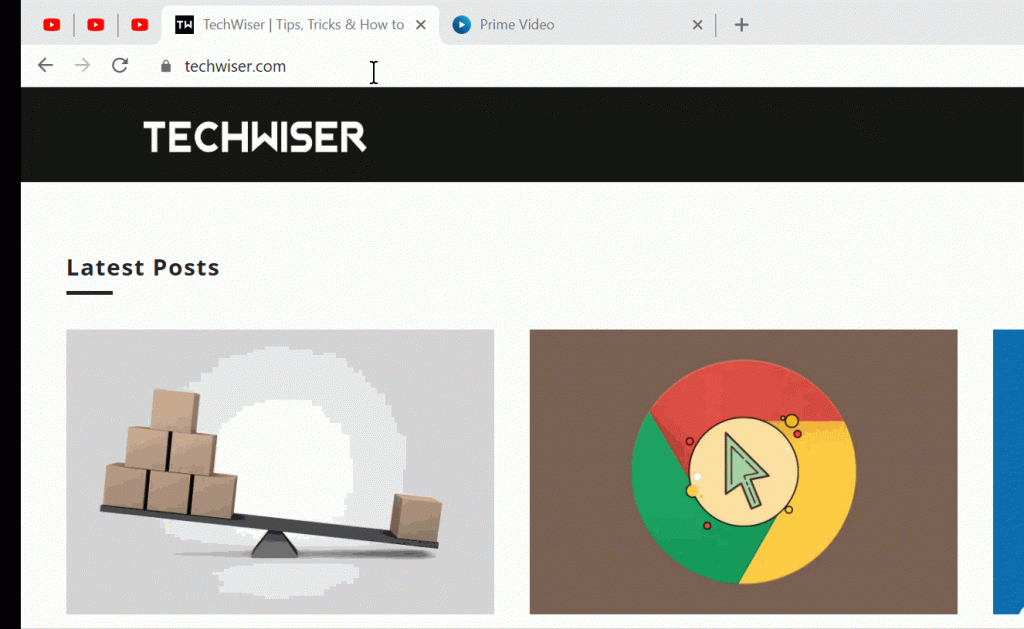
3. Once you make a new tab group, you’ll get two options every time you right-click and select the Add tab to group option. You can either add it to the existing group or make a New group.
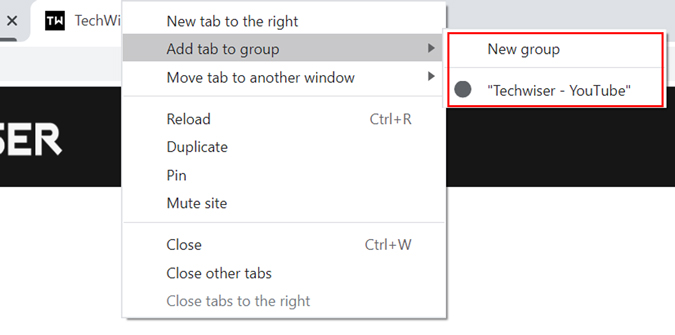
4. If you have somehow managed to create tons of tab groups, you can minimize and keep the group title in preview. To do that, simply click on any group tab title which will condense all the tabs into one home tab.
In case, you wish to change the tab color, you can do that anytime as well. All you have to is right-click and select the tab color of your choice.

2. Tab Colorizer (Extension)
Although the native method is the best way to group and color code tabs, it might not be the best option for all. Firstly, it requires you to make groups that add a small but extra group tab for each group. Secondly, if you make too many groups, it makes the entire tab bar look untidy. You can easily solve that problem with the Tab Colorizer extension. It allows you to color-code tabs with a keyboard shortcut, so let’s see how it’s done.
1. Go to the Tab Colorizer extension page and click on Add to Chrome.

2. An icon will pop up in the extensions section in the top right corner. To add a color code to any tab, simply use the command Ctrl+Shift+Space on Windows and Command+Shift+Space on Mac. If the tab’s icon isn’t changing color, make sure that you refresh the page. Additionally, you can toggle between colors by pressing the keyboard shortcut more than once.

The default color options are more than enough for most users. If that doesn’t suffice, you can also add more colors to the palette in the extension settings.
Get Tab Colorizer
3. Color Tab (Extension)
This one doesn’t color-code tab icons but the entire tab itself. So if you are tired of looking at boring info or blank space every time you open a new tab, this one’s for you. It is a very simple extension and adds vivid colors to new tabs. So the next time you open a new tab, you will be welcomed with a completely random color combination.

This extension doesn’t add any functionality as such, but it’s sure to light up your day every once in a while with vivid and soothing colors splashed on your screen.
Get Color Tab
Closing Remarks: Best Way to Get Tab Color on Chrome
It is a good idea to keep open tabs to a minimum because more open tabs mean slower Chrome and laggy performance. But if you do have to keep multiple tabs open, you now have an option to color tabs in Google Chrome using two different ways.
Also Read: How to Use OneTab Extension Effectively