Siri can be useful in many different situations. However, there are moments when you’d prefer uninterrupted music or podcasts without Siri chiming in to announce incoming messages like when you are wearing a headphone or AirPods. Fortunately, you can easily customize these settings and turn off Siri announcing messages. You can disable Siri message announcements using both iPhone and Apple Watch. Let’s look at the steps below.
Disable Siri Announcing Messages in AirPods on iPhone
There are two ways to do this. One is from the settings app, and the other is from the Control Center.
1. Disable From Settings
You can turn off Siri announcements completely or you can keep it active for select apps.
1. Open Settings on your iPhone.
2. Scroll down and open Notifications.
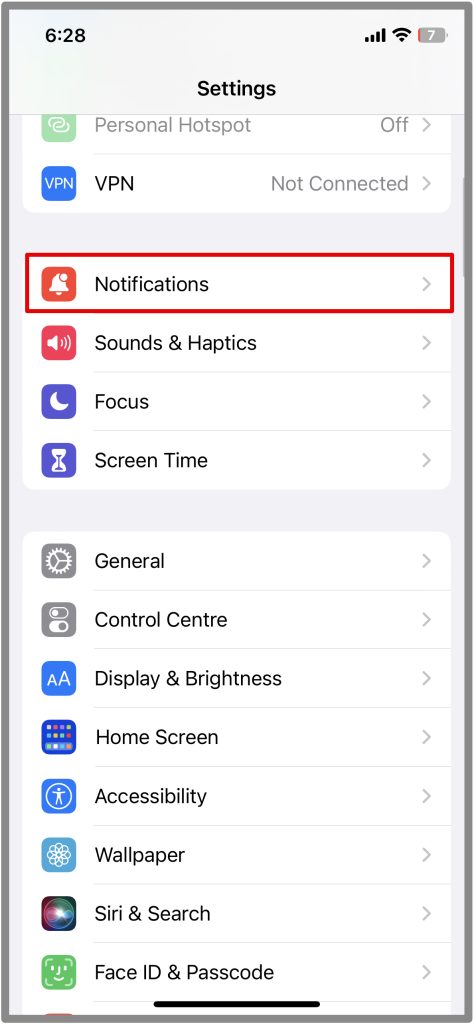
3. Then, under Siri, tap on Announce Notification.
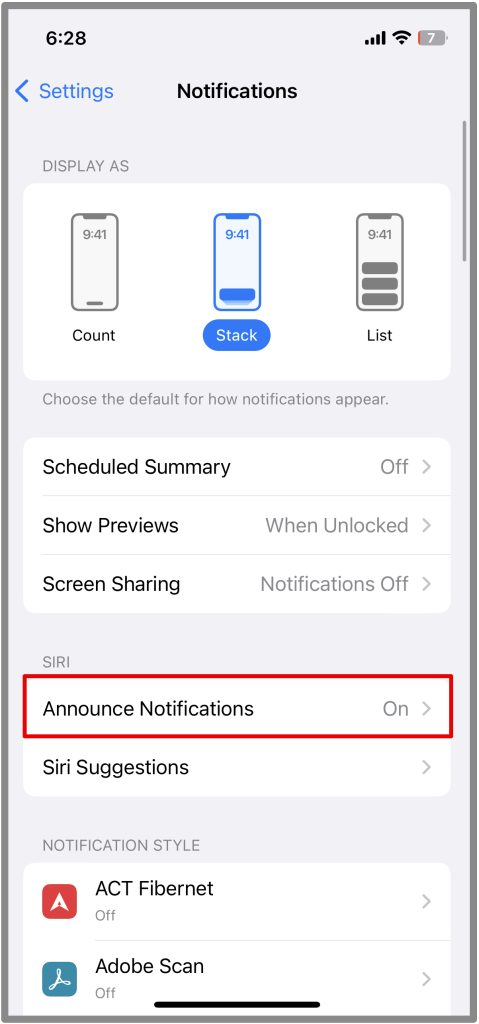
4. Turn off Announce Notifications and Headphones options
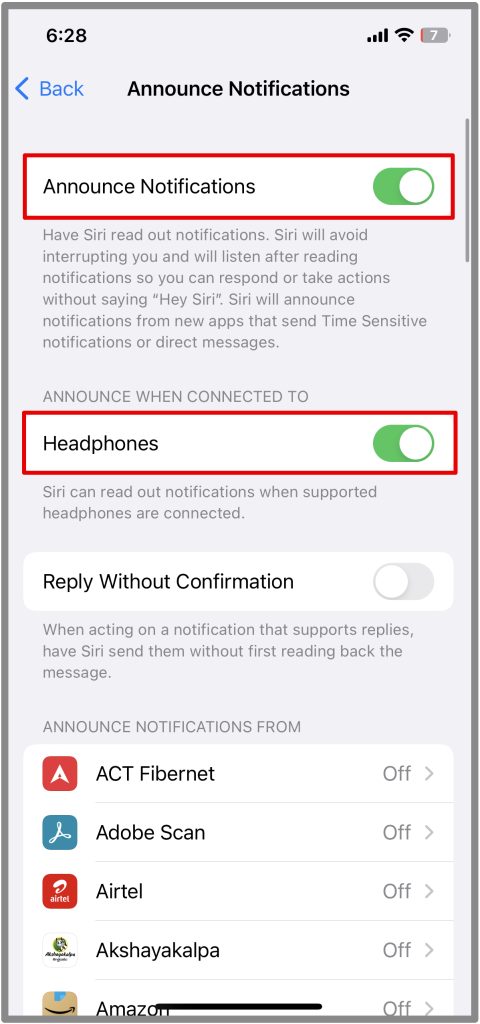
If you do not want to turn it off completely, you can choose to switch it off or on for particular apps too. You will see a list of all apps below.
2. Disable From Control Center
Firstly, you will need to add the Announce Notification option to the Control Center. The benefit is that you can then enable/disable Siri message announcements on the fly.
1. Open Settings on your iPhone.
2. Scroll down and tap on Control Center.
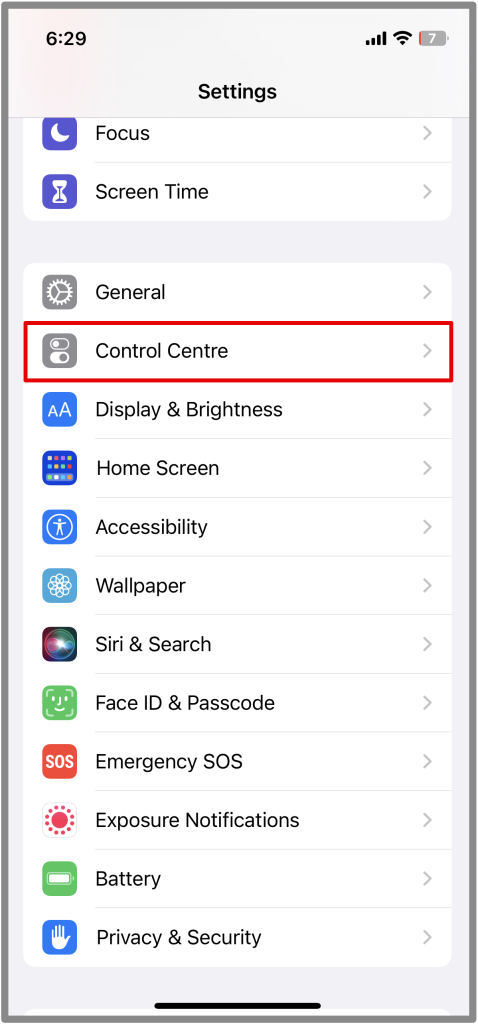
3. Below the More Controls section, tap on the + icon beside Announce Notifications.
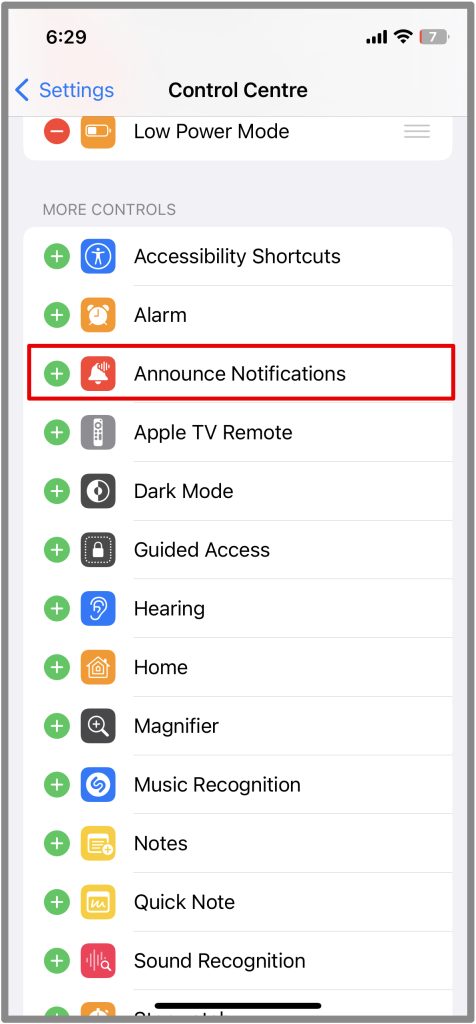
You will now find the icon in your Control Center.
Now, let’s try turning off the Siri notification announcements from the control center directly.
1. Bring down the Control Center on your iPhone.
2. Look for the bell icon. Tap on it to turn off Announce Notifications.
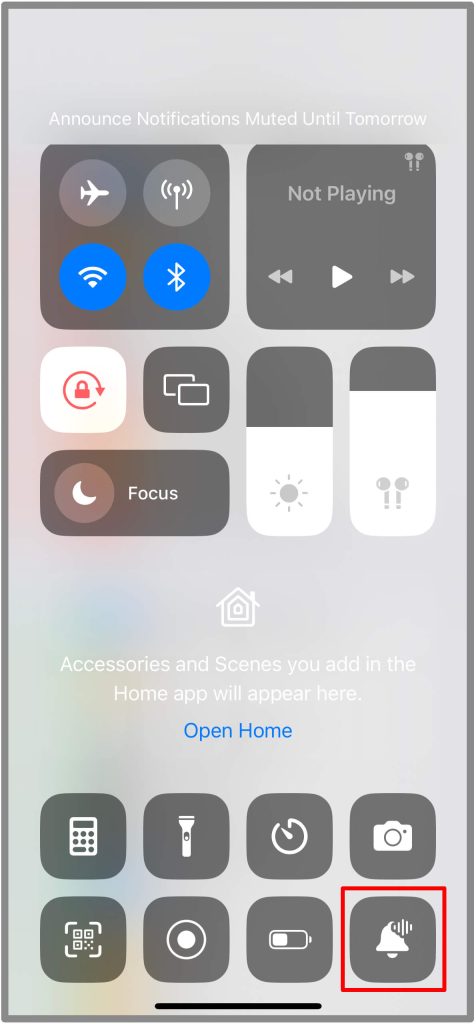
If the icon is red/highlighted, then it is switched on. If the icon is gray, then it is switched off.
You can also customize the timing for this if you do not want to permanently turn off announce notifications.
4. Long press the bell icon and choose between Mute for 1 hour or Off for the day.
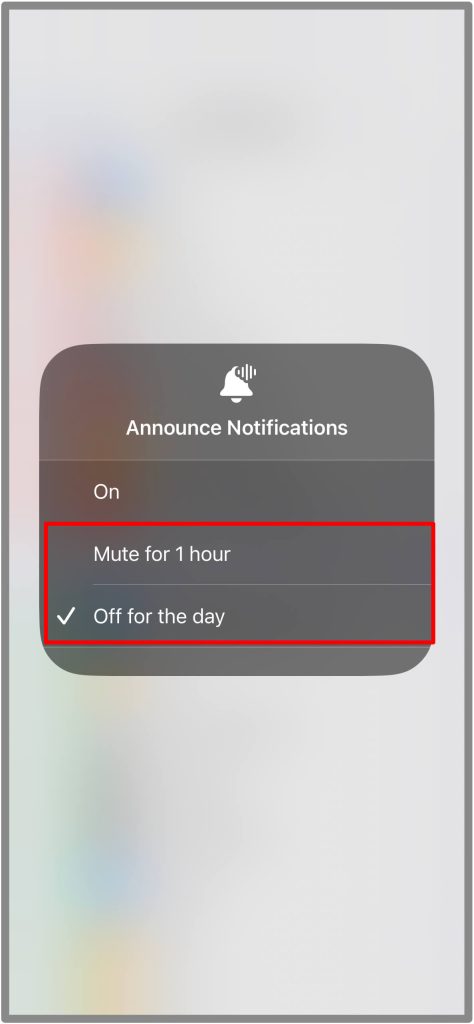
Must Read: Instead of having Siri announce messages vocally, you can try the vibration feature instead every time a notification is received.
Disable Siri Announcing Messages on Watch
Let’s say you are working out, and Siri keeps disturbing you by announcing messages. You don’t have your iPhone on you. But you are wearing a Watch to track health metrics. Fortunately, you can also turn off Siri announcing messages on AirPods from your Apple Watch.
If you already have the icon available in the notification tray, this will be super easy. If not, you can add it too. Let’s look at all you need to know.
1. Using Apple Watch Settings
1. Wake up your Apple Watch screen.
2. Open Settings.
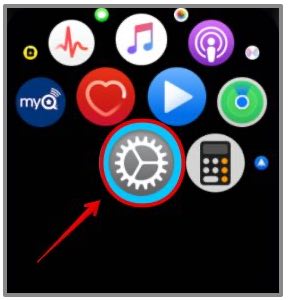
3. Scroll down and open Siri.
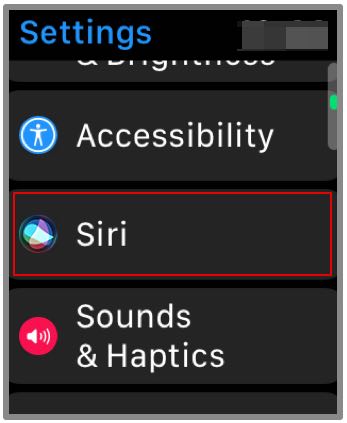
4. Then, look for Announce Notifications, tap on it, and disable it.
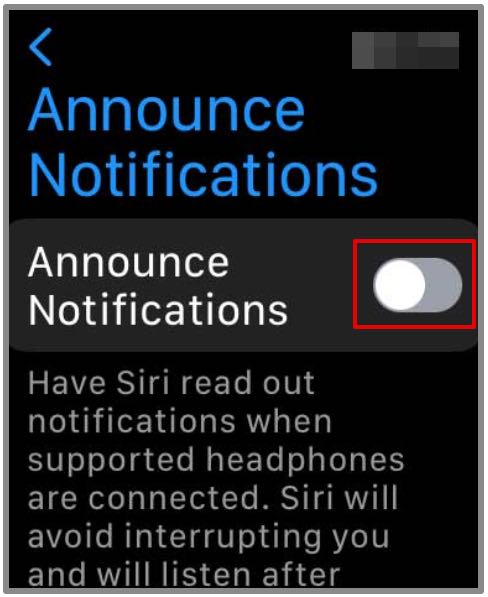
Siri will no longer read any of your notifications or messages on the AirPods.
2. Using the Apple Watch Control Center
Your Apple watch also has the announce notifications icon in the control center. If not, you can add it as well, just like we did on the iPhone.
1. Wake up your Apple Watch screen.
2. Press the Side button to open the control center.
3. Then, look for the Announce Notifications icon. The announce notifications option is enabled if the bell icon is red or highlighted.
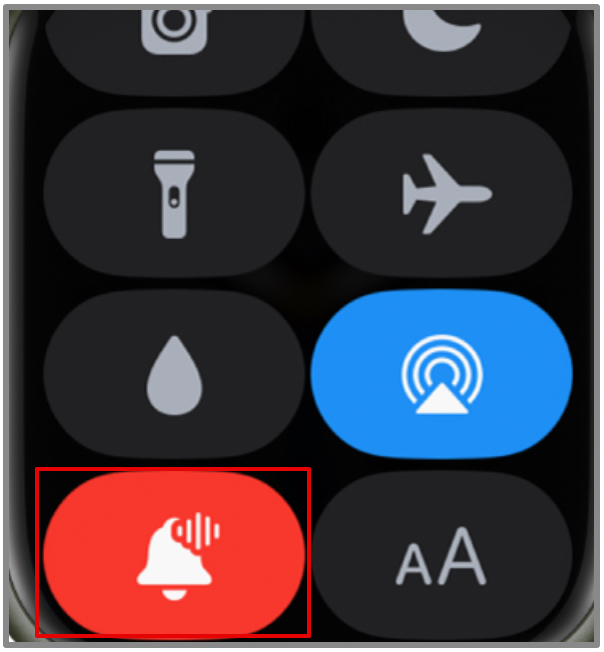
3. Simply tap on it to turn off.
Pro Tip: We have created a list of what all the icons and symbols mean on Apple Watch. Just in case you are unfamiliar with a few of them.
Do Not Disturb, Please
Make sure your AirPods are connected to your iPhone; otherwise, you can’t disable Siri message announcements. Furthermore, you can customize and choose the app you want Siri to read messages from in your AirPods and disable the others. Both the iPhone and Apple Watch let you control the notifications and customize the settings, though.