Have to use two Windows computers together with the same mouse and keyboard? Whether you want to use the same app logged in with different accounts or you are managing files on both Windows computers, controlling both PCs with two different keyboards and a mouse is a hassle. However, you can a little-known Microsoft app to use two or even more PCs with just one keyboard and mouse. Here’s how you can do so.
Table of Contents
Controlling Two PCs With One Keyboard and Mouse
Before getting started, here are a few things to know about using one keyboard and mouse with two or multiple Windows PCs.
- First, both PCs should be connected to the same Wi-Fi network. It does not need the internet but the application uses Wi-Fi to connect both PCs wirelessly.
- You need to use Windows 10 or above for PowerToys, an open-source Microsoft app, to work.
- This method works with both wired and wireless peripherals.
- It is a two-way connection. So you can use a mouse connected to any of the computers to control the other computer.
- Not just external keyboards and mice, you can even use one laptop’s keyboard or touchpad to control the other PC.
That being said, let’s start the process by installing the Power Toys application on both PCs.
1. Install the PowerToys app from the Microsoft Store on both PCs and continue the process on both.
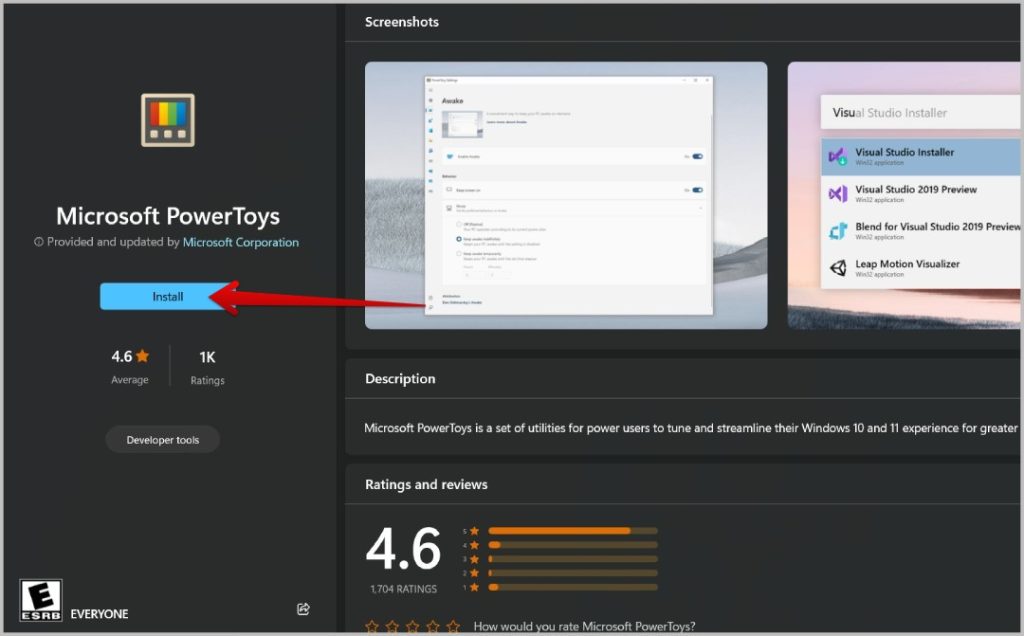
2. Now open PowerToys app and select the Mouse Without Borders in the left sidebar.

3. Here enable the toggle beside the Enable Mouse Without Borders option on both computers.

4. Now on the first computer, scroll down to the Encryption key section and click on the New key button to generate a key.

5. Now copy the key and share it with the second PC using any chat application. Then copy the device name mentioned below and share it with the second PC. You can use WhatsApp Web to send messages to yourself.

6. Now on your second PC, click on the drop-down beside the Security key option. Enter the security sent from the first PC and also the device name of the first PC. Once done, click on the Connect button. Similarly, you can connect up to four PCs together.

7. Now make sure that both PCs are connected to the same Wi-Fi network. Finally, under the Device Layout option, you can change the position of the Windows PCs. This can be done on either of the computers.

That’s it, now you can move your mouse cursor towards the edge of the screen and continue moving to see it on the second screen. You can use a keyboard connected to any of the PCs to type. With that, you can just use one mouse and keyboard even when you are using two PCs.
Note that the keyboard will be active on the screen where the mouse cursor is visible. Move the mouse cursor from one screen to another to use the keyboard there.
Features of Mouse Without Borders on PowerToys
You get a few customization options to change the behavior of the mouse and keyboard and how they work in Mouse Without Borders. These settings can be configured from the PC from which you shared the security key.
Devices in a single row option allow you to set the PCs either in a single row or in a 2×2 matrix layout.

When you enable the Wrap mouse option, you can move the cursor to the first PC by going past the last PC and vice versa.

Enabling the Share clipboard will let you copy text on one PC and paste it on another.
Enabling Transfer file will help you to copy the files on one PC and paste them on another. However, the file size is limited to 100MB. Not suitable for big files. There are other ways to transfer large files over 2GB.

Block screen saver option will not start the screen saver on either of the connected PCs even when you are not using that device.

Apart from that, you can also enable shortcuts for reconnecting, locking all PCs at once, or even switching between devices quickly.

Alternatives to PowerToys
Mouse Without Borders extension on PowerToys works flawlessly and offers all the needed features without ads and for completely free. But it only works on Windows 10 and above and the app size is around 230 MB. In case, you are running on an older version or want a small-size app, you can try the old Mouse Without Borders app.
1. Go to Microsoft Page and download the Mouse without Borders app which is just 1.3 MB in size.

2. Double-click the downloaded file to open the installer. Go through the installation process. Once done, open the app. You should see the same option as on the PowerToys extension.

3. Generate the security key and connect other PCs using that key. You can configure settings from Other Options tab.

Mouse Without Borders
With either version of Mouse Without Borders from Microsoft, you can use two or multiple PCs with just one keyboard and mouse. However, you may lose track of your cursor as it can be on either of the computers. To counter that, PowerToys has another tool to help find your mouse pointer on Windows.