The Dock is the center point of navigation on macOS. It’s the first place you go to after starting up the Mac. But, this does not mean that the Dock is perfect. Despite Apple’s continuous upgrades, there are a few things that you can’t do such as removing native apps, stretching the Dock to the sides, etc. That’s why I have made the list of the best Mac Dock customization apps. Let’s begin.
You have two choices here. You can either use these apps and the Mac Dock side by side. Alternatively, you can go ahead and hide the dock. As of now, it is not possible to permanently disable the Mac dock. The maximum you can do is prevent it from showing up every time you open something. Either way, these Dock replacements will be worth your time.
Read: Best Weather Apps for Mac
Customize Mac Dock
1. DockShelf
DockShelf lets you create multiple docks when one is not enough. In many ways, that’s true too. You can have multiple sub-docks to keep things better organized and easy to access in the long run.
By default, DockShelf is placed on the left side of the screen. There are three different sections, for Places, Notes, and Apps. Hovering on the section icons will open up the sub-docks. For instance, you can find the usual apps in the Apps section. Unlike the traditional dock, DockShelf lets you keep extra links and even files for easy access.
It’s hard to customize DockShelf, all of the options are crammed in a small interface which makes it hard to navigate. DockShelf offers a set of additional features such as Smart Folders and Desktop Docks.
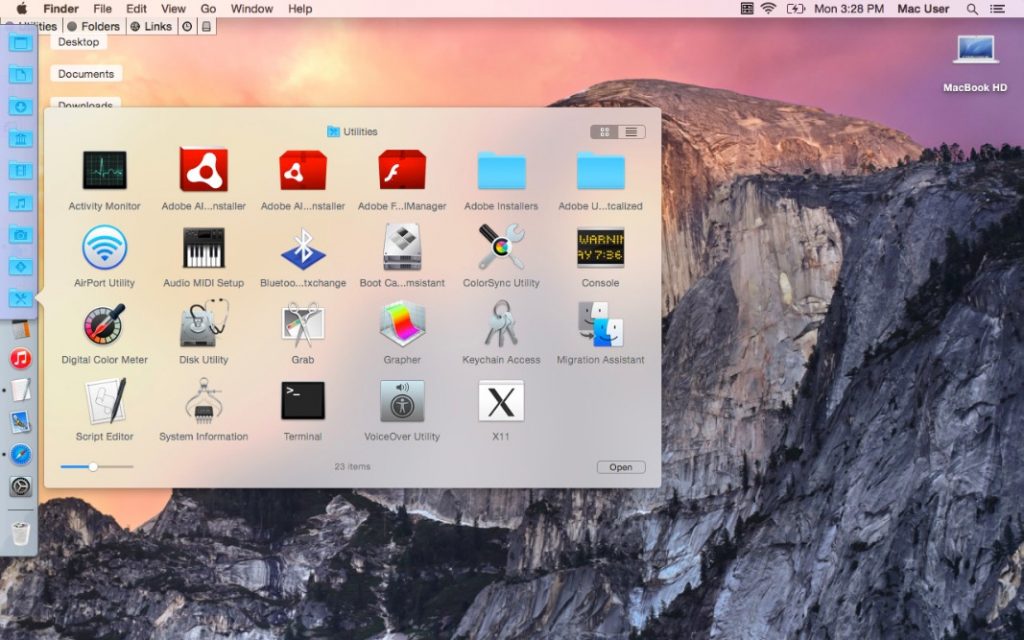
Salient Features
- Basic and Intuitive
- Supports multiple docks
Check out DockShelf ($4.99, free demo)
2. ActiveDock
ActiveDock is meant to be a better version of what Apple offers in macOS. You get an improved dock with amazing features and customizability. You can do a lot of things in ActiveDock, especially things you were not able to do in the traditional dock. To simply quote the developers, it’s the same dock, but better.
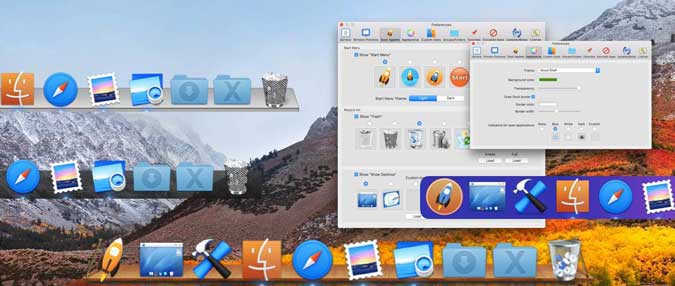
In this dock, you can hover over the icon to see the current window. Even better, you can choose how to arrange the particular window. Simply click on the desired layout, and boom: everything is cleaned up.
From the background color to the icons in use, you can customize almost everything on the dock. You can also create Groups and Folder for better organization of your files, apps, and folders. Compared to DockShelf, ActiveDock is easy to set up, maintain, and use on a regular basis.
Salient Features
- Better Window Management
- Ultimate customization options
- Support Groups & Stacks
Check Out ActiveDock ($19.99, free demo)
3. HyperDock
HyperDock brings many features that you haven’t seen in the traditional dock. In effect, you’re using a different type of dock on the Mac. One thing that I loved about HyperDock is that it’s tightly integrated with your Mac. There is no need to worry about glitches even in macOS Mojave.
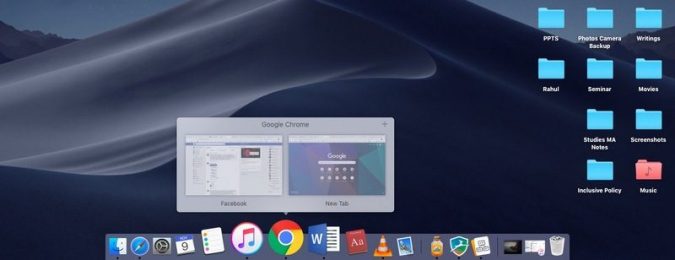
For instance, when you hover over the Calendar icon, HyperDock will show you the available events. In the same way, you can control media playback by hovering over the iTunes icon. When it comes to the standard windows, you get a clean preview and management options. As the developer says, the app is bringing many of the awaited features to the macOS dock.
HyperDock too offers ample options for customization. Because you are dealing with the traditional dock, it cannot change color or anything. Still, you can add options for window management and dock items.
Salient Features
- Brings features to the Dock
- Easy to implement and use
Check out HyperDock ($9.95, but it has a limited free version too.)
4. uBar
uBar is perhaps the most popular and trustworthy Dock replacements for macOS. It is packed with a number of features that can redefine your macOS navigation experience. Window Previews, Pinning, Multi-Monitor Support are just some of the features included in the package. This Dock replacement is expected to enhance your productivity.
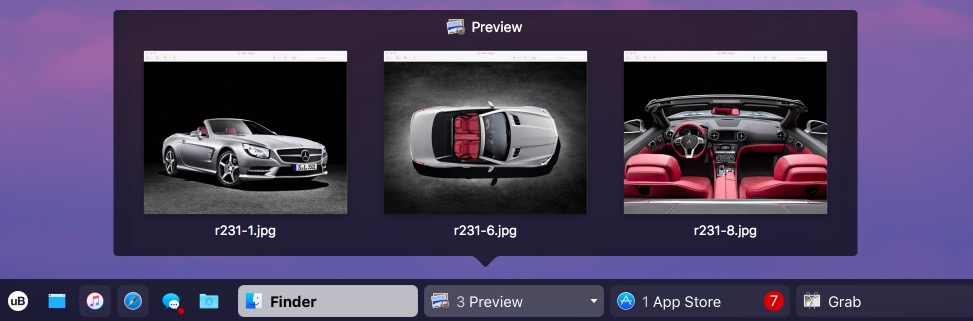
You can configure uBar as a dock or as a taskbar. When configured as a taskbar, this app resembles a good old Windows taskbar. The active apps are stacked on the bar. When you hover over the icon, uBar shows a preview too. The bar also contains a few extra sections like Calendar, Clock, and shortcuts to Desktop, Trash, etc. The bar menu seems to resemble the Windows Start menu in many ways.
You can customize how this navigation app looks and performs. Just like you do in Dock, uBar can be placed on three sides of the screen. There is also a bunch of advanced customization when it comes to themes, Pinning etc. In short, uBar can your own in many ways.
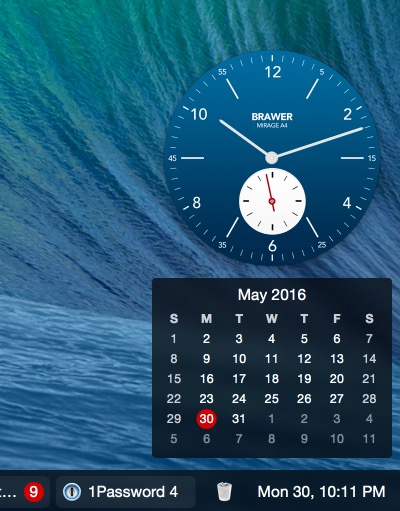
Salient Features
- A Productive UI
- Advanced Window Management
- Plenty of Customization options
Check out uBar ($30, 14-Day free trial)
5. cDock
cDock is the app to get when you wish to personalize the Dock on macOS. cDock comes with a few exciting tweaks that allow you to do things that you can’t do with stock dock. For instance, you can completely remove Launchpad, Finder, and Trash from the Dock that wasn’t possible otherwise.
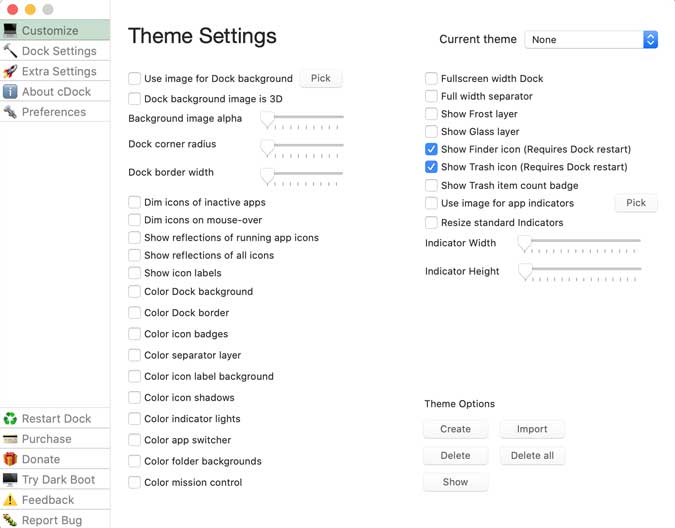
Other features include custom badges on icons such as Trash, hide apps from showing up in the Dock, custom colors and transparency modes, etc. It has a few personalization options such as dimming inactive apps, custom images on the Dock, fullscreen width dock that transform your boring Dock completely. cDock is free to try and costs just $5.
Salient Features
- Powerful customization options
- Custom themes
- Additional Settings to Customize Launchpad and Mission Control
Check out cDock ($4.99, Free Demo)
6. Dockey
Dockey isn’t a Mac dock alternative but more like a Mac dock customize App. Nevertheless, it can improve the overall Dock experience in the long run. You can use Dockey to speed up and optimize the Dock. You will have to do these things otherwise using Terminal, which is hard.
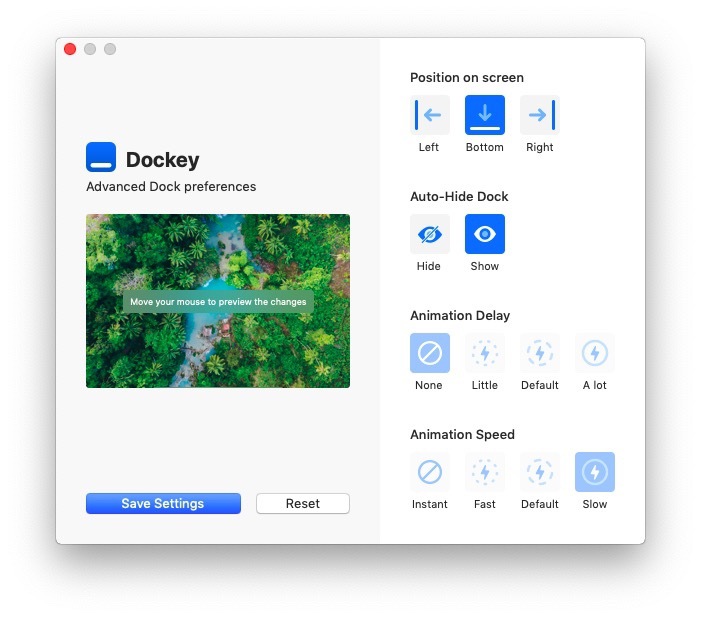
It’s a completely free app, which is easy to use. Simply launch the program, make the changes, and save the Settings. Your Dock will be optimized in no time. Sounds awesome, right?
Check out Dockey (free)
7. Replacement icons
Like most OS, macOS also allows you to install your own custom icons for favorite software and system components. However, find good icon packs for your macOS is a challenge. Fortunately, there are few artists who handmade replacement icons for macOS.
Changing an icon of an app is really simple. Simply download the icon pack from the links below and unzip the contents. Navigate to the folder or app whose icon you wish to change. In my case, I wanted to change the icon of Chrome. So I right-click the Chrome app in the Applications folder and press CMD+I. Now, simply drag the icon you downloaded and drop it to the thumbnail of the Chrome icon in the Get Info Window. Restart the app to see the changes.
![]()
Check Out Replacement icons and Mac Replacement Icons (Free)
The Bottom Line
Most of the tools are freemium and you can check out the demo anytime. Coming to the options, we’d recommend uBar if you’re looking for some serious change and customization options. As we said, uBar brings a Windows task-bar feel to the whole macOS interface. On the other hand, if you want to boost the existing dock’s functionality, HyperDock would be something impressive. Also, let us know which one is your favorite.
Read: Get Microsoft Paint for Mac With These 5 Apps