Chromebook is a lightweight device that carries a small OS footprint. But when I am on my desktop using professional apps like photoshop, Microsoft Office, or Visual Studio Code, I have little to no use of a Chromebook. But with these third-party apps in handy, I can use the Chromebook as a second monitor to my primary computer. Thus helping my workflow and productivity with a dual monitor setup without the need to purchase an additional monitor.
Are you in a similar position and want to take advantage of your Chromebook’s screen real estate when working on Windows, Mac, or Linux? Here are the best apps (paid and free) that help you to use Chromebook as a second monitor.
Use Chromebook as a Second Monitor
1. Duet Display
Of all the apps tested, Duet Display came out on top for its seamless and reliable connection between devices. It is a paid app carrying a one-time cost of $9.99. Totally worth it. You only have to buy the app on the Chromebook, whereas Windows and Mac clients are free as long as you are paid customer. Google sometimes offers Duet Display as a perk for buying a Chromebook. So check out if the offer is eligible in the Explore app on Chromebook before buying.
Download the Duat Display app from the Play Store on Chromebook. Also, download the Windows or Mac client and install it on the system. Click on your Profile and enable the checkbox beside Screen Sharing Enabled.
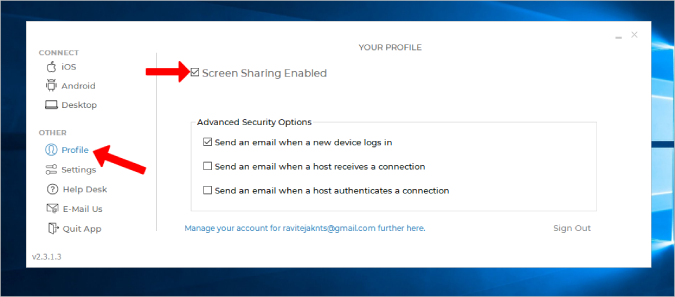
Open the Duet Display on Chromebook and select Android from the left sidebar. Then select the Air option. Though Duet Display supports Wired connection, it won’t work with Chromebook.
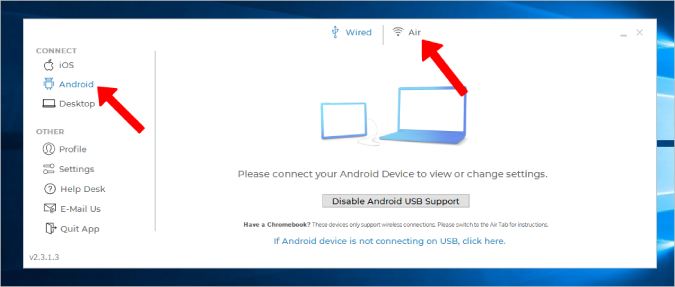
If you have Duet display open on Chromebook, you should find your Chromebook IP address here. Click on it to connect. If it isn’t showing, click on Connect to IP Manually button and enter Chromebook’s IP address manually.
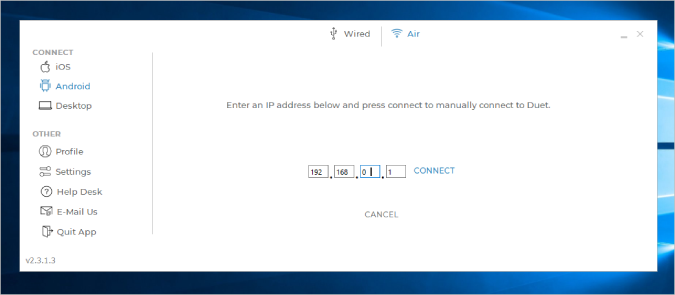
That’s it, now you are all set.
Pros
- Wireless connectivity
- Easy and seamless set-up process
- Most reliable option with fewer lags even with wireless connection
Cons
- Paid app and costs $9.99
- Wired option do not work with Chromebook
2. Splashtop Wired XDisplay
Unlike the Duet Display, Splashtop is a free app and needs a USB cable to connect two devices. There is no way to connect wirelessly. Splashtop is on par with Duet Display if not better when it comes to reliability and lag between devices. Except for the fact that it supports only wired connections, it has all other features.
Download Splashtop on Chromebook and also install the desktop client on Mac or Windows. Now connect both the devices with a USB cable and launch the app on both devices.
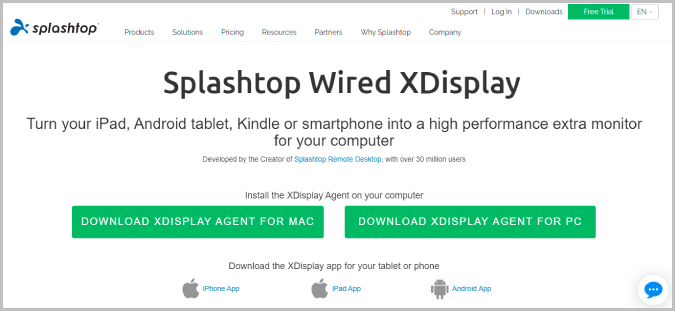
Once done, on Windows, just press Win+P and select Extend displays option. This will start mirroring your Windows desktop on your Chromebook. But we want to use Chromebook as a secondary display. To do that, select the Advanced tab on the desktop and untick Enable Mirror mode option. This will stop mirroring the screen and begin using the Chromebook screen as a secondary display.
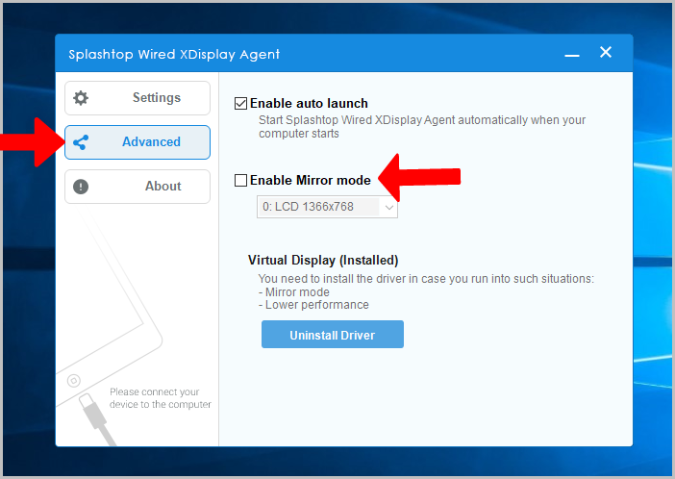
On Mac, Click on the WiredXDisplay on the menu bar > Preferences > Arrangement and turn off the Mirror Displays option here.
Pros
- Most reliable and less lag as using wired connection
- Completely free
Cons
- Cannot connect wirelessly
3. Spacedesk
The advantage of Spacedesk is that it supports both wired and wireless methods. You can use Wi-Fi or USB or even a LAN cable to connect both devices. Download the Spacedesk app on Chromebook and also on your Windows or Mac device.
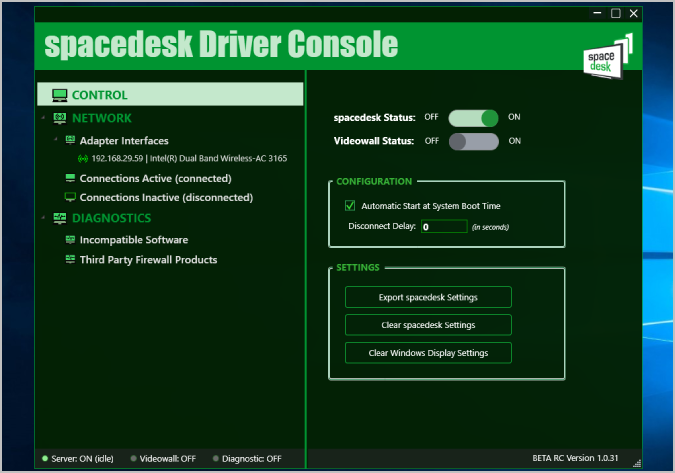
Then connect using a wire or wirelessly. Now when you open the app on Chromebook, you should find all the devices that are connected and have the app installed. Simply select a device to connect.

It will start showing the system display on the Chromebook screen. Now you can use native options in the Windows and Mac settings to adjust the display settings.

Spacedesk works great and has a lot of connectivity options, but when you connect wirelessly, you will experience lags and stutters every now and then. If you want to go wireless, Duet Display still holds the crown.
Pros
- Supports both wired and wireless connectivity options
- Free
Cons
- Wireless connectivity can be bit buggy and unusable
4. Deskreen
All the above apps work with Windows and Mac only. If you are a Linux user, here’s an open-source application that can help use your Chromebook as a second display. It connects wirelessly and has a lot of features like sharing app view, mirroring screen, teleprompter mode, etc.
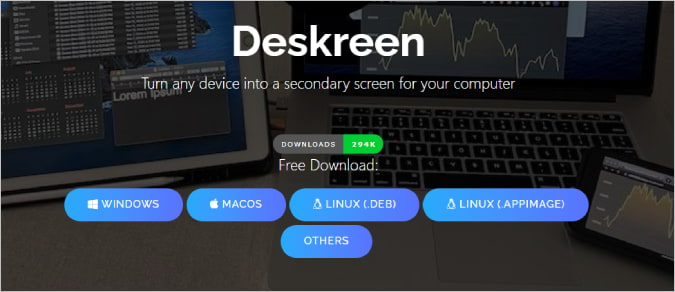
Deskreen doesn’t have a separate app for Chromebooks. Just download it on your Windows, Mac, and Linux desktop and complete the set-up process. Then connect both the devices to the same Wi-Fi.
On the Deskreen app on the desktop, you will find a QR code. Just scan that QR code with any QR Code scanner app on your Chromebook. It will show you a link to the website. Open the link and it will display the second screen of the desktop on your Chromebook screen. Click on the full-screen button to use the Chromebook as a secondary monitor in fullscreen mode.
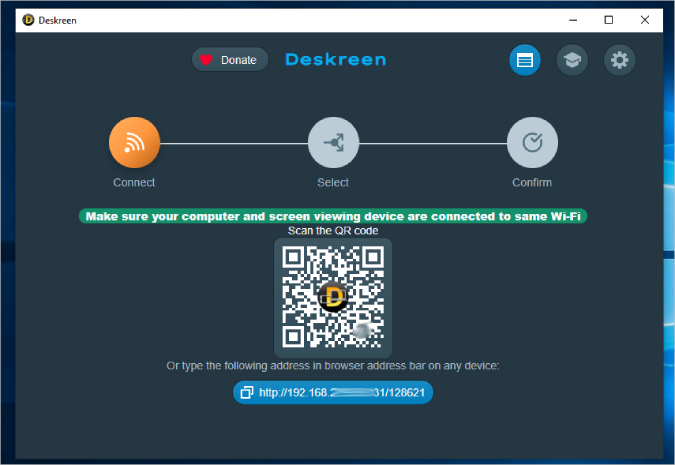
As it is an open-source alternative, it is also free. But the app can feel a bit laggy at times and occasional stutters are quite common.
Pros
- Works with Windows, Mac and also Linux
- Free and open-source software.
Cons
- Can only connect wirelessly
- Can lag sometimes
One Stone, Two Birds
Duet Display is what you need if you are willing to pay a one-time payment of $9.99. It’s wireless, works fast, and is easy to set up. If not, Spacedesk and Splashtop can get the work done for free. If you are a Linux user, then your best bet is Deskreen which is open-source, free, and works on all platforms. Don’t have a Chromebook? You can also use your Android phone as a second monitor.