Wallpapers are fun and add color to the user experience. However, when you see that the wallpaper on your Windows desktop has disappeared, you are left with a black or sometimes, white screen. So, why has your Windows wallpaper tuend black? There could be many reasons behind this as we will explore them all below.
Note: The list is rather long but only because there are many options within the Windows ecosystem that may affect how Windows wallpaper and desktop looks and behaves including accessibility settings.
Table of Contents
1. Enable Show Windows Background Option
This is for Windows 10 users. Press Windows + I to open Settings and go to Ease of Access > More Options and make sure that Show Windows Background or Show desktop background image option is turned on or checked. This setting is missing altogether in Windows 11 for some reason which is what I am using for this example.
2. Update Background Type
In Windows Personalize Settings, there is an option to display solid color as wallpaper on the desktop and the default color is black. Let’s begin here.
1. Press Windows + I to open Settings and go to Personalization > Background. Here, select Picture from the drop-down menu and then choose an image that you want to set a wallpaper.
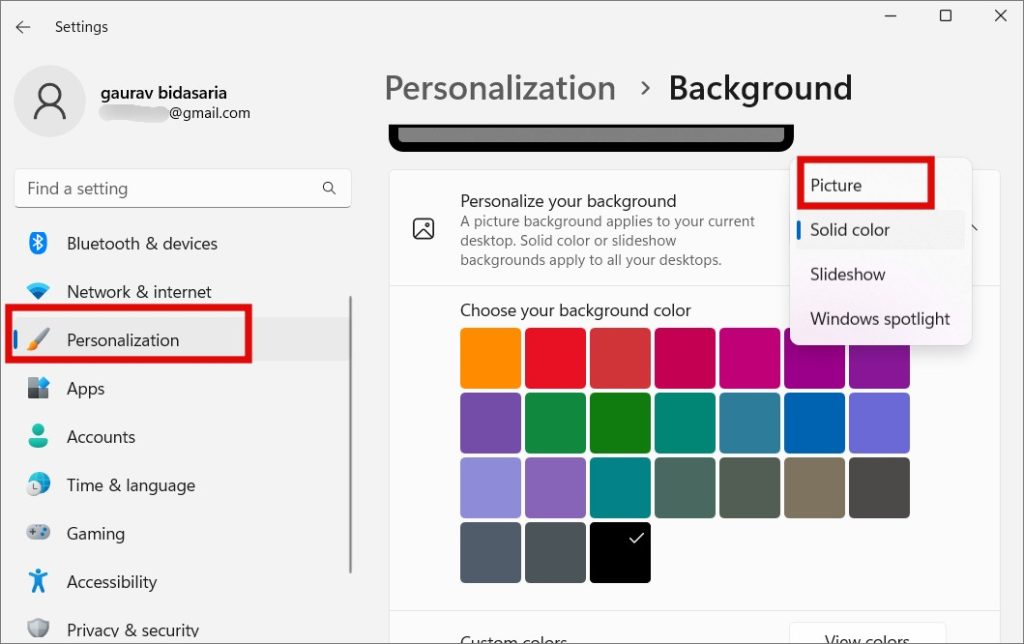
The moment you select Solid, desktop will turn black as that is the default color. It is denoted by a tick mark.
3. Disable High Contrast Option
High contrast can turn any wallpaper into solid black color giving the impression that your desktop wallpaper has disappeared.
1. Open Settings again and go to Personalization > Colors and select Contrast themes towards the bottom of the screen.
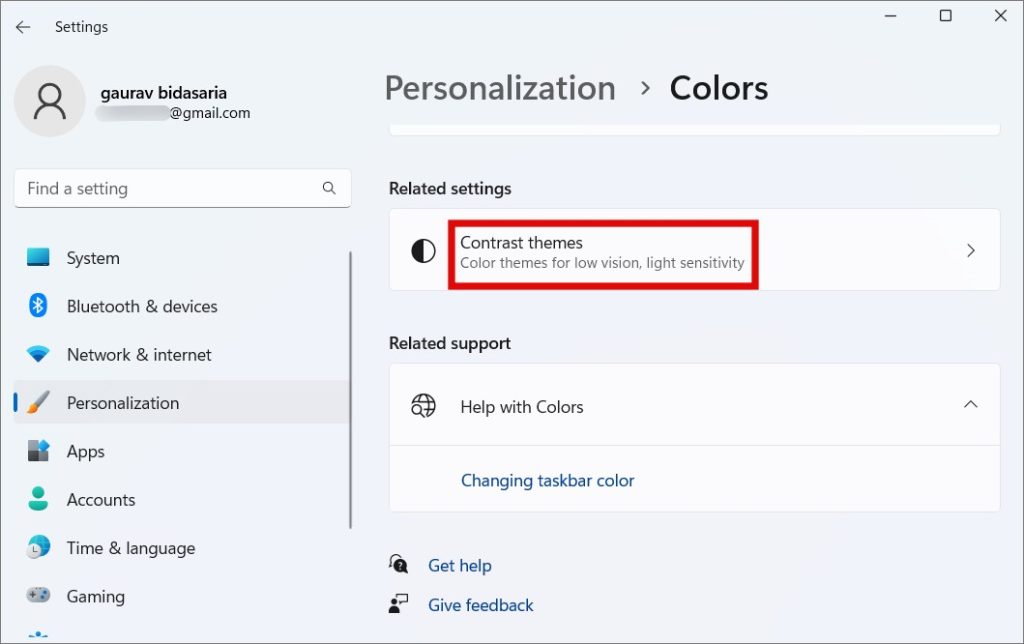
2. Select None from the drop-down menu next to Contrast themes.
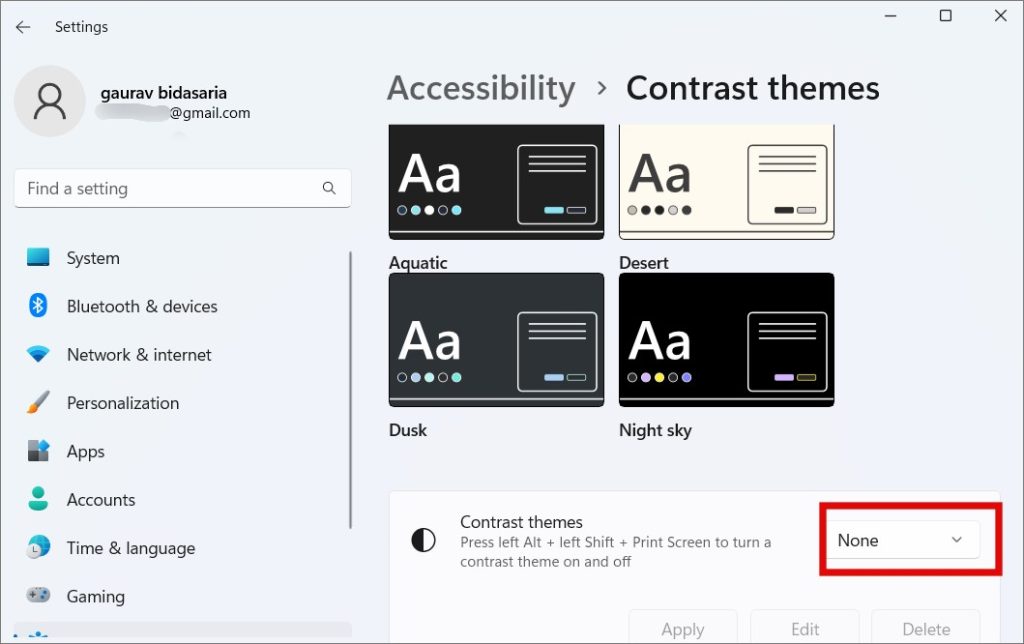
4. Disable Wallpaper Shuffle Setting
There is a shuffle setting which will update or change your desktop’s wallpaper automatically. It is available when Slideshow is enabled so if you are not using slideshow, skip to the next step. Sometimes, it misbehaves giving the impression that the wallpaper has disappeared on Windows. To disable that:
1. Right-click anywhere on the desktop and select Personalize from the drop-down menu that appears.
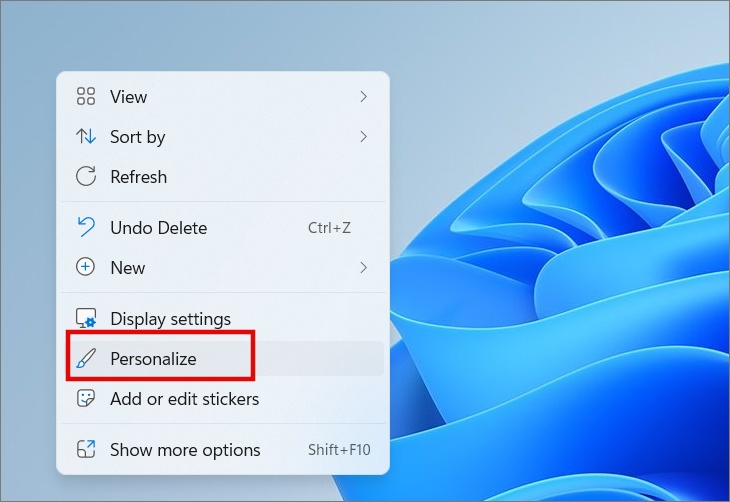
2. Click on Bakground.

3. Toggle Off the Shuffle the picture order option here.
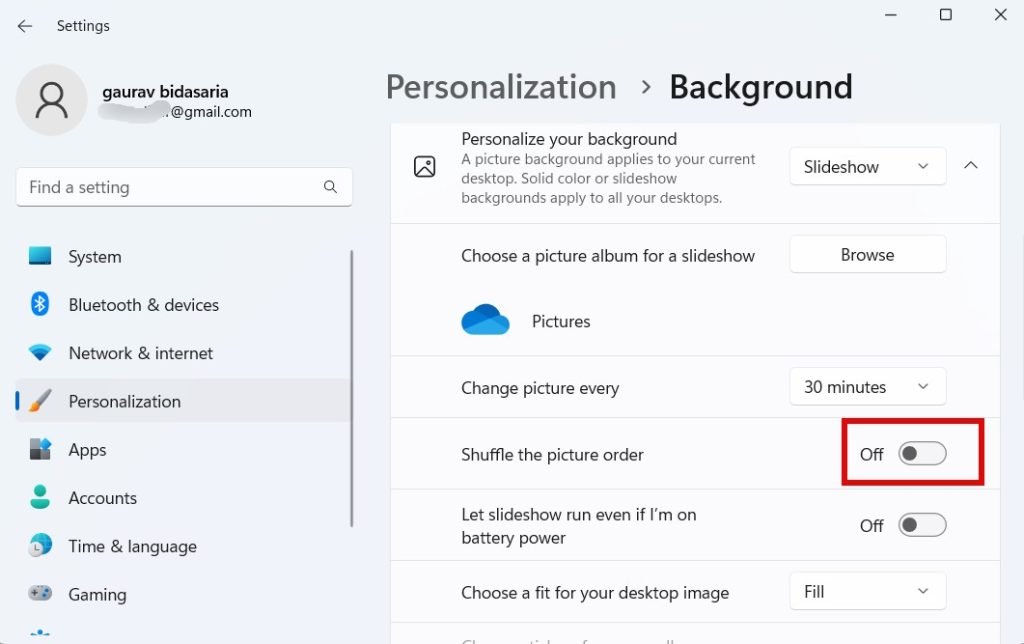
Alternatively, you can simply choose Picture from the drop-down menu above and choose a static wallpaper of your choice.
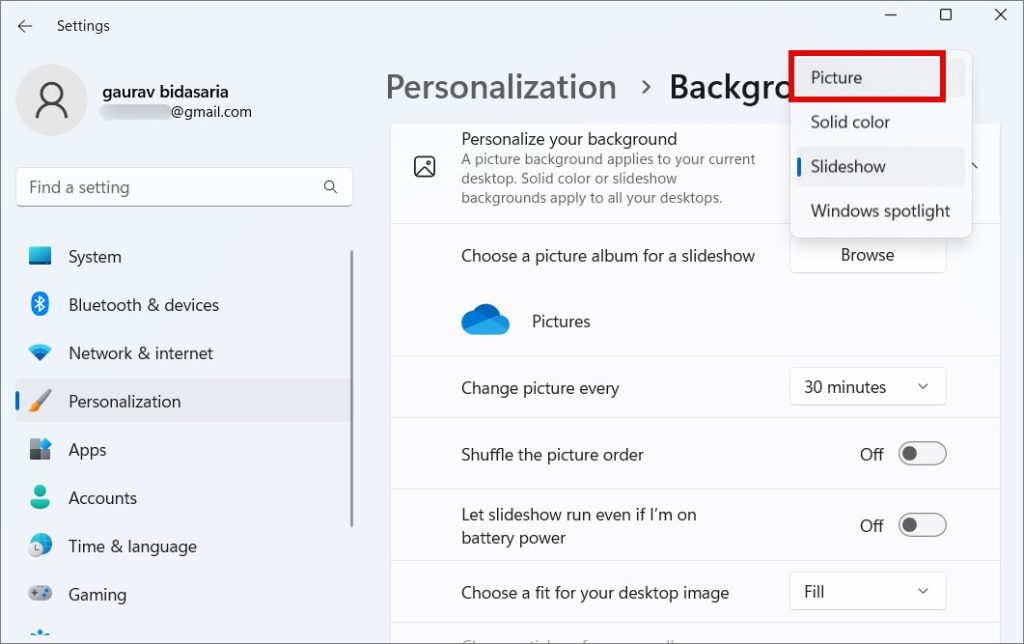
If you want to continue using the Slideshow option, make sure there are no blank images select. I recommend re-select wallpapers using the Browse button just to be sure.
5. Image File Deleted, Name Changed, Location Changed
Did you accidentally delete the wallpaper image file? Changing the location of the file or even name may also result in the wallpaper disappearing or desktop turning black. You need to save the wallpaper image file in the same location with the same name once the image has been set as wallpaper. Fret not. Simply recover or redownload the file and set it as wallpaper again.
6. Unhide Themes Folder
The themes folder is where all wallpapers and related files are saved. If the folder is hidden due to a bug or human error, Windows won’t be able to access the folder leading to a desktop turning black.
1. Press Windows+E to open File Explorer and navigate to the below folder structure.
C:\Users\gaurav\AppData\Roaming\Microsoft\Windows
If you can’t find any of the folder, click on View and select Show > Hidden items.
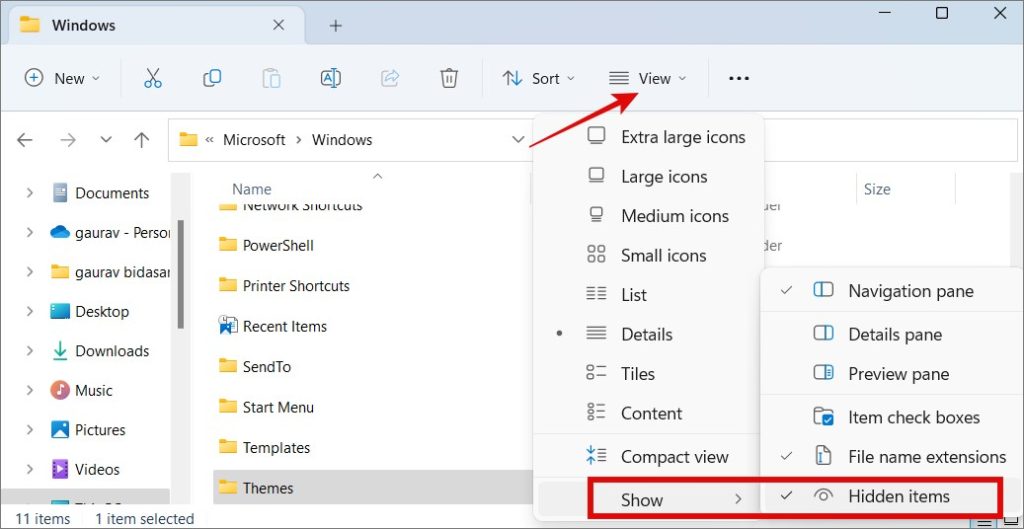
2. Now right-click on the Themes folder and select Properties from the menu that pop-ups.

3. Uncheck Hidden under the General tab and save changes.

Reboot your computer once and check if the wallpaper is still not appearing.
7. Disable Remove Background Images
Windows comes with several Ease of Access settings which are meant for people who are differently abled such as hard of seeing. One such setting is Remove Background Images which when enabled may remove set wallpaper giving the impression that it has disappeared.
1. Press the Start menu button and search for and open the Control Panel.
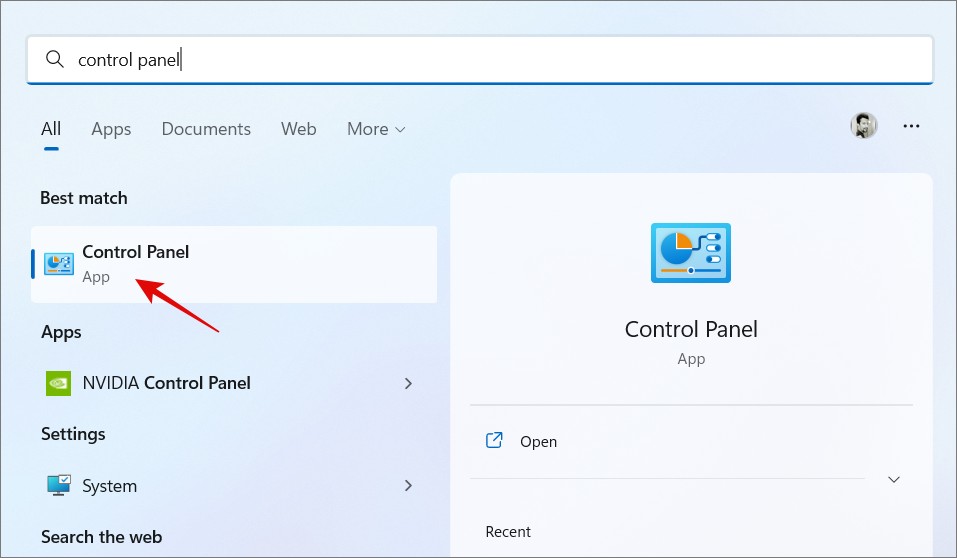
2. Click on Optimize visual display under Ease of Access heading.
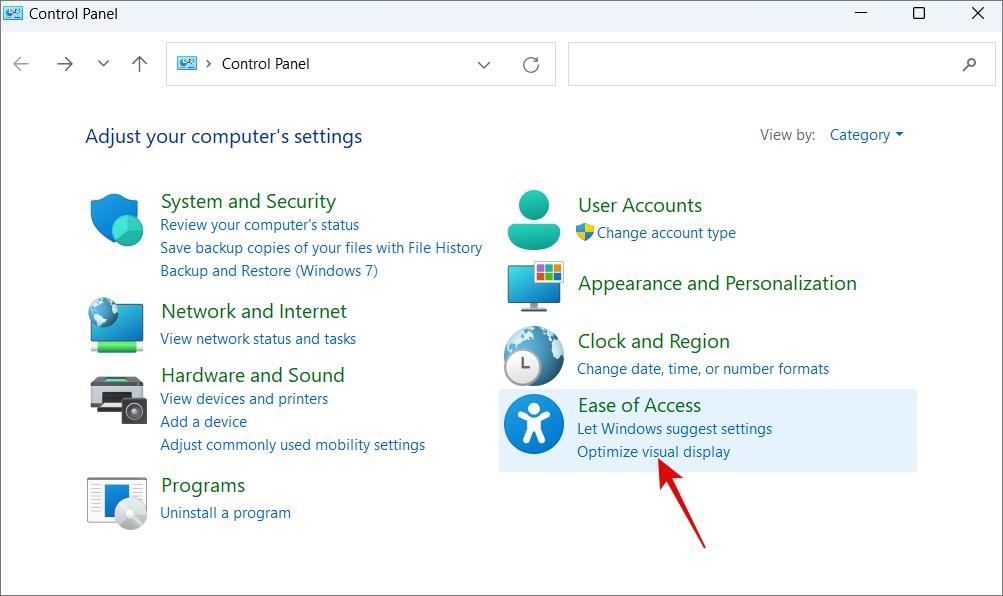
3. Scroll down a little and disable Remove background images option. Click on Apply below to save changes.

8. Change Power Plan Settings
This is for Windows laptop users who are using a custom power plan to save on precious battery juice. Displaying colorful wallpaper also consumes battery while a black wallpaper conserves it. Let’s check your battery power plan.
1. Open Control Panel and go to System and Security > Power Options and click on Change plan settings next to the chosen power plan.

2. Click on Change advanced power settings.
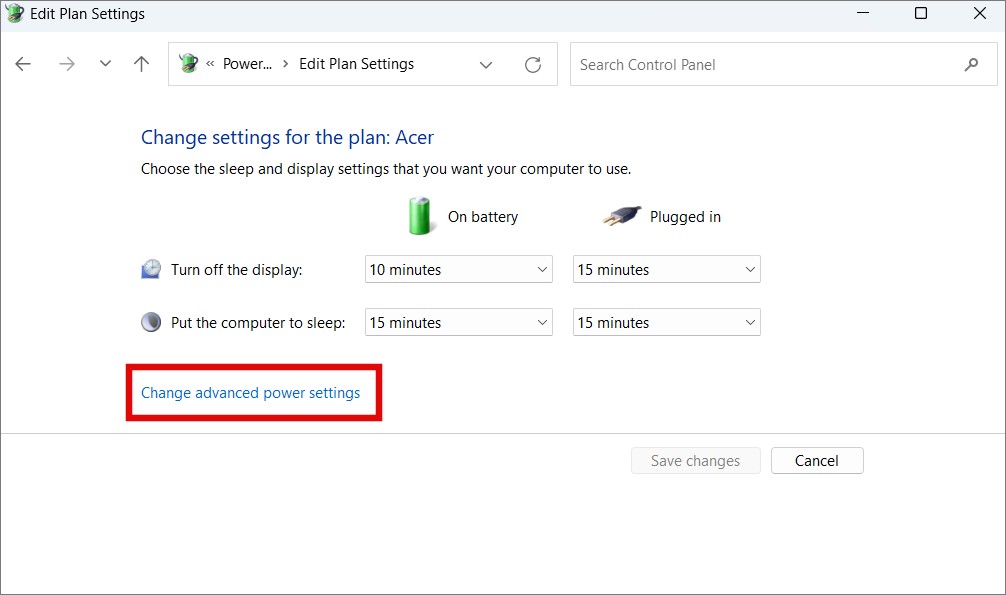
3. Expand Desktop background setting > Slideshow in the pop-up and set Available for On battery and/or Plugged in as you need. Click on Apply to save changes.

You may have to reset the wallpaper once after saving the settings.
9. Disable Multi Monitor, Screen Sharing, or Remote Access
Whether you are using a dual monitor setup, sharing screen, or have given remote access to someone else, all these activities tend to disable the wallpaper making it disappear in thin air. Try stopping these activities to rule the possibility out.
In case of dual monitor set up, we recommend updating the display drivers to make it work. Follow the point below for more details.
10. Update Display Drivers
An oversimplification would be that drivers are a software component that allows Windows OS to communicate with hardware connected to the computer. To update display drivers:
1. Press the Start button and search for and open Device Manager.
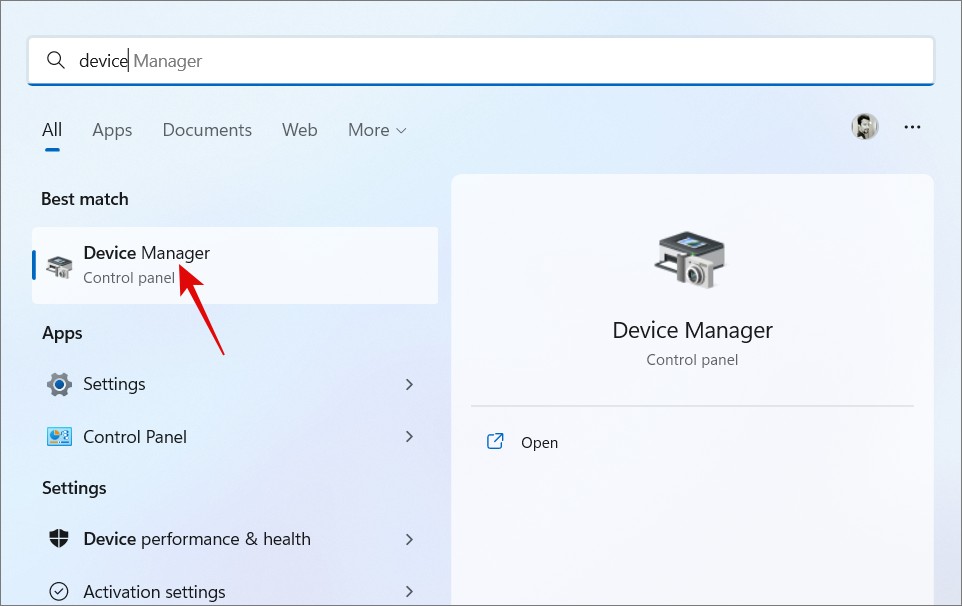
2. Expand Display adapters. I have a gaming laptop so there are two drivers, one of them is NVIDIA graphics card. Right-click on both to select Update driver option. You must be connected to the internet for this.
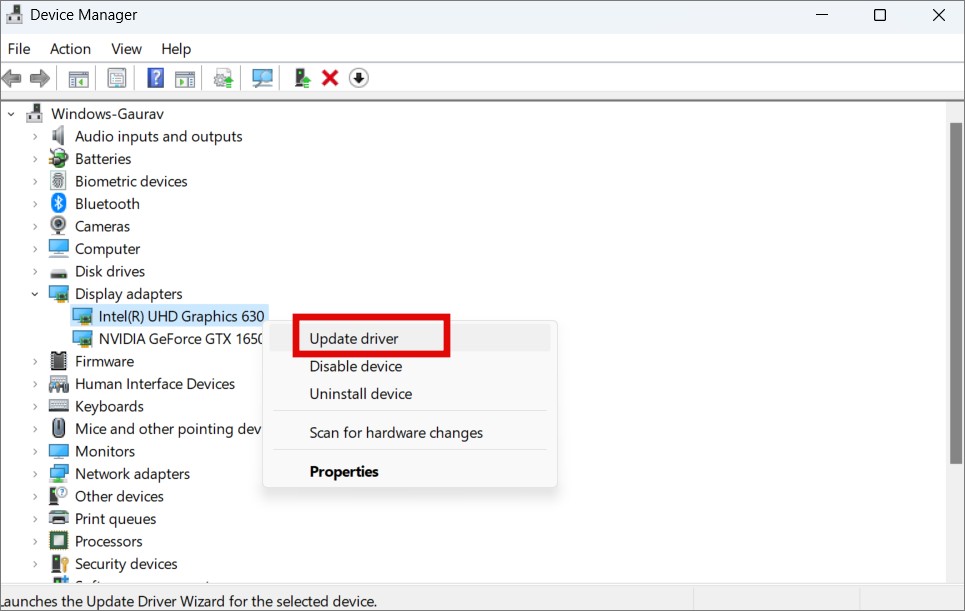
Reboot the computer once.
11. Activate Windows
Windows 10 and 11 are free to use but in limited capacity. Several features are disabled in the trial version and one of them is the option to set wallpapers. You will need to buy a licensed copy and activate Windows if haven’t already to use wallpapers. If you have already activated and seeing an activation error, here is how to fix that.
12. Exit Safe Mode
Sometimes, Windows will detect some critical error or virus and automatically boot into Safe Mode. In this mode, Windows will boot the computer will bare minimum files and your funky desktop wallpaper doesn’t make the cut. May be that’s why you are seeing your wallpaper disappeared.
How do you know if the computer is in Safe Mode? You will see ‘Safe Mode’ written on all four corners of the screen in white font on black background of the desktop.
Simply press the Start button and reboot the computer as you normally do. If that doesn’t help, press and hold the power button until the screen shuts down and computer reboots in normal mode.
13. Fix Corrupt TranscodedWallpaper File
This file is needed for transcoding and displaying the chosen wallpaper correctly. May be this is why your desktop’s wallpaper has disappeared or turned black.
1. Press Windows+E to open File Explorer and navigate to the below folder structure.
C:\Users\gaurav\AppData\Roaming\Microsoft\Windows\Themes
If you can’t find any of the folder, click on View and select Show > Hidden items.

2. Select TranscodedWallpaper files, press F2, and rename the file to TranscodedWalpaper.old.
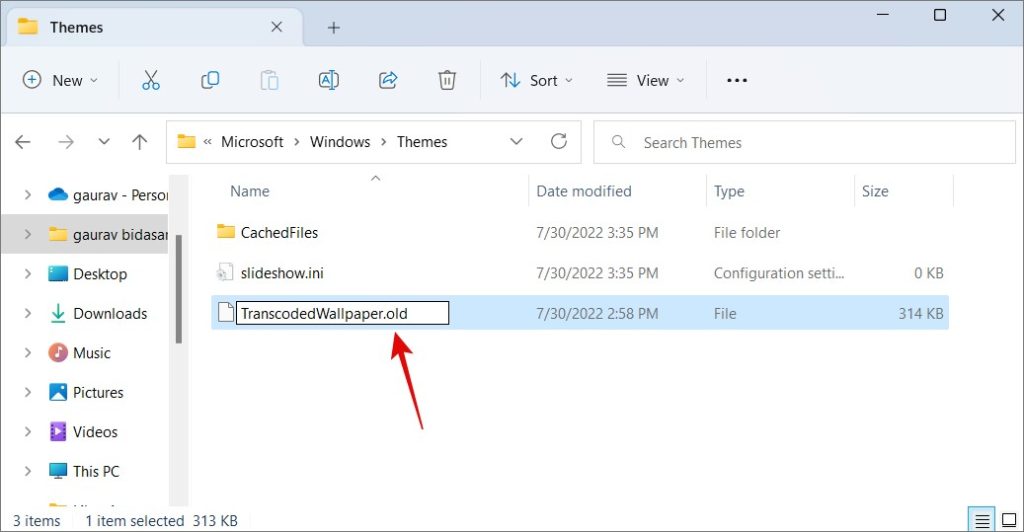
3. Reboot the computer to recreate the file automatically. Now set the wallpaper again and it shouldn’t disappear.
Window to Another World
As you will notice, there are a number of reasons why the wallpaper on your Windows desktop has disappeared or turned black. There are so many ways to customize the user experience that sometimes, it can be curse rather than a blessing. But there are reasons behind why these settings exists. It allows us to be more flexible and control how the desktop looks and behaves.
But images are not the only thing you can play around with on Windows desktop. You can also add stickers to desktop now.